Chèn ảnh vào Excel là một làm việc đơn giản, nhưng bí quyết chèn hình ảnh vào ô sao để cho vừa khít ngay cả khi ô đó đổi khác kích cỡ, hay giải pháp chèn hình ảnh hàng loạt vào Excel thì không phải ai ai cũng biết. Trong nội dung bài viết này, spqnam.edu.vn vẫn hướng dẫn các bạn cách chèn hình ảnh vừa với ô và chèn ảnh hàng loạt vào Excel chưa đến vài click. Bạn đang xem: Cách chèn ảnh trong excel
Chèn hình ảnh vào Excel sao để cho vừa khung
Để chèn hình ảnh vào Excel, trước tiên các bạn chọn ô cần chèn ảnh, vào Insert -> chọn Picture.
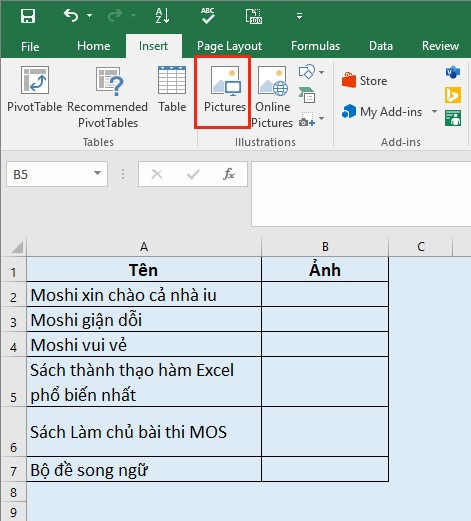
Cửa sổ hiện tại ra, chúng ta chọn hình ảnh cần chèn cùng nhấn OK. Ảnh sẽ được chèn vào file Excel nhưng lại kích cỡ rất có thể to hoặc nhỏ tuổi so cùng với ô định chèn. Như trong hình bên dưới đây, ảnh gốc khôn cùng to đối với ô yêu cầu chèn.
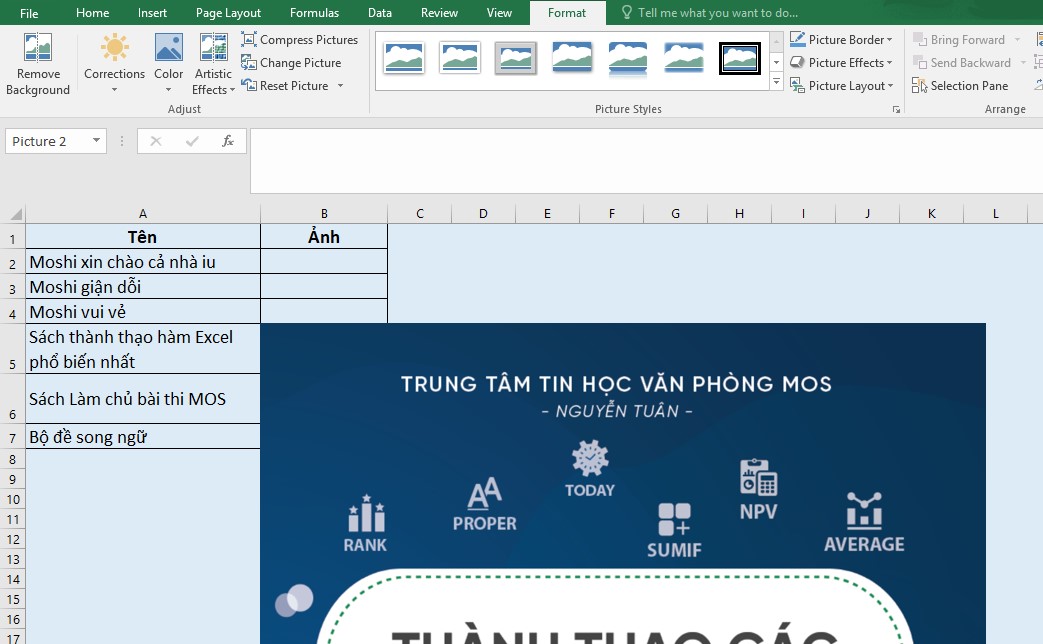
Nhấn giữ phím Alt, sử dụng chuột kéo hình ảnh vừa cùng với ô Excel. Chú ý là ảnh phải vừa khít các cạnh của ô nhé.
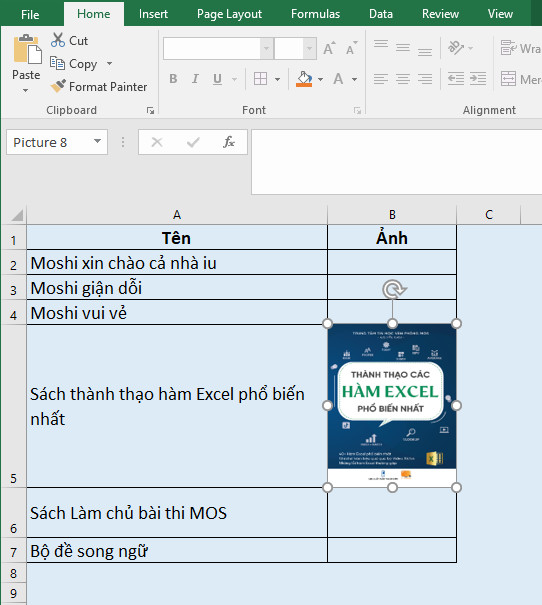
Lúc này ảnh đã vừa cùng với ô rồi, nhưng nếu như bạn điều chỉnh kích cỡ của hàng và cột, các bạn sẽ lại phải điều chỉnh lại hình ảnh, rất phiền phức phải không? Để spqnam.edu.vn chỉ chúng ta một mẹo đối kháng giản: Nhấn chuột đề xuất vào ô mà chúng ta chèn hình, chọn Size và Properties…
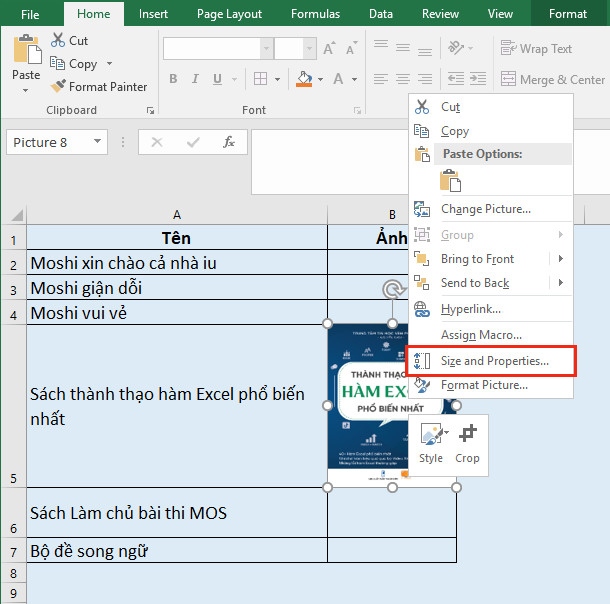
Cửa sổ Format Picture hiện ra, trên mục Size & Properties kéo con chuột xuống phần Properties lựa chọn Move and kích thước with cells.
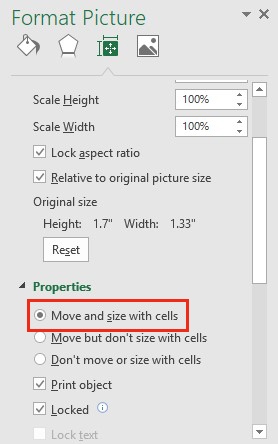
Vậy là khi chúng ta điều chỉnh kích thước ô, hình hình ảnh cũng tự kiểm soát và điều chỉnh theo rồi đó.
Chèn ảnh hàng loạt vào Excel
Đôi khi chúng ta phải chèn siêu nhiều ảnh vào tệp tin Excel, trường hợp chèn thủ công như trên sẽ rất mất thời gian. Đừng lo bởi vì spqnam.edu.vn đang hướng dẫn bạn cách chèn hình ảnh hàng loạt vào Excel chỉ với vài cú nhấp chuột.
B1: Tại file Excel đề xuất chèn ảnh, tạo thêm 1 bảng có Tên và Tên hình ảnh tương ứng với Ảnh như hình minh họa bên dưới.
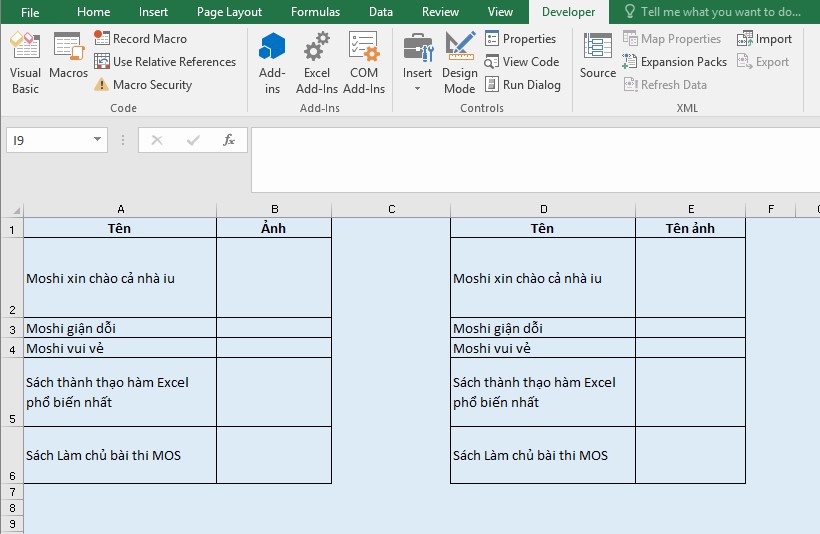
B2: lưu lại các ảnh cần chèn vào thông thường một thư mục. Vào thư mục lưu lại ảnh, copy đường truyền thư mục rồi ốp lại 1 ô bất kể trong file Excel vẫn mở.
Lưu ý là tên file chúng ta nên để hiện đuôi format của hình ảnh (ví dụ .png; .jpg;…). Nếu không hiển thị định dạng, chúng ta có thể bật bằng cách vào tab View, ở chỗ Show/hide tick lựa chọn File name extention.
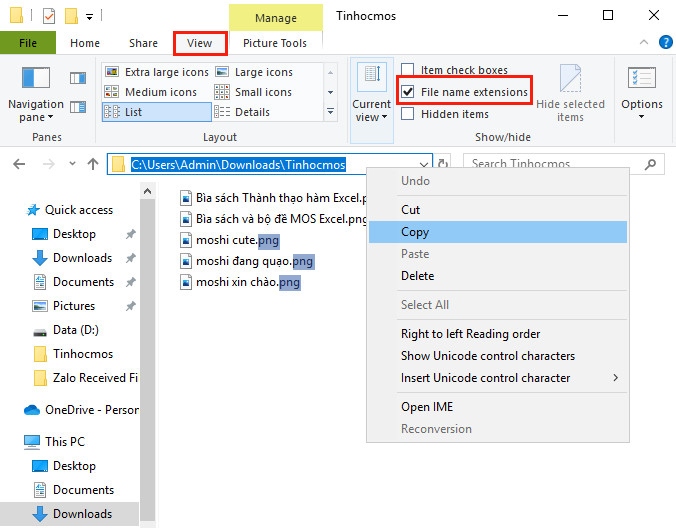
Sau kia nhập đúng mực tên hình ảnh cần chèn vào cột Tên hình ảnh bao tất cả cả đuôi format ảnh. Chúng ta có thể copy tên hình ảnh và dán sẽ nhanh hơn.
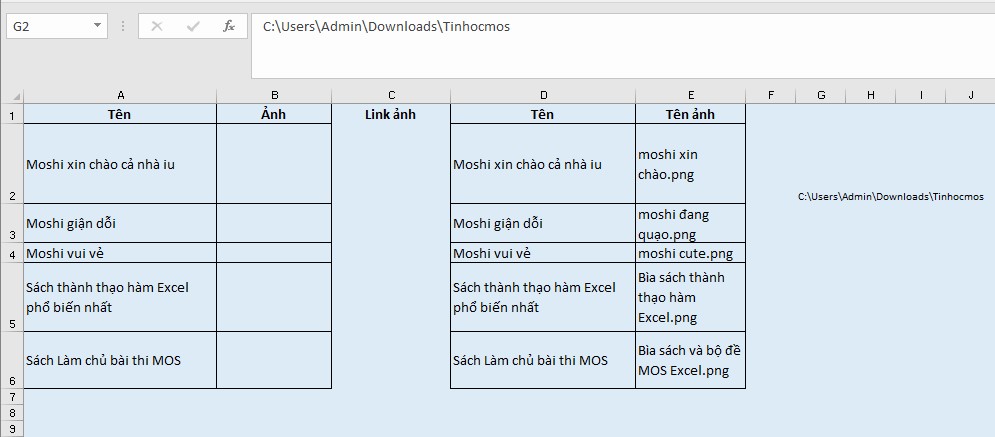
B3: áp dụng hàm VLOOKUP để xác định nhanh băng thông của từng ảnh:
Tại cột nằm trong lòng 2 bảng, chúng ta chèn cách làm sau:
= Đường dẫn ảnh&””&VLOOKUP(Lookup_value, Table_array, Col_index_ num,
Trong đó:
Đường dẫn ảnh có thể là giá trị băng thông hoặc ô chứa đường dẫn ảnh
Lookup_value: tương xứng với ô Tên
Table_array: bảng cất giá trị tìm kiếm kiếm, ở đấy là giá trị tên khớp ứng với hình ảnh
Col_index: là vật dụng tự của cột đựng giá trị yêu cầu tìm trên table_array. Ở đây là 2
Range_lookup: là phạm vi tìm kiếm kiếm. Ở đây là điền FALSE (dò tìm xuất xắc đối): kiếm tìm kiếm giá trị thiết yếu xác.
Xem thêm: Top 5 Website Tải Phim Miễn Phí Về Điện Thoại, Máy Tính 2022
Lưu ý: Với những giá trị đường dẫn ảnh, tên tương ứng với hình ảnh, bạn cần sử dụng thêm phím F4 để cố định và thắt chặt công thức. Kế tiếp bạn nhận Enter sẽ ra ngoài đường dẫn của hình hình ảnh tương ứng.
Trong ví dụ bên dưới đây, chúng sẽ điền vào ô C2 nằm trong lòng 2 bảng công thức:
=$G$2&””&VLOOKUP(A2,$D$2:$E$6,2,FALSE)
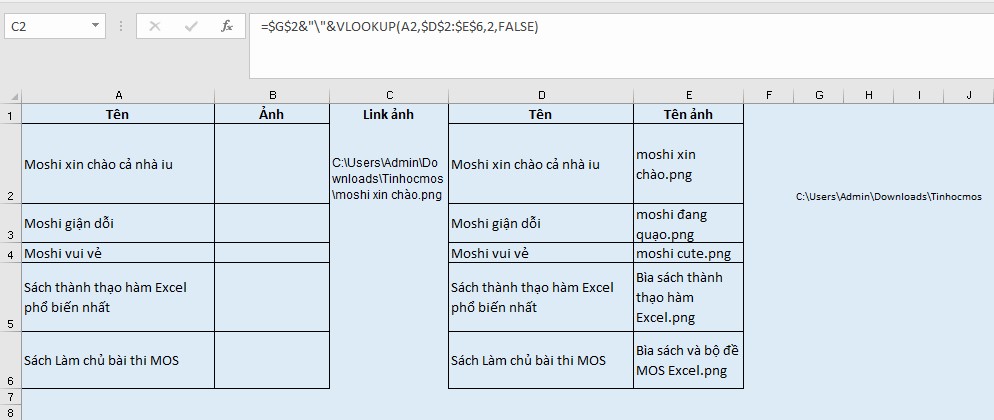
Copy nhanh phương pháp xuống phương pháp dòng còn sót lại bằng cách nhấn vào vào ô C2, click đúp dấu + ở góc cạnh phải của ô. Vậy là ta sẽ có link của toàn bộ cách ảnh, rất nhanh đúng không?
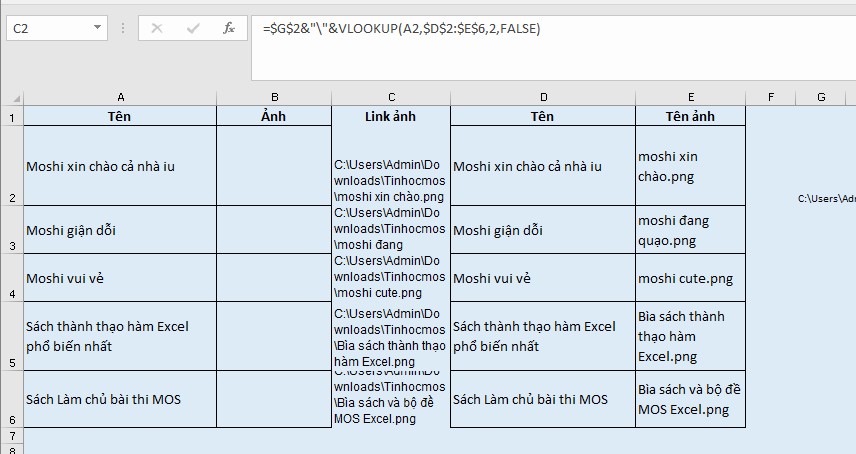
B4: nếu như bạn chưa bật tab Developer trên Ribbon (nếu đã bật sẵn hoàn toàn có thể bỏ qua cách này).
Vào File -> Options -> Customize Ribbon. Tại Main Tabs tick vào mục Developer. Thừa nhận OK ta vẫn thấy bên trên thanh Ribbon vẫn hiện tab Developer.
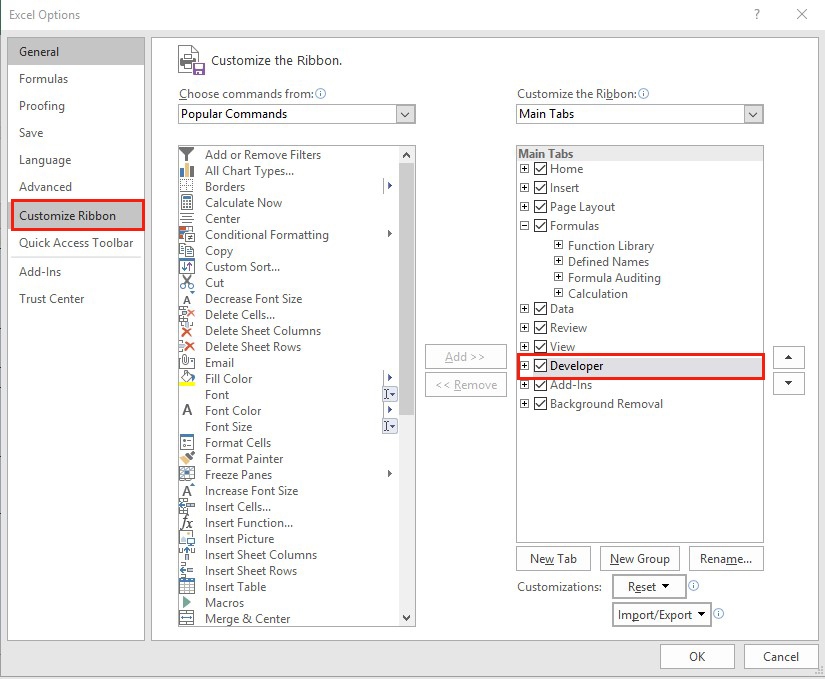
B5: tải tệp tin Macros chèn ảnh tự động và mở trong Excel nhằm sử dụng.
B6: sau khi mở file Macros vừa cài xuống, trong file Excel cần chèn ảnh, chọn tab Developer -> Macros.
Hộp thoại Macros hiện nay ra, các bạn click vào tên file với click Run.
(Nếu bị báo lỗi thì cần kích hoạt chạy Macro trên Excel. Click vào Macro Security -> tìm mục Macro Settings tích vào Enable all macros. Chỉ nhảy tùy chọn này khi sử dụng đến, nên trở lại tắt ngay sau khi đã hoàn thành xong).
B7: Điền vùng cất link ảnh và vùng chứa ảnh vào hộp thoại Input -> OK.
Hộp thoại hỏi Xoa anh cu hiện lên -> chọn Yes.
B8: Toàn album hình ảnh đã được chèn 1 loạt và nằm gọn gàng trong ô Excel mà không bắt buộc mất công phải chỉnh từng hình.
Giờ bạn chỉ cần xóa đi hầu hết cột không quan trọng là xong. Giải pháp này sẽ khá hữu ích giả dụ file tài liệu có hàng chục ảnh cần chèn.
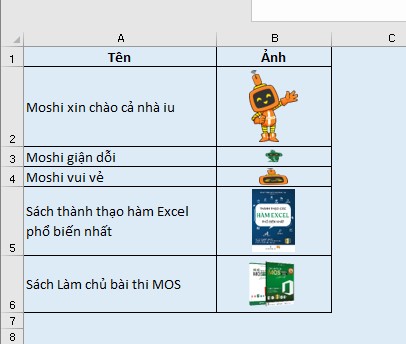
Bạn hoàn toàn có thể xem video clip hướng dẫn tại kênh Tiktok của spqnam.edu.vn nhé:
trainhangheo1011 cách chèn hình ảnh vừa với ô với chèn ảnh hàng loạt trong Excel ##spqnam.edu.vn ##tinhocvanphong ##learnontiktok ##exceltips ##fyp ##foryou♬ You Don’t Know Me – Ofenbach
Lời kết
Như vậy, trong bài viết này, spqnam.edu.vn đang hướng dẫn các bạn cách chèn hình ảnh vào Excel sao cho vừa khung trong cả khi ô bị điều chỉnh kích thước. Đồng thời nội dung bài viết cũng chỉ dẫn rất chi tiết cách chèn hình ảnh hàng loạt vào Excel mà không cần thiết phải chỉnh từng ảnh một. Chúc các bạn thành công!
Ngoài ra, nếu các bước của bạn nối liền với Tin học văn phòng công sở nhưng bởi vì quá mắc nên bạn không tồn tại thời gian tham gia các lớp học tập trực tiếp ở chính giữa thì chúng ta có thể tham khảo khóa Luyện thi MOS online, và Excel AZ tự cơ bản đến cải thiện và ứng dụng của Trung tâm tin học văn phòng MOS nhé!
Thông tin liên hệ
Trung vai trung phong tin học công sở MOS – Viện Đào tạo ra và hỗ trợ tư vấn Doanh nghiệp – Đại học Ngoại Thương














