E0;nh mang lại m&#x
E1;y Mac Word đến web Word 2021 Word 2021 for Mac Word 2019 Word 2019 for Mac Word năm nhâm thìn Word năm nhâm thìn for Mac Word 2013 Word 2010 Word for Mac 2011 coi th&#x
EA;m...&#x
CD;t hơn
Nếu ai đang sử dụng Word 2021 hoặc đăng kýMicrosoft 365, chúng ta cũng có thể áp dụng độ trong veo trực tiếp cho ảnh. Để hiểu thêm thông tin, xem mục làm cho cho ảnh trở phải trong suốt.
Bạn đang xem: Cách đưa ảnh vào word
Trước tiên hãy vẽ hình dạng
Điền một hình ảnh vào hình ảnh đó
Điều chỉnh độ trong veo của ảnh
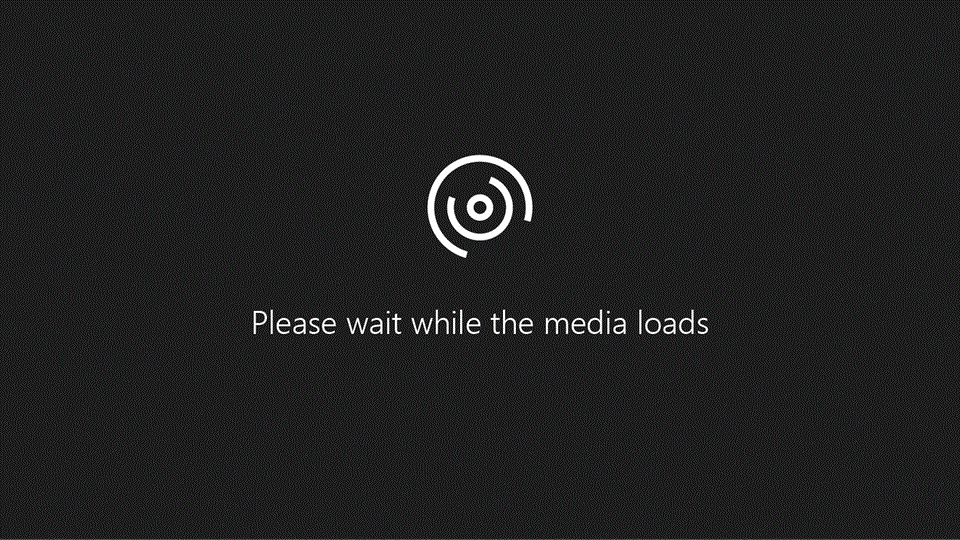
Đối với những phiên bản Khác của Word, hãy sử dụng giải pháp thay cụ này.
Chọn Chèn > hình dạng , rồi chọn một hình dạng.
Vẽ hình trạng trong tài liệu của bạn, tạo nên hình có phần trăm tương tự như ảnh bạn sắp tới thêm vào.
Bấm chuột đề xuất vào hình, rồi lựa chọn Viền ngoài > Viền ngoài.
Bấm chuột yêu cầu vào hình một lượt nữa, rồi lựa chọn Định dạng Hình dạng.
Trong chống Định dạng Hình , chọn biểu tượng Tô

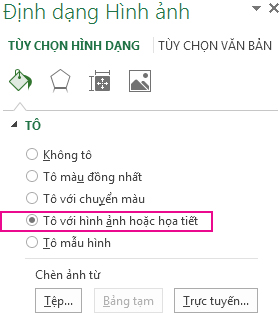
Chọn Tệp, chọn ảnh, rồi chọn nút Chèn.
Di gửi con trượt Độ trong veo trong ngăn Định dạng Hình để điều chỉnh ảnh.
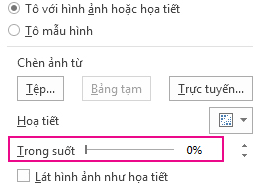
Hoặc chúng ta cũng có thể nhập một số vào hộp kề bên con trượt: 0 trọn vẹn mờ, setup mặc định; cùng 100% hoàn toàn trong suốt.
Nếu ảnh bị méo, bạn có thể điều chỉnh giao diện bằng phương pháp đổi size hình dạng hoặc sử dụng setup Độ lệch dưới con trượt độ vào suốt.
Làm một trong những phần ảnh trở yêu cầu trong suốt
Bạn rất có thể làm cho 1 màu trong hình ảnh trở nên trong suốt bằng phương pháp sử dụng công dụng độ vào suốt cài đặt sẵn. Không giống hệt như làm mang đến toàn bộ ảnh trở nên trong suốt, tạo cho một color trở cần trong xuyên suốt chỉ có thể thực hiện tại được trong một đối tượng được chèn bên dưới dạng ảnh, chứ không cần phải bên phía trong một hình.
Quan trọng: Các vùng trông bao gồm vẻ là 1 trong những màu solo (ví dụ: lá color lục) rất có thể thực sự được tạo ra thành xuất phát từ 1 loạt đổi thay thể màu sắc sảo và bạn cũng có thể không nhận thấy hiệu ứng mà bạn muốn. Đặt một màu trong suốt cân xứng nhất cùng với những hình ảnh màu đặc, solo giản, chẳng hạn như đoạn clip art.
Chọn ảnh, rồi đi đến Định dạng Ảnh >Màuhoặc Công cụ Ảnh > dạng >Màu.
Chọn Đặt màu trong suốt.
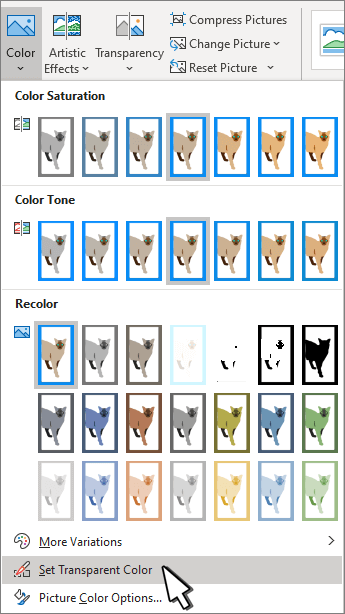
Khi nhỏ trỏ cầm đổi, nên lựa chọn màu bạn muốn đặt vào suốt.
Để hoàn tác thay đổi màu, hãy chọn Đặt lại Ảnh vào nhóm Điều chỉnh.
Lưu ý: Khi chúng ta in ảnh với vùng trong suốt, vùng trong suốt bao gồm màu y như ở trên giấy. Trên screen hay trang web của bạn, vùng trong suốt tất cả màu hệt như nền.
Thay đổi độ trong veo của hình ảnh hoặc đánh màu
Nếu bạn đang sử dụng Word 2021 hoặc đăng kýMicrosoft 365, bạn cũng có thể áp dụng độ trong veo trực tiếp mang lại ảnh. Để hiểu biết thêm thông tin, xem mục có tác dụng cho ảnh trở đề xuất trong suốt.
Đối với các phiên phiên bản Khác của Word, hãy sử dụng giải pháp thay vắt này.
Đi tới Chèn > Hình dạng và lựa chọn 1 hình dạng nhằm sử dụng.
Chọn Định dạng Hình > Tô Hình dạng.
Chọn Ảnh , rồi chọn hình ảnh bạn muốn.
Chọn Chèn.
Chọn hình, rồi đi đến Định dạng Hình dạng nhằm mở phòng Định dạng.
Chọn Tô > Tô ảnh hoặc gửi màu, rồi kéo nhỏ trượt Độ vào suốt để đặt tỷ lệ phần trăm độ vào suốt đúng mực mà chúng ta muốn.

Làm cho một màu của hình ảnh trở đề nghị trong suốt
Bạn rất có thể làm cho một màu trong hình ảnh trở buộc phải trong suốt để ẩn 1 phần ảnh hoặc tạo hiệu ứng phân tầng. Vùng nhìn trong suốt trong hình ảnh thể hiện thông qua màu của giấy hoặc nền.
Đi đến Chèn > Ảnh và thêm hình ảnh vào tài liệu của bạn
Chọn ảnh bạn muốn thay đổi độ nhìn trong suốt của một màu.
Trên tab Định dạng ảnh , chọn Màu hoặcĐổi màu, rồi chọn Đặt màu sắc Trong suốt.
Xem thêm: Top 9 Cách Trị Khô Môi Bằng Kem Đánh Răng, Cách Trị Thâm Môi Bằng Kem Đánh Răng
Bấm hoặc nhấp vào màu trong ảnh hoặc hình hình ảnh bạn mong muốn đặt vào suốt.
Lưu ý: Bạn ko thể tạo cho nhiều màu sắc trong một ảnh trở yêu cầu trong suốt. Các khu vực xuất hiện là 1 màu duy nhất có thể thực sự được chế tạo ra thành xuất phát điểm từ một loạt các biến thể màu tinh tế. Màu chúng ta chọn hoàn toàn có thể chỉ xuất hiện trong một quần thể vực nhỏ và có thể khó nhận thấy hiệu ứng trong suốt tại 1 số ảnh nhất định.
Bạn thiết yếu làm cho hình ảnh trở đề nghị trong suốt trong Word giành cho web. Chúng ta phải thực hiện phiên phiên bản máy tính để bàn Word (trên Windows hoặc mac
OS) để nỗ lực thế.
Bài viết của bạn sẽ trở đề xuất thu hút fan đọc rộng khi tất cả thêm những hình ảnh vào bài bác viết. Đôi khi, hình ảnh sẽ thay thế sửa chữa nội dung chúng ta mô tả. Như vậy, vừa tiết kiệm chi phí được thời hạn lại đắm đuối được tín đồ đọc. Vậy, làm cố gắng nào để bạn cũng có thể chèn hình ảnh vào các nội dung bài viết nói trên? bài viết dưới trên đây mình đã hướng dẫn chúng ta một vài thủ thuật về kiểu cách chèn hình ảnh vào Word 2003, Word 2007, Word 2010, Word 2013, Word năm nhâm thìn cực solo giản.
1. Bí quyết thêm ảnh vào Word bằng hình hình ảnh có sẵn trên thiết bị tính
- bước 1: Mở file Word nên thêm ảnh. Bên trên thanh công cụ, bạn chọn Insert
- cách 2: Chọn Pictures.
- bước 3: Chọn 1 hình ảnh sau đó nhấn Insert.
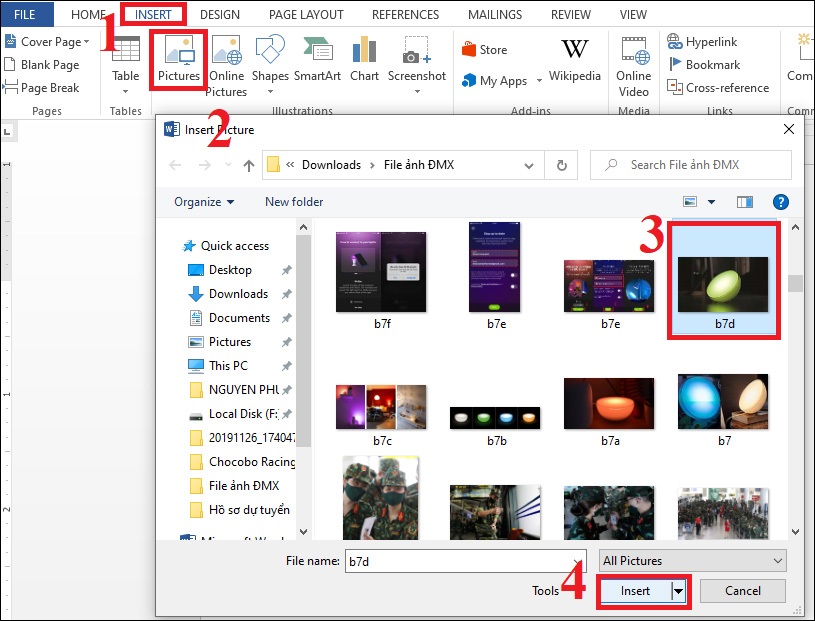
Thêm hình ảnh vào Word bởi kho ảnh có sẵn trên sản phẩm tính
2. Giải pháp thêm hình ảnh vào Word bằng Copy, Paster
Cách copy hình ảnh vào Word được triển khai qua những bước dưới đây:
- cách 1: Tìm một hình hình ảnh bạn mong sao chép. Nó có thể từ Web, tài liệu khác hoặc thư viện ảnh của bạn.
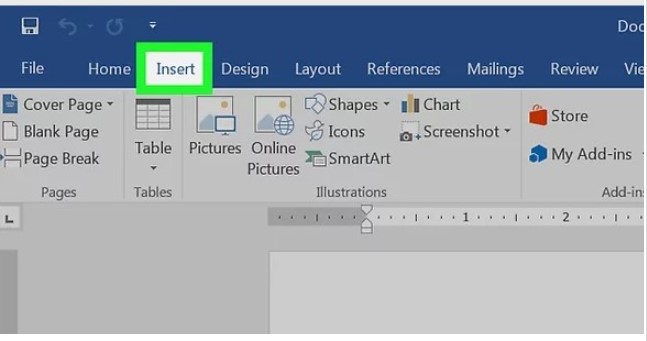
- bước 2: Nhấn chuột buộc phải vào hình ảnh chọn Copy image
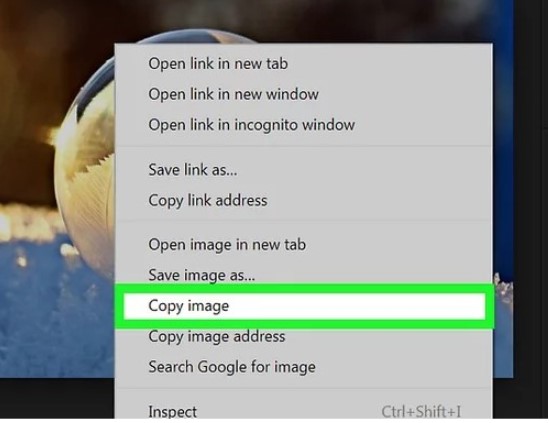
- cách 3: Nhấp vào Sao chép nơi bạn muốn chèn hình ảnh.Sau đó lựa chọn Paste hình ảnh sẽ được để trong tư liệu Word nơi bạn đã nhấp. Như vậy các bạn đã trả thànhcách copy hình ảnh vào Word một giải pháp nhanh nhất.
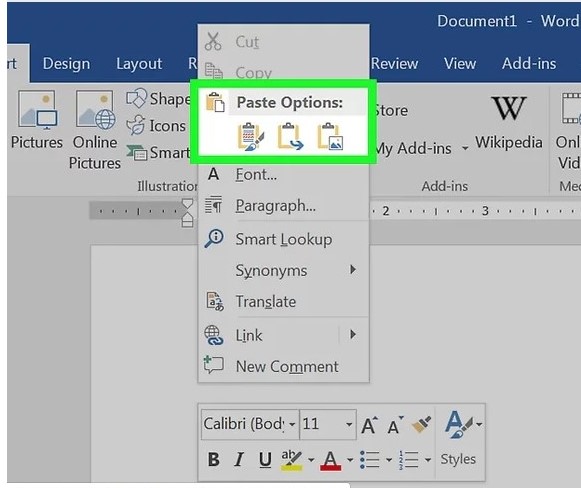
3. Bí quyết thêm hình hình ảnh vào Word bằng phương pháp kéo thả
- bước 1: Xác xác định trí hình ảnh bạn hy vọng thêm. Search tệp hình hình ảnh trên thứ tính của chúng ta trong một thư mục, hành lang cửa số hoặc trên màn hình hiển thị của bạn.
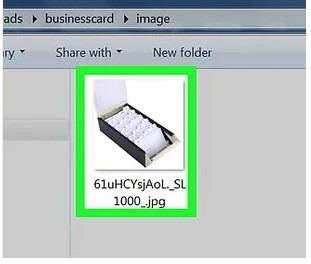
- bước 2: Nhấn cùng giữ vào tập tin hình ảnh. Tiếp nối bạn kéo nó vào một tài liệu Word đang mở cùng giải phóng nhấp chuột. Hình hình ảnh sẽ được đặt trong tư liệu Word nơi các bạn thả nó.
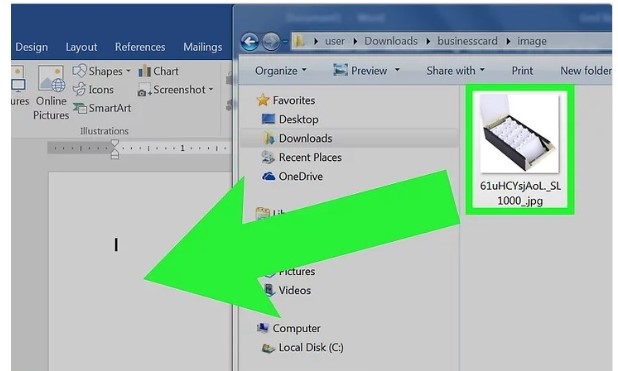
Mô tả biện pháp chèn ảnh vào Word. Hình 7
4. Phía dẫn chỉnh sửa hình ảnh sau khi vẫn chèn
4.1. Biến hóa kích thước ảnh
- Để chuyển đổi kích thước ảnh, bạn có thể thực hiện 1 trong các 2 bí quyết sau đây:
+ biện pháp 1: di chuyển chuột mang lại 4 góc của ảnh, tiếp đến bạn kéo thả độ lâu năm rộng của hình ảnh bằng phương pháp giữ phím Shift cho tới khi đạt được kích thước như ao ước muốn.
+ cách 2: Ở bên bắt buộc bàn mình, chúng ta chọn Format để đổi khác kích thước như mong muốn.
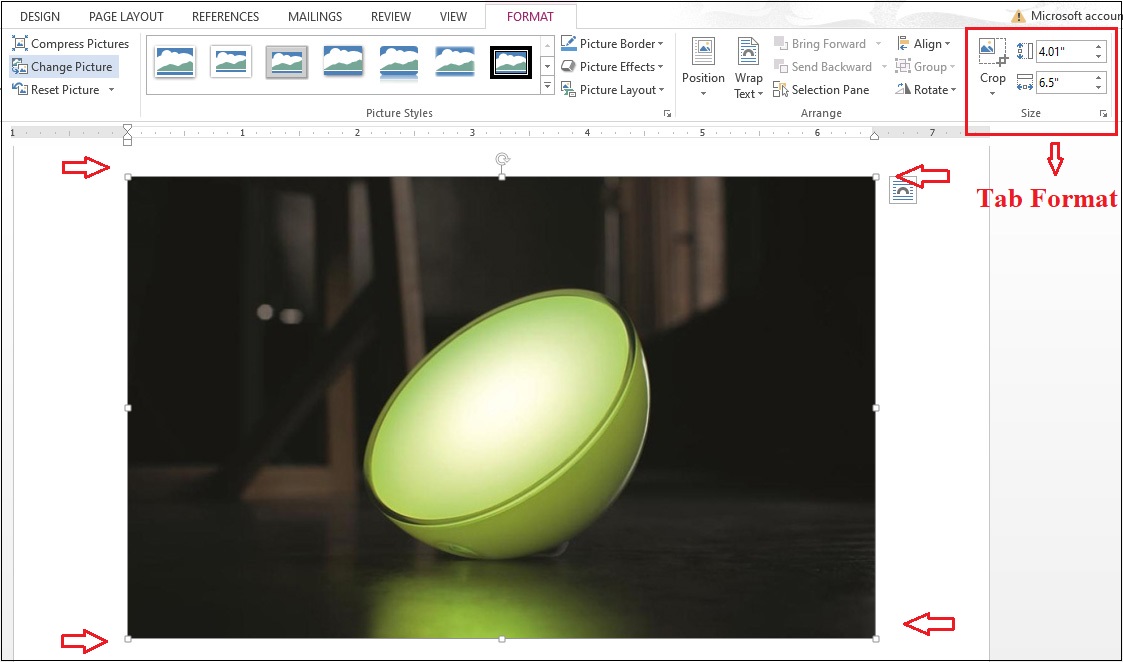
Thay đổi size ảnh
4.2. Tạo hiệu ứng ảnh
- Để chế tác hiệu ứng ảnh, chúng ta nhấn chuột phải vào hình ảnh và chọn Format Picture. Sau đó, bạn có thể chọn một trong các hiệu ứng như sau:
- Shadow:Giúp đổ bóng hình ảnh.
+ Presets:Lựa chọn kiểu đổ nhẵn mà bạn muốn.
+ Color:Chọn color bóng.
+ Transparency: Chỉnh độ vào suốt mang lại bóng.
+Size: biến đổi kích độ lớn bóng.
+ Blur: làm nhòe bóng.
+ Angle: Chỉnh góc đổ của bóng.
+ Distance: khoảng cách từ hình ảnh đến bóng.
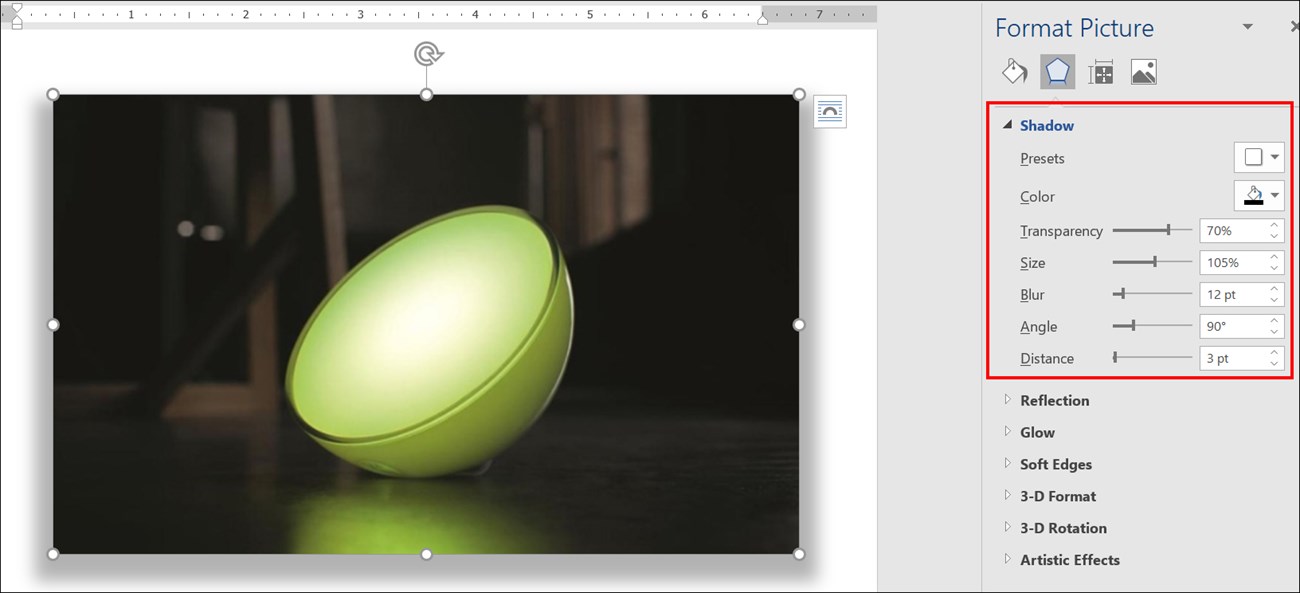
Đổ bóng mang lại hình ảnh
- Reflection:Giúp làm phản chiếu hình ảnh.
+ Presets: chọn kiểu hình hình ảnh phản chiếu.
+ Transparency:Chỉnh độ nhìn trong suốt của hình hình ảnh phản chiếu.
+ Size: chuyển đổi kích thước hình hình ảnh phản chiếu.
+ Blur:Làm nhòehình hình ảnh phản chiếu.
+ Distance:Khoảng cách từ ảnh đếnhình hình ảnh phản chiếu.
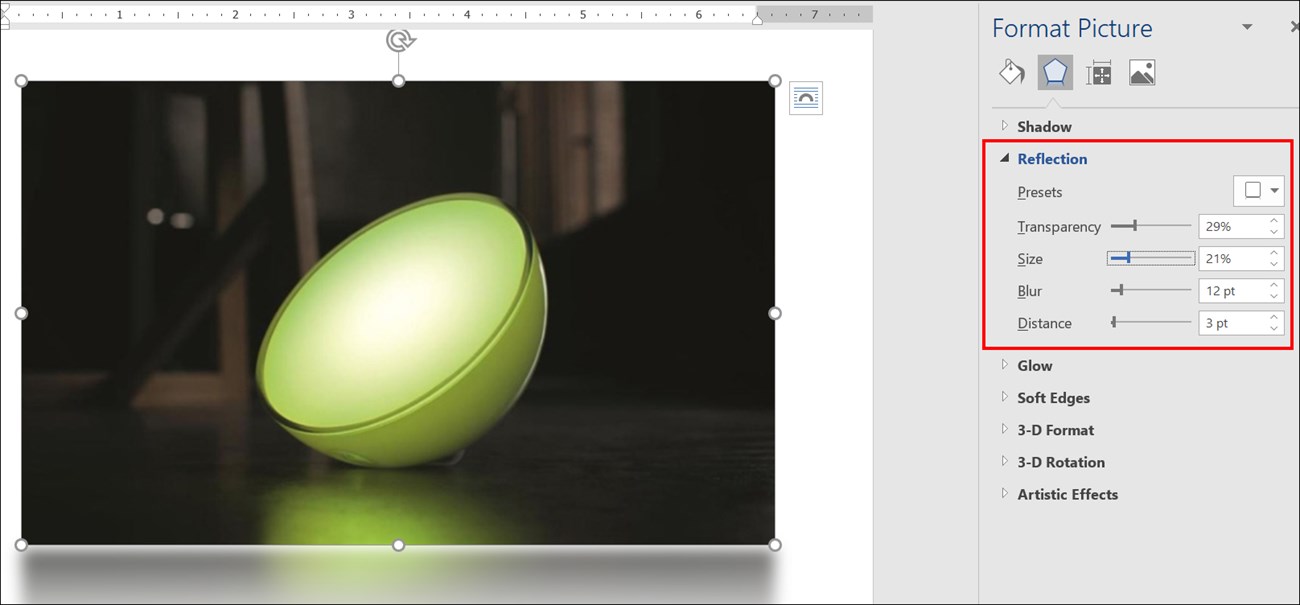
Phản chiếu hình ảnh
Trênđây, tôi đã hướng dẫn chúng ta 3 phương pháp để chèn hình ảnh vào vào Word.Trong quá trình thao tác, có vấn đề gì khó khăn, bạn hãy truy cập vào khóa học Word từ bỏ cơ phiên bản đến nâng cấp để trau dồi thêm kỹ năng và kiến thức về Word cũng giống như các năng lực tin học văn phòng cho khách hàng trên spqnam.edu.vn nhé.














