Bạn đang xem: Cách làm video proshow gold

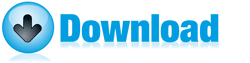

Trong cửa sổ thư mục ( bên tay trái) chúng ta có thể click đến thư mục chứa ảnh, rồi sau đó kéo thả chúng xuống phía bên dưới, hoặc có thể Ctrl + A để lựa chọn hết các hình ảnh trong thư mục đó rồi kéo xuống ( biện pháp này thì nhanh hơn )

Chọn bài hát sẽ có tác dụng nền đến các ảnh kéo thả nó vào trong dòng Soundtrack sống phía bên dưới của cừa sổ Slide show. - Bấm cần chuột vào soundtrack kia (Giờ nó hiện bài bác hát vừa chọn). Chọn lệnh Sync Show to Audio để tự động điều chỉnh thời hạn giữa nhạc và hình ảnh sao cho cân bằng. Tiếp sau là phần chế tạo ra hiệu ứng cho hình ảnh trong Proshow gold : bấm chuột vào 1 bức ảnh bất kỳ vào phần Slide Show, chọn Show Options, vào mục BackGround chọn “Use Background Image” để chọn 1 bức hình ảnh làm nền, bởi mặc định là nền black nên lúc tới các bức hình ảnh dọc sẽ để lòi ra nền black rất xấu. Thừa nhận nút Done để kết thúc việc chọn hình ảnh nền. Quay lại với cừa sổ Slide Show nhận Ctrl+A để chọn tất các bức ảnh và nhấn yêu cầu chuột vào phần giữa 2 ảnh (Nếu nhấp vào một hình ảnh nào đó thì tùy chỉnh thiết lập hiệu ứng chỉ có tính năng của bức ảnh đó còn thừa nhận ở mặt ngoài, phần ở giữa 2 hình ảnh thì có tác dụng tất cả những ảnh). Lúc nhấn cần chuột lựa chọn mục Randomize > Randomize Motion Effects, làm cho như vậy đối với cả 2 lựa chọn: Randomize Slide Order, Randomize Transitions.
Xem thêm: Cổ Phiếu Phổ Thông Là Gì ? Quyền Lợi Của Người Sở Hữu Cổ Phiếu Phổ Thông Là Gì

Gần ngừng rồi! Còn bước cuối cùng: nhập cụ thể nữa là xong. Ở mục "Name your show", chúng ta nhập vào tên slideshow hình ảnh của mình. Kế kia chỉnh "nhịp điệu" cho video clip của họ ở mục "Tune the Energy Level", tức chỉnh cho ảnh sẽ biểu hiện ở tốc độ nào. Kéo thanh trượt về phía bên phải kê tăng tốc rộng (thích hợp mang đến những hình ảnh vui nhộn). Còn cùng với những hình ảnh mang đặc điểm kỉ niệm, bạn có thể cho vận tốc chậm một chút (kéo về phía Low) để bạn cũng có thể từ tự thưởng thức. Cuối cùng, nên chọn tỉ lệ cho cỗ phim. Nếu các bạn sẽ xem lại trên màn hình hiển thị máy tính, TV LCD, chọn vào Widescreen. Lúc đó, phim của bạn sẽ theo tỉ lệ dài:rộng là 16:9, tỉ trọng mà tương đối nhiều màn hình lắp thêm tính, TV và cả điện thoại cảm ứng đang hỗ trợ. Nếu bạn chỉ dùng làm xem lại bên trên TV cũ, screen iPod, iPhone thì chọn Standard (4:3). Thiệt ra, các bạn vẫn hoàn toàn có thể xem phim tỉ lệ 4:3 trên màn hình 16:9, chỉ tất cả điều vẫn có phần bên đen xuất hiện, không ảnh hưởng nhiều tới sự việc thưởng thức ảnh của ta. Xong xuôi rồi đấy. Dìm nút Create thì các bạn sẽ thấy điều kì diệu.
Đó là video clip của họ đang được chơi lại. Nếu khách hàng đã hài lòng, lựa chọn Next để sang bước tiếp nối nhé. Còn ví như chưa, chúng ta chọn vào nút Back nhằm quay lại công việc trước và chỉnh sửa.
Công đoạn sau cuối của họ đó là đưa ra thành phẩm. Bạn có thể lưu lại ("Save your Show"), xuất ra thành phim ("Publish Your Show"). Việc lưu lại thì thuận tiện rồi. Để share phim cho hầu hết người, chắc chắn rằng bạn nên dựng slideshow của ta thành video ngắn, cho nên hãy nhấn vào "Publish You Show". Hành lang cửa số kế tiếp các bạn sẽ thấy được tương đối nhiều định dạng, trang mạng xóm hội,… để xuất phim. Lựa chọn vào định dạng muốn muốn, tại chỗ này mình đã lấy lấy ví dụ là xuất "Video File" (tập tin phim), sau đó bạn có nhu cầu dùng phần mềm ghi đĩa nào khác hoặc chép ra cây bút nhớ, chép vào điện thoại, laptop bảng,… những được cả.
Trong trường đoạn phim Preset, chúng ta có thể chọn chuẩn chỉnh phim tương xứng với đãi DVD, phim HD, CD, PC hoặc tự chỉnh tay (Custom). Để đối chọi giản, mình lựa chọn xuất ra phim HD hoặc DVD nhằm dể chia sẻ cho phần đa người. Các thông số kỹ thuật nhìn chung ổn cả, nhấn Create và chọn nơi tàng trữ để bước đầu quá trình dựng phim. Xin chúc mừng, clip của chúng ta đã dứt rồi đấy.
Ok. Vậy là bọn họ đã đạt được 1 album ảnh để ghi ra đĩa. Phần sau mình đã hướng dẫn phương pháp để tạo ra đầy đủ hiệu ứng đẹp mắt cho hình ảnh trong Proshow gold. Gọi là : Proshow Gold nâng cao. nếu thấy nội dung bài viết hay thì bấm Thank nhé! Cảm ơn vì đã theo dõi bài bác viết














