Khóa screen máy tính để giúp đỡ bảo mật và bảo đảm không ai nhìn trộm được những tin tức trên màn hình khi chúng ta đang không có mặt tại máy tính.
Mỗi khi chúng ta tạm thời ra khỏi máy tính của bản thân mình nhưng lại sợ có ai đi ngang chú ý vào màn hình hiển thị sẽ thấy tin tức của bạn, chúng ta có thể chọn phương pháp khóa màn hình hiển thị ngay chớp nhoáng để ko ai rất có thể tùy nhân tiện thấy được phần lớn gì ai đang làm trên màn hình.
Bạn đang xem: Những cách khóa màn hình android không dùng nút nguồn cực tiện lợi
Các phương pháp khóa màn hình trên Windows 10
1. Dùng tổ hợp phím Window + L
Đây là cách dễ dàng nhất, bạn chỉ việc nhấn giữ tổng hợp phím Windows + L vào vài giây là screen sẽ tự động hóa tối đen lại nhằm khóa ngay. Kế tiếp nếu muốn bẻ khóa thì bạn có thể rê con chuột hoặc nhấn một phím bất kì, screen sẽ gửi sang giao diện đăng nhập hệt như mỗi khi bạn khởi hễ máy lên, lúc này bạn nhập vào mật khẩu nhằm mở màn dường như bình thường là được.
2. Dùng tổng hợp phím Ctrl + alternative text + Delete
Tương tự, chúng ta nhấn tổng hợp phím Ctrl + alt + Delete cùng lúc, hôm nay màn hình sẽ hiện ra menu, các bạn click lựa chọn vào mục Lock thì màn hình sẽ auto chuyển qua chế độ khóa.
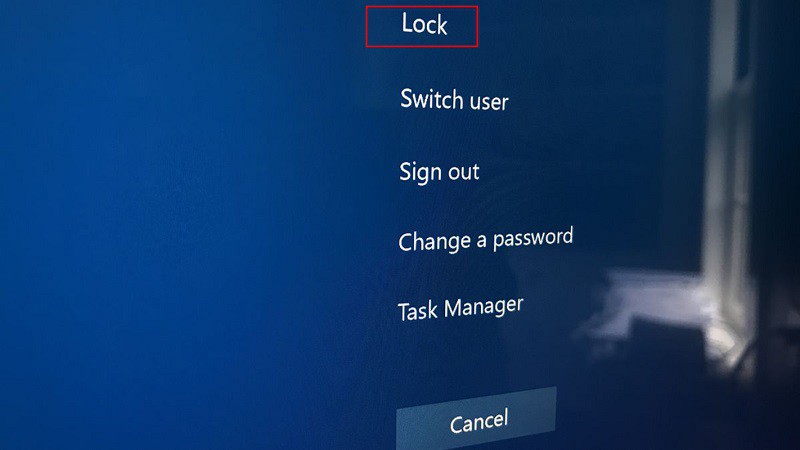
3. Cần sử dụng menu Windows
Bạn click vào biểu tượng Windows ở bên dưới góc trái màn hình, sau đó click vào hình ảnh đại diện thông tin tài khoản Windows của chính mình rồi chọn Lock.
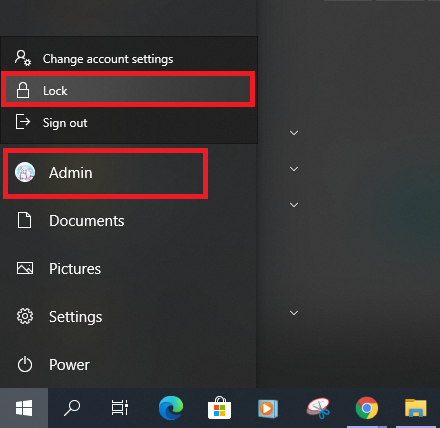
4. Cài đặt đặt tự động hóa khóa trải qua Screen Saver
Bạn gồm thể thiết lập để Windows tự động hóa khóa screen sau một khoảng thời gian được cài đặt sẵn.
Bước 1: Click vào hình tượng Windows ở bên dưới góc trái screen rồi click vào biểu tượng Settings.
Bước 2: Click vào mục Personalization.
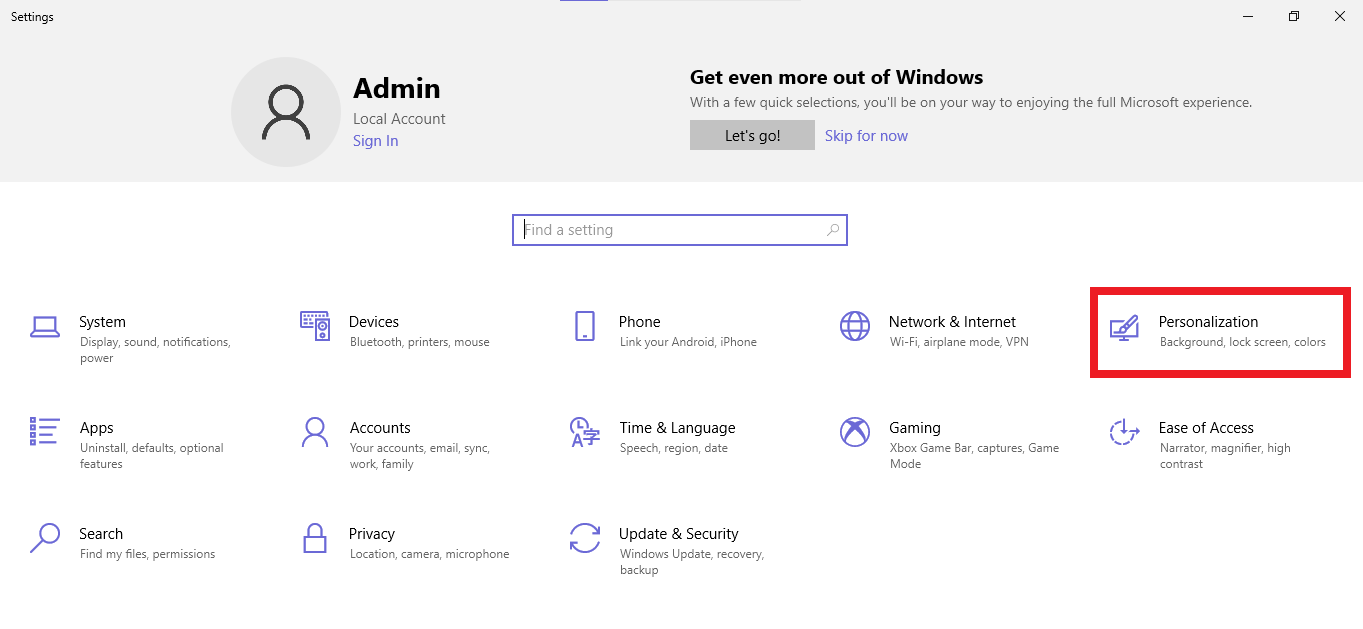
Bước 3: Một hành lang cửa số mới đã hiện ra. Vào menu mặt trái, click chọn mục Lock screen. Sau đó ở phần screen bên phải, kéo xuống dưới thuộc và click vào mục Screen timeout settings.
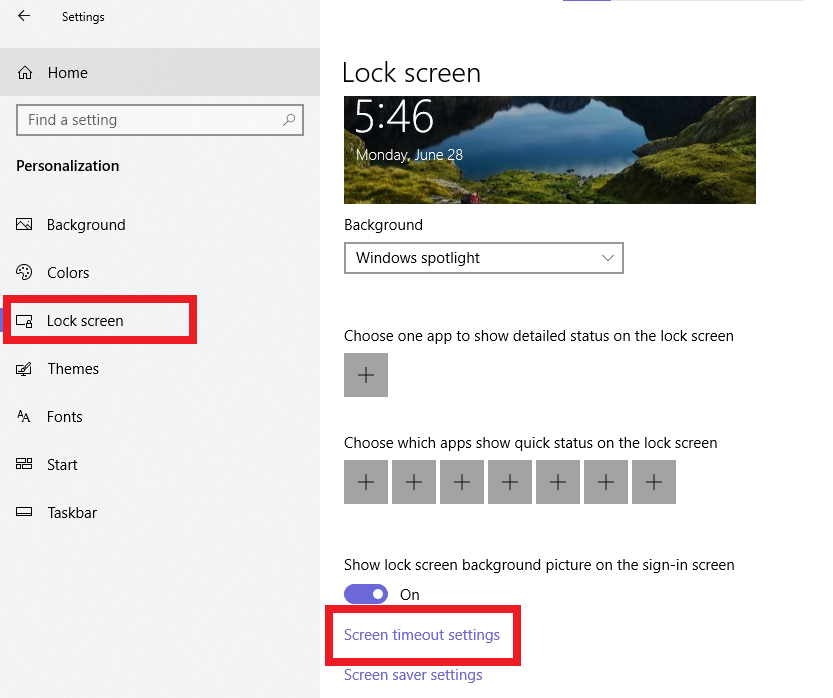
Bước 4: Tại mục Screen, click để chọn khoảng thời gian màn hình tự động hóa tắt.
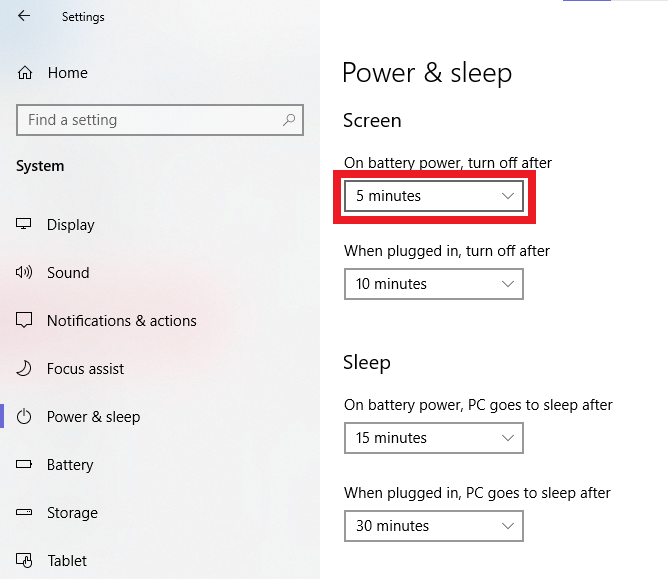
5. Sử dụng Command Prompt
Bước 1: Click vào biểu tượng Windows dưới góc trái, nhập vào "command prompt" rồi click vào hiệu quả tương ứng vừa hiện tại lên.
Xem thêm: Điện Swift Là Gì ? Những Điều Bạn Cần Biết Về Hệ Thống Swift
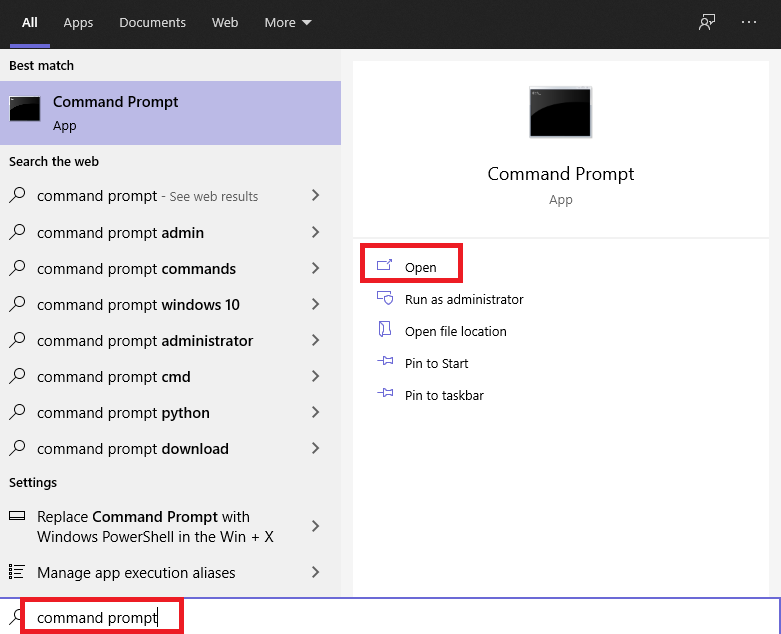
Bước 2: cửa sổ Command Prompt sẽ hiện tại lên. Nhập vào lệnhRundll32.exe user32.dll,LockWorkStationrồi nhận Enter, máy tính sẽ auto kiểm tra câu lệnh vào vài giây rồi khóa màn hình.
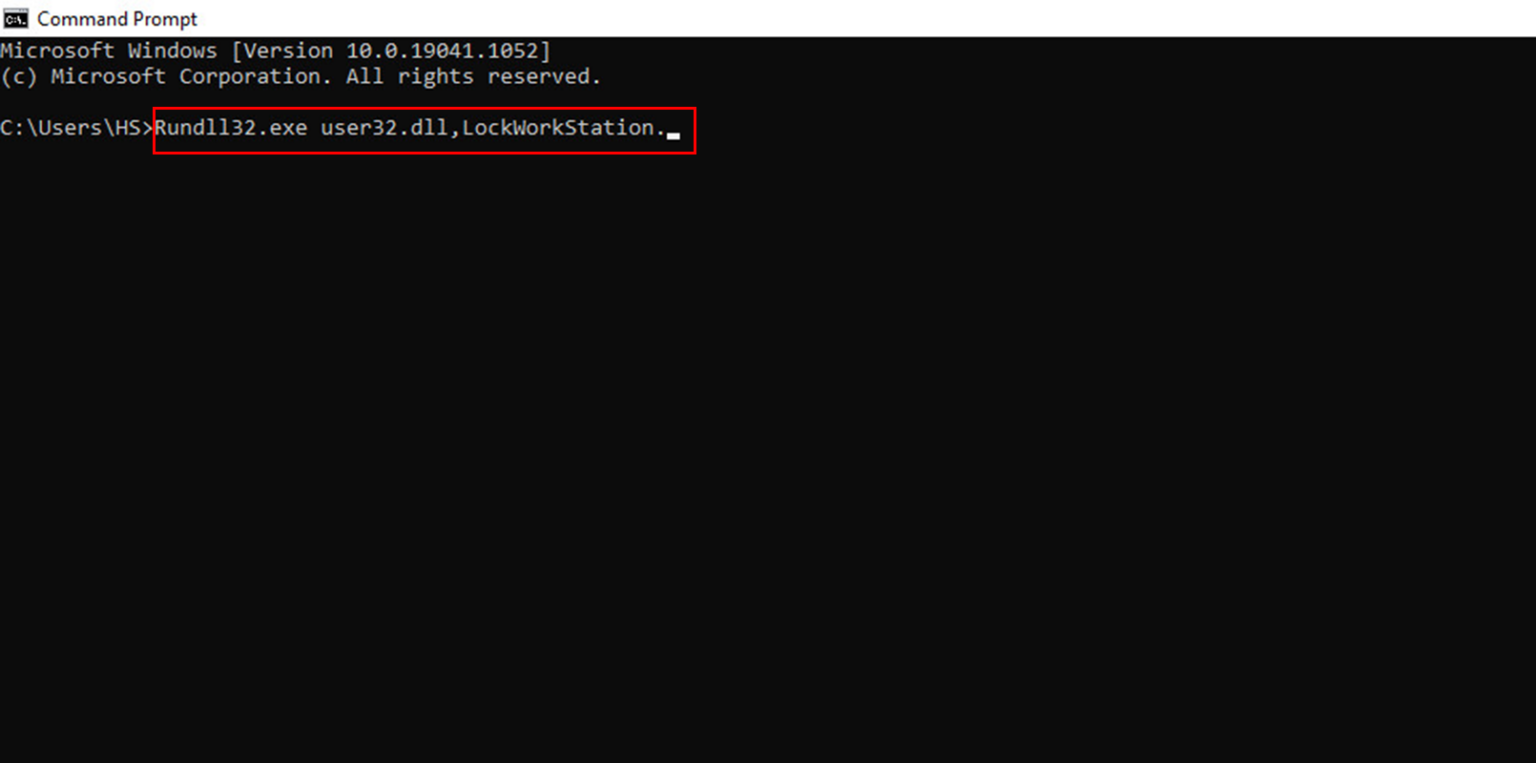
6. Cần sử dụng shortcut
Đây thực tế là lệnh Command Prompt trên nhưng vẫn được thiết đặt thành một lối tắt (shortcut), để đều lần sau bạn chỉ cần click vào shortcut này là màn hình sẽ tự động khóa mà không nhất thiết phải mở Command Prompt lên để nhập lệnh nữa.
Bước 1: nhấp chuột phải vào một trong những chỗ trống trên screen rồi chọn New→ Shortcut.
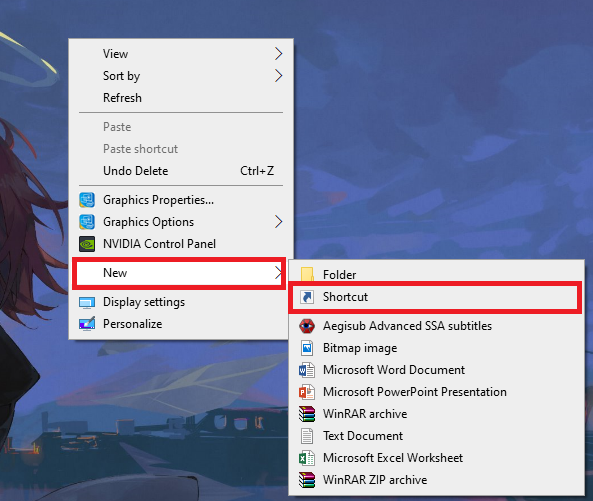
Bước 2: Một hộp thoại mới sẽ hiện tại ra. Tại ô trống, nhập vào lệnhRundll32.exe user32.dll,LockWorkStationrồi click Next.
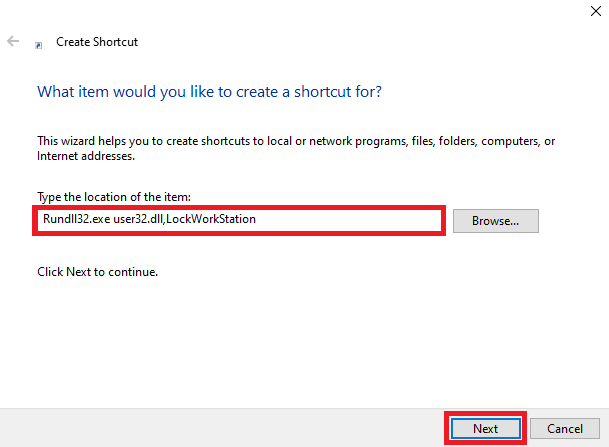
Bước 3: Đặt một tên tùy ý cho shortcut rồi click Finish để trả thành.
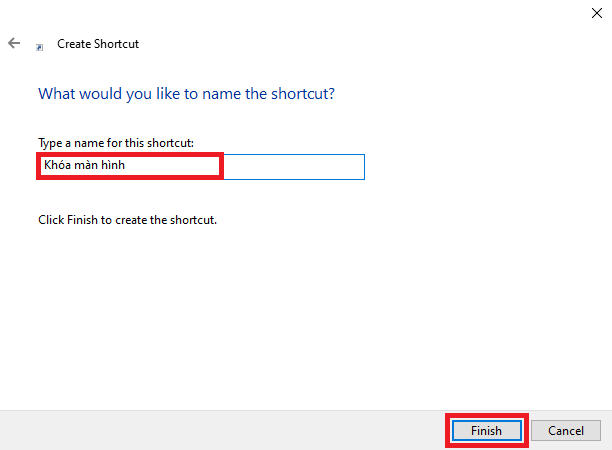
Window + L
Từ bàn phím các bạn nhấn phím window bàn phím L thì window sẽ tự động hóa chuyển qua cơ chế khóa. Chúng ta phải nhập mật khẩu để đăng nhập vào thì mới rất có thể tiếp tục áp dụng window.

Ctrl + alternative text + Delete
Tương tự từ bỏ bàn phím các bạn nhấn tổ hợp phím Ctrl + alt + Delete cùng lúc, tiếp nối chọn lock thì window sẽ tự chuyển qua chế độ khóa.

Khóa trong thực đơn window
Bạn thừa nhận nút window hoặc nhấp chuột vào button window ở góc dưới cùng bên trái của màn hình. Sau đó nhấn chuột cần vào tên tài khoản và lựa chọn lock.

Tự hễ khóa trải qua Screen Saver
Để thiết lập bạn vào Control panel > Apperance và Personalization > Change screen saver kế tiếp chọn vào ô On resume, display logon screen. Chúng ta có thể cài đặt vài ngày sau bao lâu không làm việc thì máy tự động hóa bật chính sách screen saver. Để quay trở về màn hình thao tác làm việc của window bạn cần nhập password đăng nhập.














