Ví dụ có các hình tiếp sau đây trong văn bản.
Bạn đang xem: Shape fill là gì
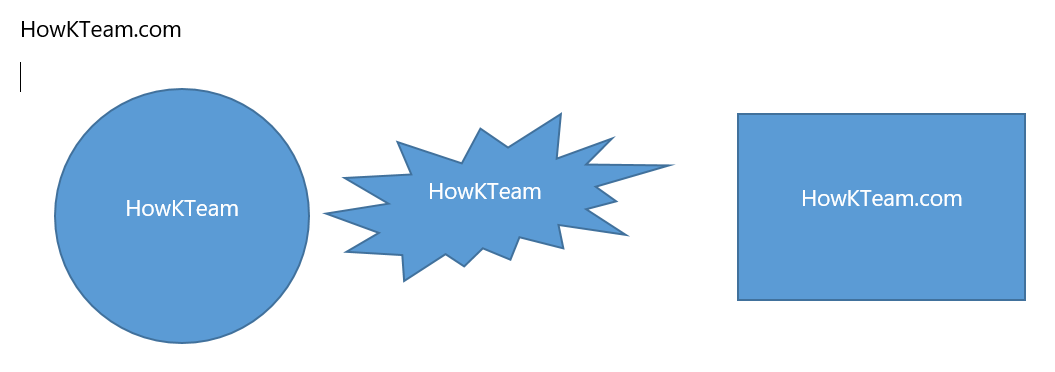
Làm sao nhằm văn phiên bản có được các trong khi trên, Microsoft Word cung cấp một nhân tài đó là vẽ hình để có được các hình như trên.
Trước lúc xem bài này bạn phải xen bài bác Table - Bảng biểu vào Microsoft Wordđể biết cụ thể và làm việc thành thành thục các thao tác ở bài bác này hơn.
Nội Dung Chính
Vẽ hình. Thêm văn bạn dạng vào vào hình.- Chữ nghệ thuật. - Chiều văn bản. - Căn lề văn bản.
Kiểu hình vẽ. Các thao tác như lựa chọn hình, luân phiên hình, thay đổi kích thước, xóa hình vẽ, mang đến trước/sau,… giống hệt như thao tác với hình ở bài 23.1. Vẽ Hình
Bước 1: chọn Insert >Shape >Chọn một trong những hình trongvùng color xanh.
Ví dụ ở đây chọn hình chữ nhật.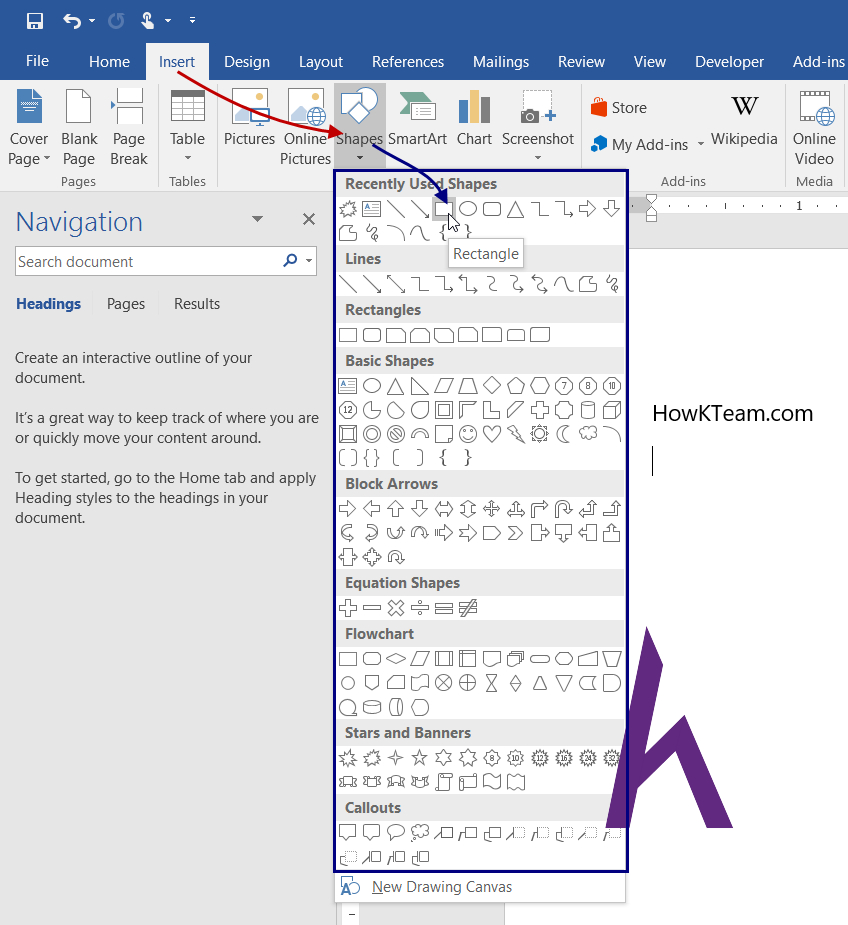
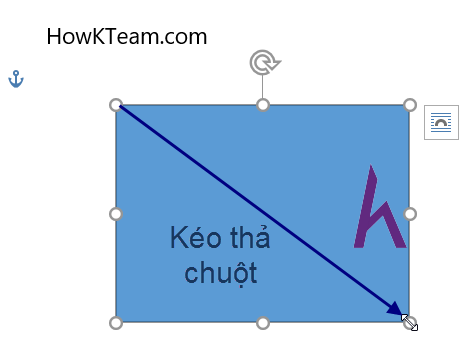
Vậy là ta được hình chữ nhật như sinh hoạt trên.
1.1. Vẽ Hình Đôi Xứng
Nhấn giữ lại phím Shift lúc vẽ hình. Dùng để làm vẽ hình tròn, hình vuông (các hình đối xứng).
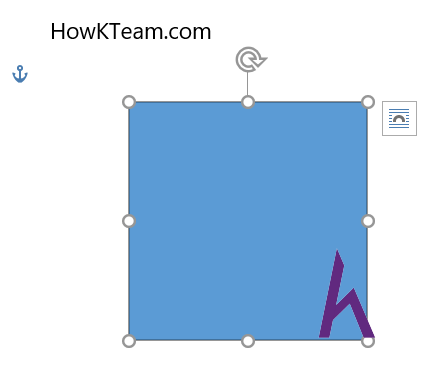
Ví dụ vẽ hình trụ sau đây, chọn hình Oval nhằm vẽ.
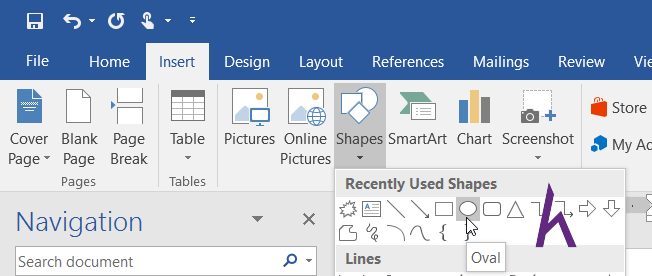
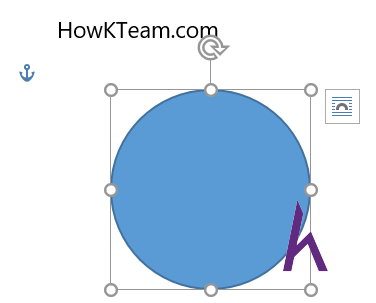
1.2. Vẽ Hình tự Tâm
Nhấn giữ lại phím Ctrl lúc vẽ.
Nhấn giữ chuột trái tại vị trí đề nghị vẽ từ bỏ tâm, kéo thả chuột đến vị trí cuối hình.
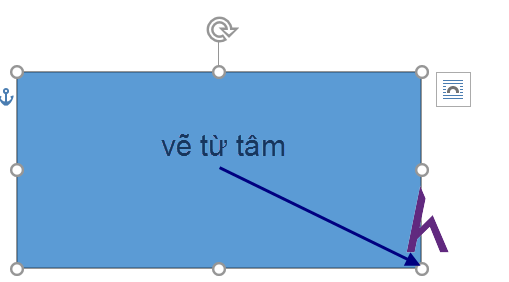
2. Thêm Văn bạn dạng Vào Hình
Như tiêu đề sẽ nói thêm văn bạn dạng vào hình là chèn một đoạn văn phiên bản vào hình chúng ta đã vẽ sinh sống trên. Lấy ví dụ như ta gồm hình với văn phiên bản như sau.
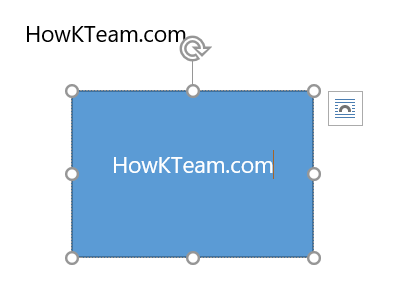
Ta thấy hình chữ nhật làm việc trên cất nội dung là spqnam.edu.vn.com.
Vậy làm sao để thêm được văn bản vào hình vẽ, hãy tuân theo cách sau:
Bước 1: nhận chuột đề xuất vào hình nên thêm văn bản. Cách 2: Chọn add Text.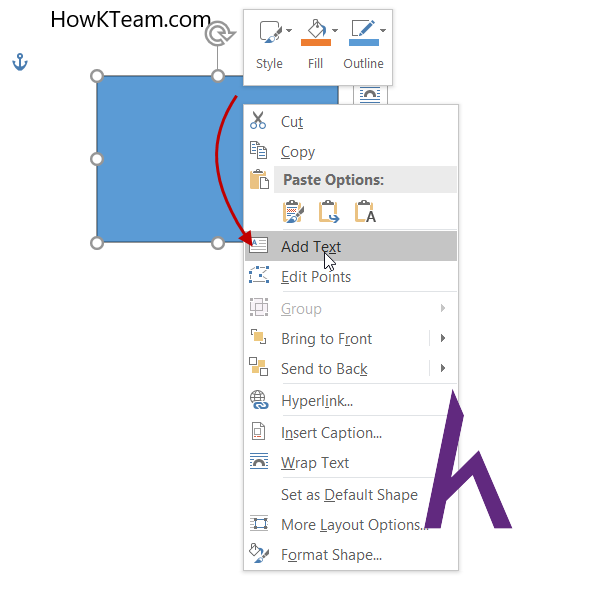
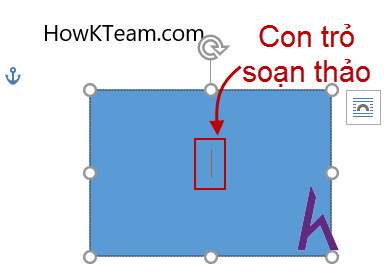
- Ví dụ ở đây nhập spqnam.edu.vn.com khi bé trỏ biên soạn thảo xuất hiện. Và công dụng là:
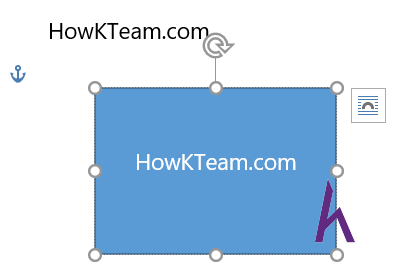
Như vậy là bạn đã có thể chèn văn phiên bản vào một hình vẽ.
3. Hình dáng Chữ Nghệ Thuật
Ở thương hiệu ta đã biết cách chèn văn phiên bản vào hình cơ mà văn bản đó quá bình thường không gây nội bật nội dung vậy sau đấy là thao tác chuyển đổi chữ thẩm mỹ cho câu chữ trong hình vẽ.
Các bước tiếp sau đây sẽ giới thiệu về chữ nghệ thuật và thẩm mỹ trong hình vẽ.
Xem thêm: Kinh Nghiệm Câu Cá Bằng Ba Tiêu Cá Là Gì ? Đúng Nhất Đọc Ngay
Bước 1: chọn hình và lựa chọn văn bạn dạng đã cấp dưỡng hình (bôi đen).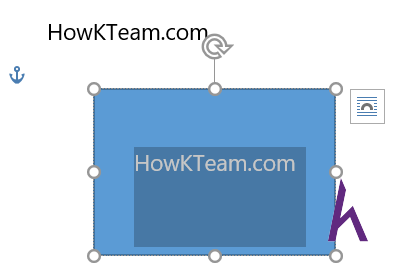
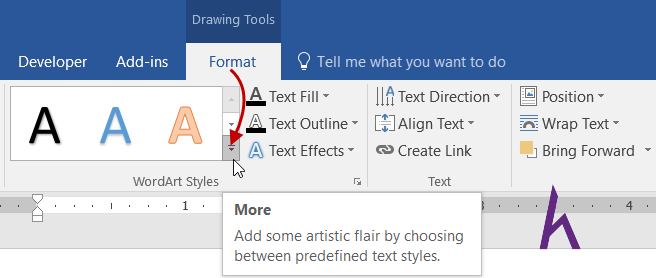
- Ví dụ chọn kiểu chữ bên dưới:
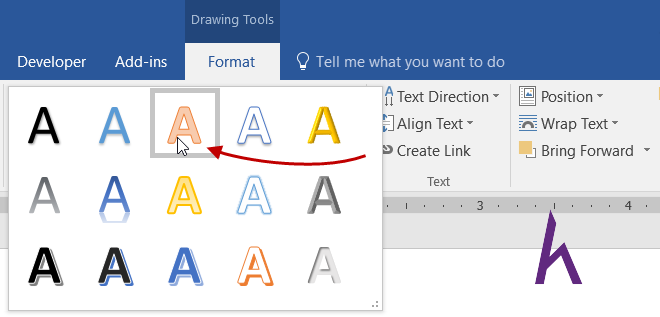
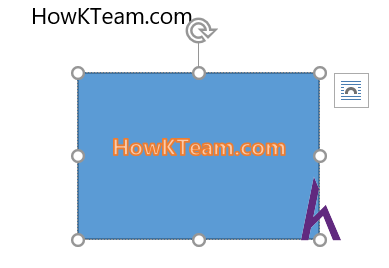
3.1. Color Chữ
Bước 1:Chọn văn phiên bản ở trong mẫu vẽ (bôi đen).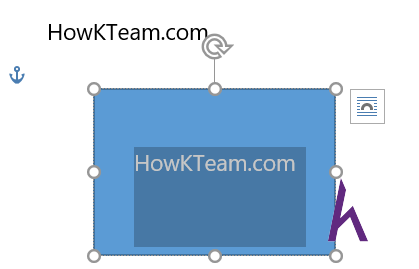
- Ví dụ ở đây chọn màu sắc đỏ. - lưu ý chọn màu chữ chế tác độ tương phản nghịch cao với màu nền của hình vẽ để dễ đọc nội dung bên phía trong hình vẽ.
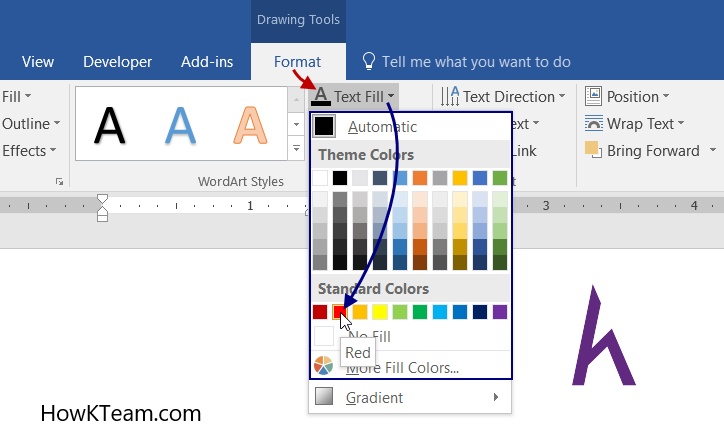
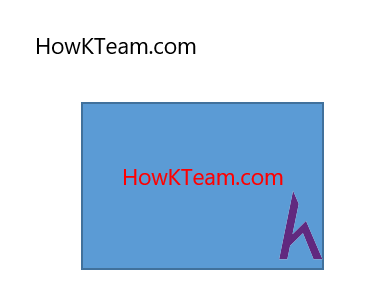
3.2. Màu Viền Chữ
Màu viền chữ là màu phủ quanh chữ được chọn.
Bước 1: chọn văn bản trong hình vẽ.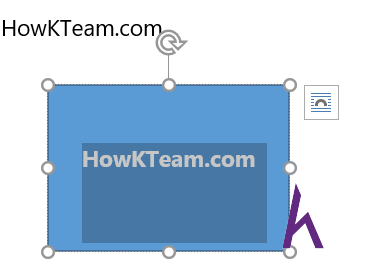
- Ví dụ ở đây chọn color đỏ.
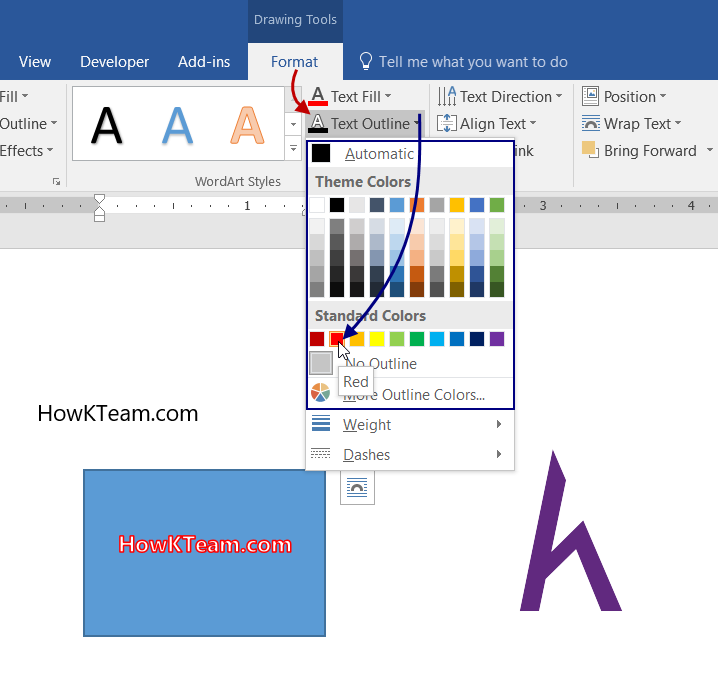
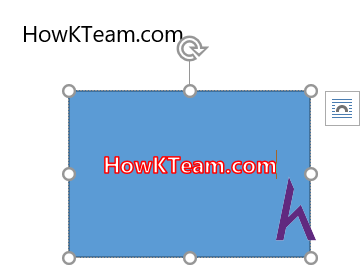
3.3. Hiệu Ứng biến hóa Đổi Chữ
Hiệu ứng chuyển đổi chữ là hiệu ứng chuyển đổi chữ cong, chữ to dần hay nhỏ dại dần,…
Ví dụ chữ sau đây:
Chữ spqnam.edu.vn.com được phóng lớn dần mang lại giữa với thu bé dại dần đến cuối.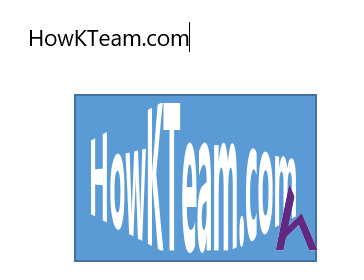
Các bước tiếp sau đây sẽ làm việc đó:
Bước 1: lựa chọn hình chứa văn phiên bản cần biến đổi hiệu ứng.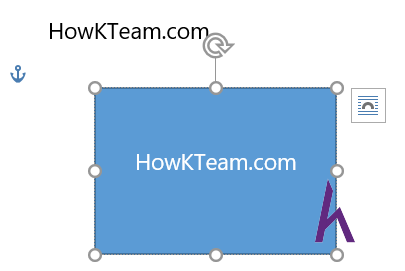
- Ví dụ tại chỗ này chọn kiểu dưới và kết quả như hình đầu mục này. - lựa chọn No Transform để không áp dụng hiệu ứng, đưa văn bạn dạng về bình thường.
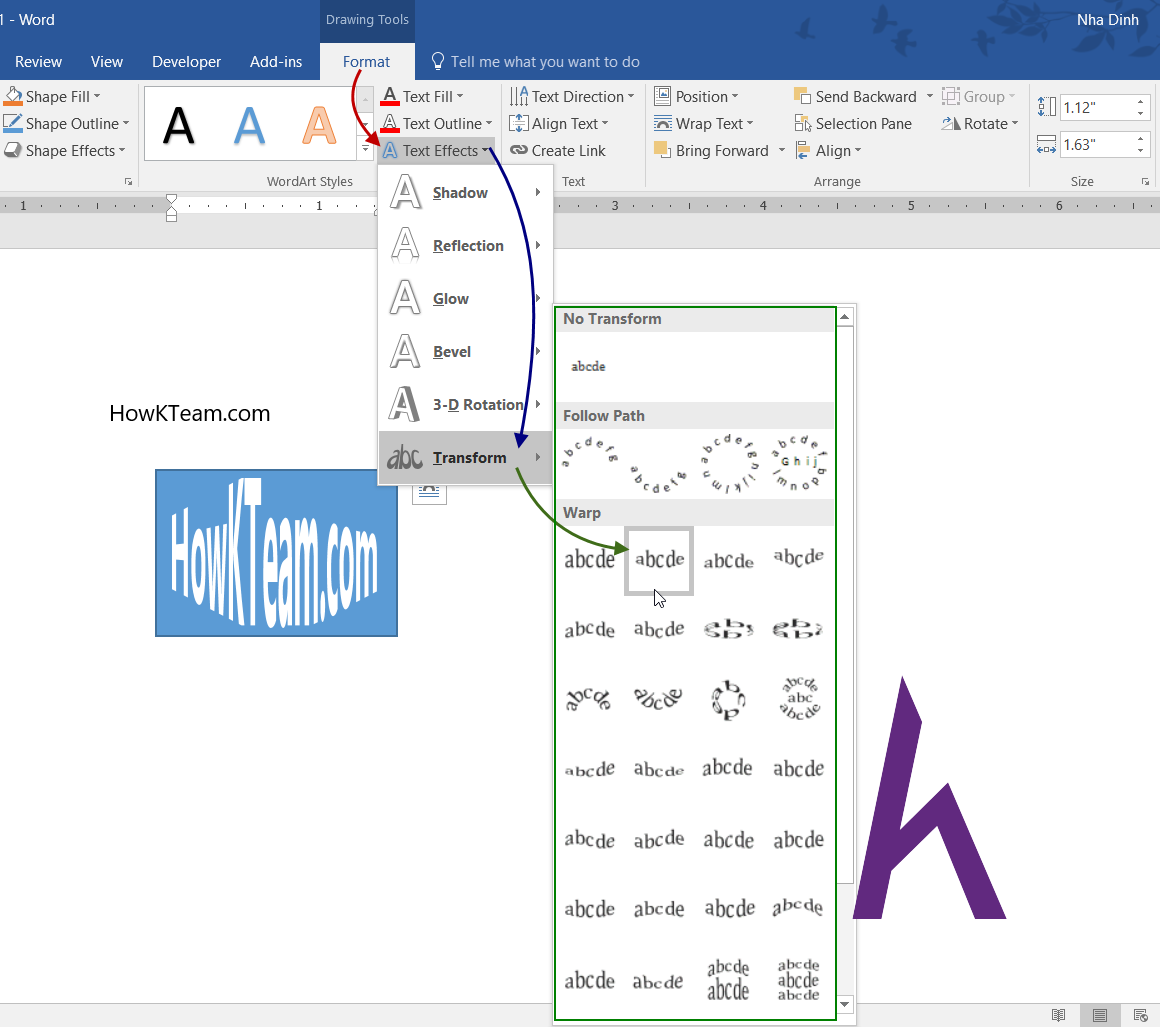
4. Chiều Văn Bản
Chiều văn bạn dạng là chiều của văn bản trong hình vẽ như chiều trường đoản cú trái sang đề xuất (như văn bản bình thường), chiều từ bên dưới lên trên xuất xắc chiều từ trên xuống dưới. Để đổi khác chiều văn bản bạn làm theo quá trình sau:
Bước 1: lựa chọn hình bao gồm văn bản cần chuyển đổi chiều.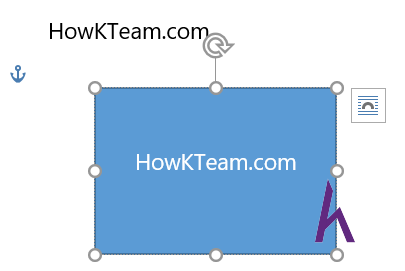
- mang định lựa chọn Horizontal – nằm theo chiều ngang chiều tự trái thanh lịch phải. - Ví dụ tại đây chọn Rotate all text 90o – chuyển phiên 90 độ nhằm văn phiên bản hướng từ trên xuống. - các mẫu đều có hình minh họa.
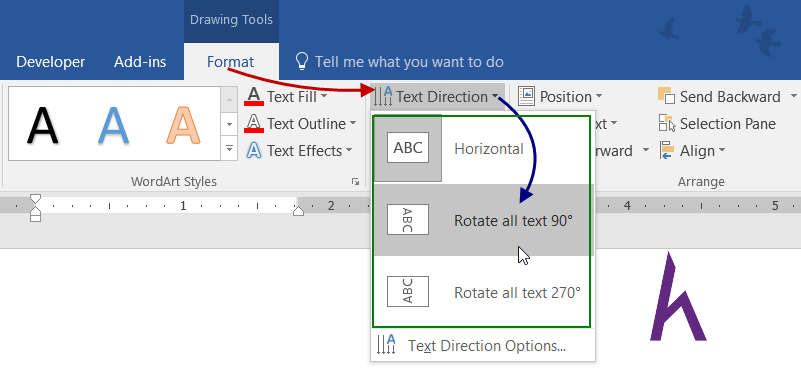
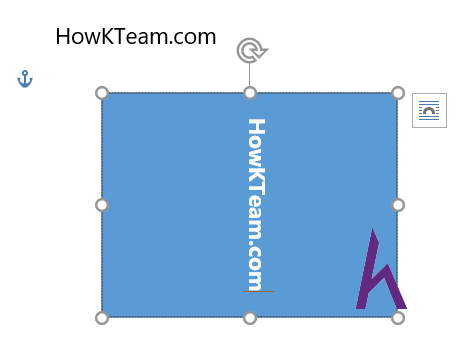
5. Căn Lề Văn bản Trong Hình
Căn lề văn bản ở đấy là căn lề văn bản trong hình nằm ở vị trí giữa (được chọn mặc định), ở trên thuộc hay nằm bên dưới cùng. Để căn lề có tác dụng theo công việc sau đây:
Bước 1: chọn hình đựng văn phiên bản cần căn lề.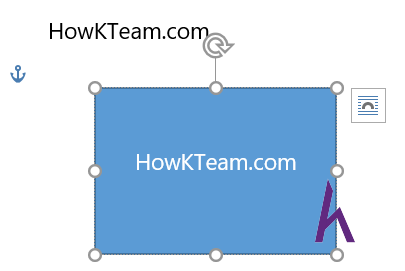
- Top: căn lề bên trên cùng, được lựa chọn ở lấy ví dụ này. - Middle: trọng điểm (được chọn mặc định). - Bottom: căn lề bên dưới cùng, có hình tế bào tả mặt trái.

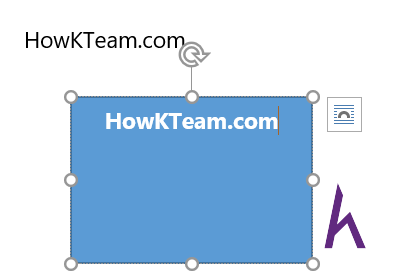
6. Vẻ bên ngoài Hình Vẽ
Kiểu mẫu vẽ ở đó là màu nền hình, màu con đường viền của hình, màu sắc chữ của hình.
Các cách sau đây để giúp đỡ bạn vận dụng kiểu hình đến hình của bạn.
Bước 1: lựa chọn hình.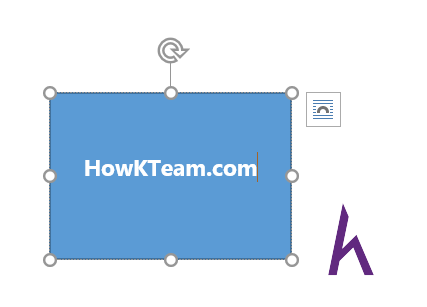
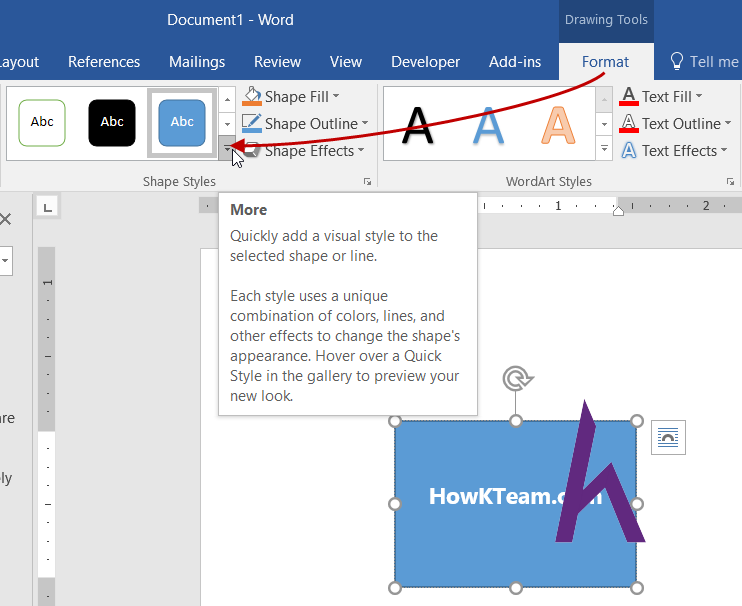
- Ví dụ lựa chọn kiểu như hình dưới đây.
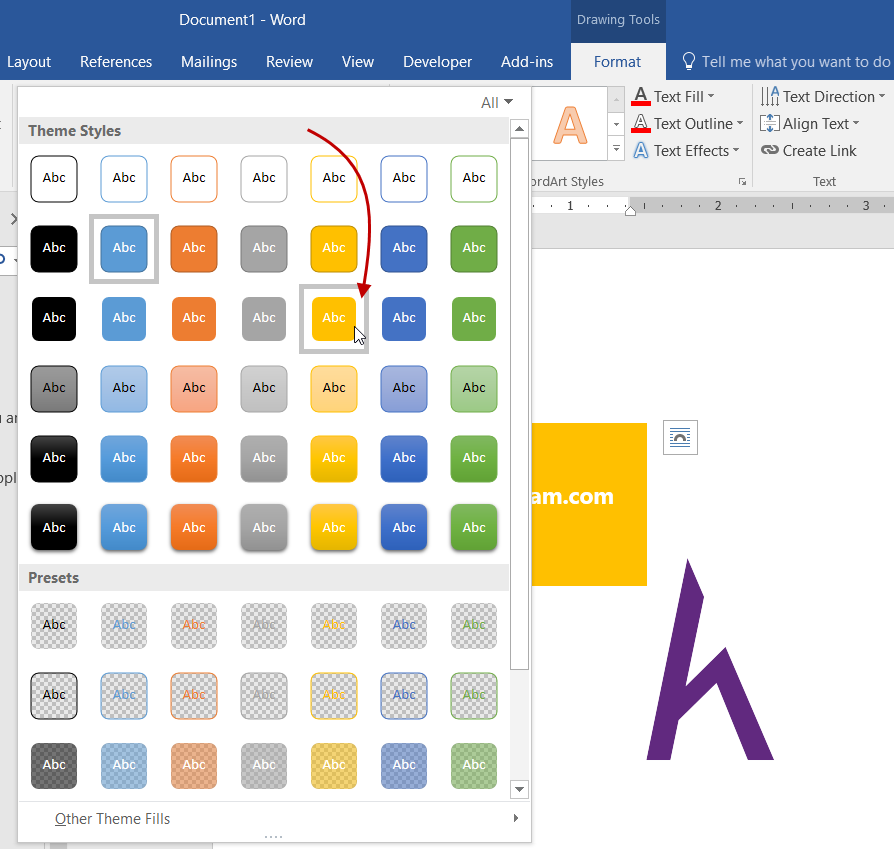
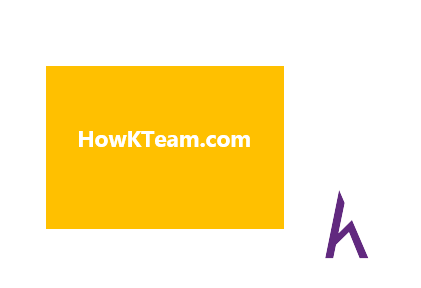
6.1. Màu sắc Nền Hình Vẽ
Bước 1: lựa chọn hình đề nghị thay màu nền.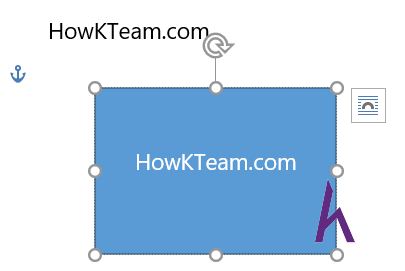
- Ví dụ tại chỗ này chọn màu đá quý và hiệu quả như vào hình. - lưu ý chọn màu sản xuất độ tương phản bội cao với màu chữ đễ dễ đọc nội dung mặt trong.
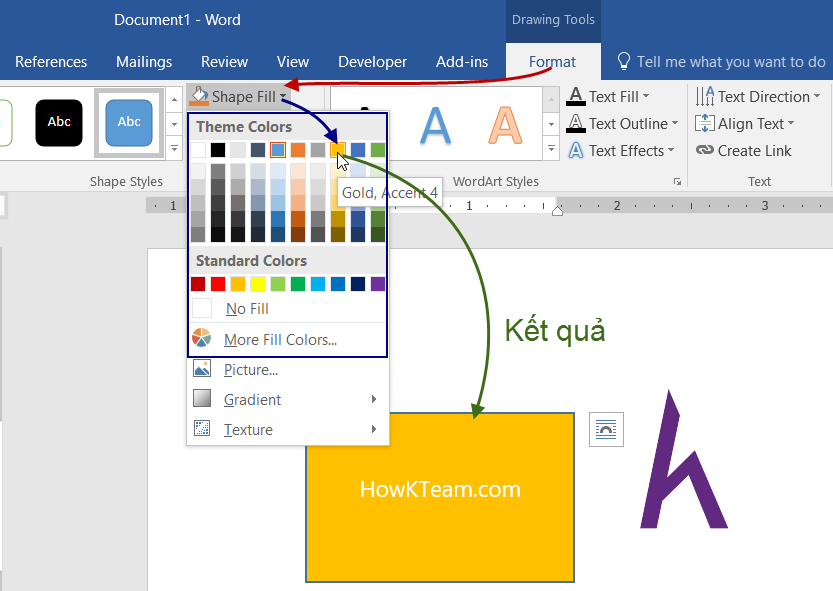
- chọn No Fill để hình không có nền, rất có thể thấy nội dung dưới hình vẽ.
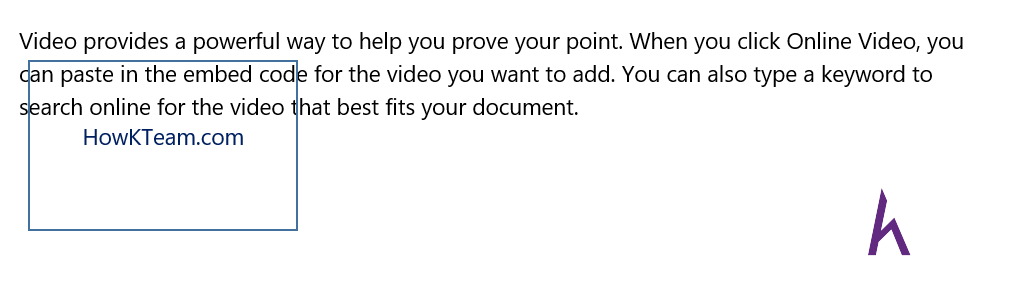
6.2. Color Viền Hình Vẽ
Bước 1: lựa chọn hình cần đổi khác màu viền.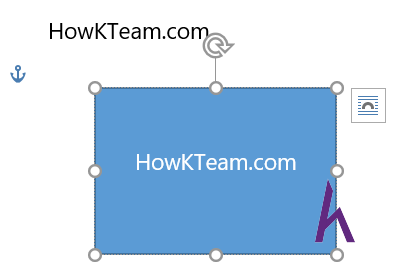
- Ví dụ ở đây chọn màu đỏ và xem tác dụng trong hình.
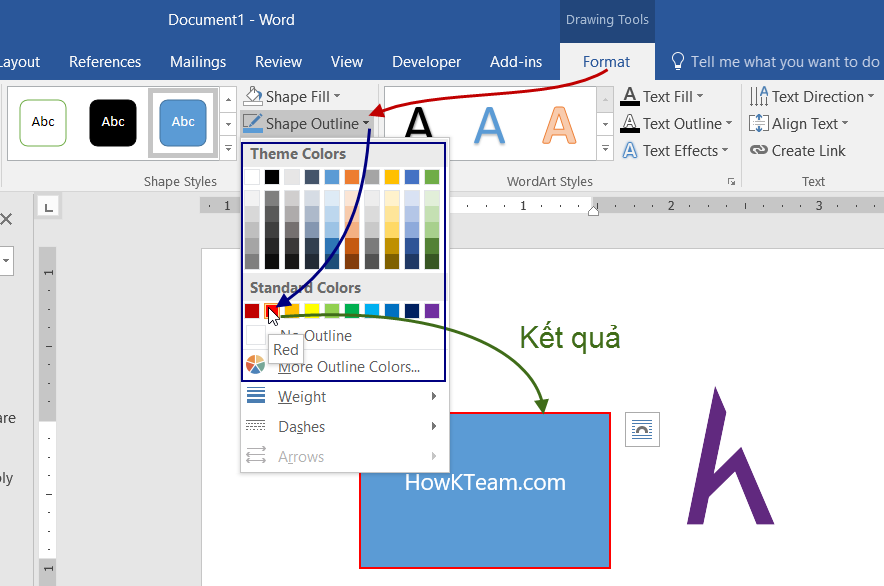
Tham khảo các làm việc khác tựa như hình ảnh ở bài Table - Bảng biểu vào Microsoft Wordđể biết cụ thể hơn về định kiểu dáng vẽ ở bài xích này.
Kết
Vậy phần hình vẽ vẫn xong, qua bài bác này bạn có thể thao tác chèn hình vẽ và thao tác định dạng với nó, bạn cần xem bài bác 23 để thao nhiều hơn thế nữa với hình vẽ.Cảm ơn các bạn đã theo dõi bài xích viết. Hãy nhằm lại phản hồi hoặc góp ý của bản thân mình để vạc triển nội dung bài viết tốt hơn. Đừng quên “Luyện tập – thách thức – không ngại khó”.Thảo luận
Nếu bạn có bất kỳ khó khăn hay vướng mắc gì về khóa học, đừng rụt rè đặt câu hỏi trong phần BÌNH LUẬN dưới hoặc vào mục HỎI & ĐÁP trên tủ sách spqnam.edu.vn.com để cảm nhận sự cung ứng từ cùng đồng.














