Trong bài viết dưới đây đang hướng dẫn người tiêu dùng cách ghép hình ảnh trên iPhone bởi những phần mềm ghép hình ảnh vô thuộc thú vị. Đặc biệt các phần mềm ghép ảnh trên iPhone được cung ứng hoàn toàn miễn giá tiền và thuận tiện sử dụng.
Cách ghép ảnh trên điện thoại iphone bằng Siri Shortcuts
Với các mẫu iPhone chạy trên hệ quản lý và điều hành iOS 12 trở lên, tín đồ dùng hoàn toàn có thể ghép ảnh trên iPhone bằng áp dụng Siri Shortcuts để triển khai nhiều nhân tài hữu ích. Vào đó bao gồm cả việc ghép ảnh trên iPhone vô cùng đơn giản theo quá trình sau:
Bước 1: Trước tiên người dùng cần cài và cài đặt ứng dụng Siri Shortcuts về điện thoại cảm ứng iPhone: Tại Đây

Bước 2: Sau đó các bạn mở ứng dụng Siri Shortcuts bên trên iPhone lên. Tại đồ họa mặc định của ứng dụng, bạn chuyển sang mục Gallery (Bộ sưu tập) >> nhập trường đoản cú khóa “Photo” vào ô tìm kiếm >> lựa chọn phím tắt Photo Grid >> lựa chọn Get Shortcut (Lấy phím tắt) nhằm hiển thị phím tắt ngoài màn hình chính ứng dụng.
Bạn đang xem: App ghép ảnh trên iphone
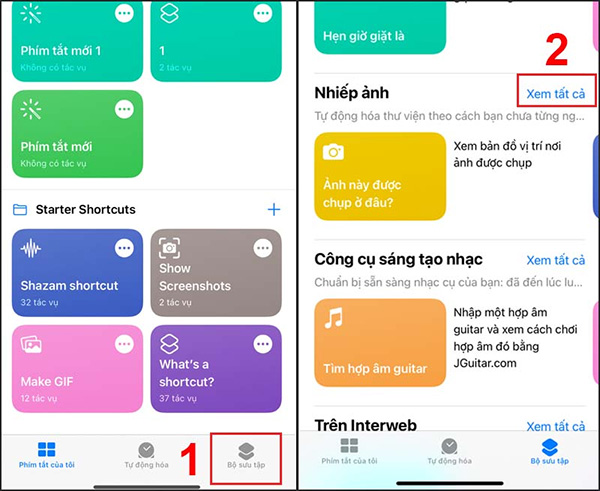
Bước 3: người tiêu dùng quay lại màn hình hiển thị chính Library (Thư Viện) trên vận dụng Siri Shortcuts >> chọn phím tắt Photo Grid >> lựa chọn All Photos (Tất cả ảnh) >> chọn đông đảo tấm hình ảnh muốn ghép >> chọn Done (Xong) trên mục bên nên màn hình.
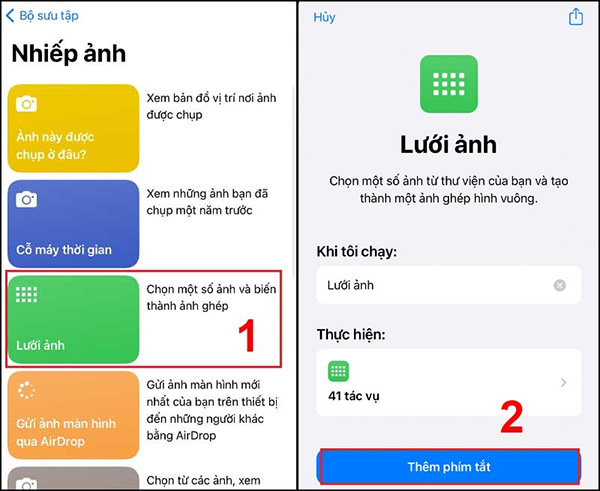
Bước 4: Đợi vận dụng ghép ảnh xong bạn sẽ nhận được tấm ảnh ghép từ những hình hình ảnh đã chọn. Người tiêu dùng có lựa chọn biểu phân chia sẻ ảnh ở góc trên bên phải màn hình hiển thị và lựa chọn Save Image nhằm lưu hình hình ảnh về iPhone.
Xem thêm: Bẫy Tăng Giá Bull Trap Trong Chứng Khoán Là Gì ? Bull Trap Trong Chứng Khoán Là Gì
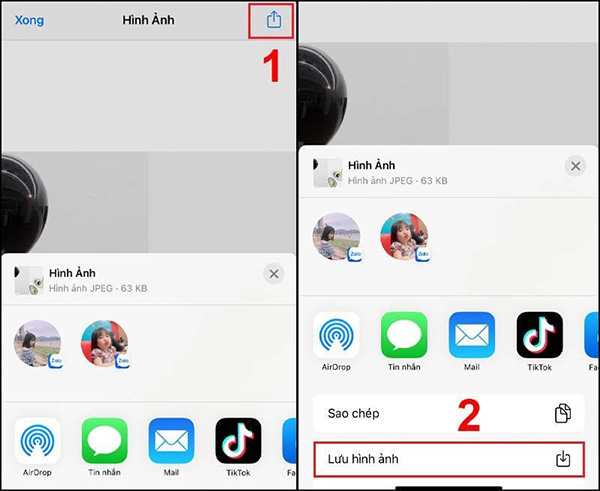
Tính năng phím tắt tạo hình ảnh ghép trên Siri Shortcuts iPhone tại mức cơ bản, mặc dù không có khá nhiều tùy lựa chọn chỉnh sửa ảnh ghép tốt thêm những bộ lọc ảnh ghép. Sau thời điểm hoàn tất tạo hình ảnh ghép, tín đồ dùng có thể sử dụng thêm những ứng dụng chỉnh sửa ảnh trên iPhone được trình làng dưới đây.
Cách ghép hình bên trên iPhone bằng CollageIt 2
Ứng dụng Collagelt 2 được cho phép dễ dàng ghép hình ảnh trên iPhone. Phiên bản Collagelt 2 sẽ được đổi mới nhiều về cha cục, tác dụng chỉnh sửa thuận lợi hơn đối với phiên bản ban sơ ra mắt. Ứng dụng Collagelt 2 hẹn hẹn đem lại nhiều trải nghiệm cắt ghép hình ảnh độc đáo.
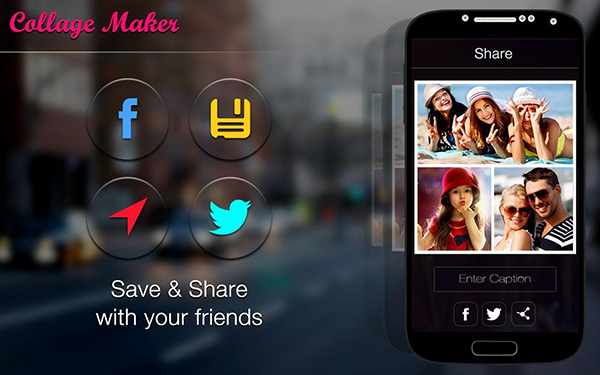
Theo đó, tín đồ dùng chỉ cần chọn hình hình ảnh cần ghép và mẫu bố cục ảnh cần giảm ghép. Fan dùng hoàn toàn có thể sử dụng tính năng Shuffle nhằm tạo rất nhiều hiệu ứng nghệ thuật bằng CollageIt 2. Trong khi ứng dụng còn tồn tại các công dụng như thêm chữ, hiệu ứng, ảnh nền hay chọn bố cục tổng quan đẹp mắt. Tải ứng dụng Collagelt 2
Cách ghép hình trên iPhone bằng ứng dụng iOS PicCollage
Ứng dụng ghép hình ảnh trên iPhone PicCollage đem lại nhiều chính sách hữu ích giành riêng cho smartphone. PicCollage sử dụng các hiệu ứng hình ảnh, thêm chữ viết, cơ thể hay chính sách cắt ghép tạo thành những hình hình ảnh nghệ thuật. Hình ảnh sau khi chỉnh sửa sẽ sở hữu được thể share trên những ứng dụng Zalo, Facebook, Instagram, hoặc Twitter giỏi lưu về thư viện hình ảnh trên iPhone.
Phần mềm ghép ảnh trên iPhone cùng với Collage Maker
Collage Maker là phần mềm ghép hình ảnh phổ biến đổi trên iPhone cùng thường được cung cấp miễn phí. Ứng dụng Collage Maker cung cấp những công cụ chỉnh sửa hình ảnh nghệ thuật dễ ợt ngay trên năng lượng điện thoại.
Người dùng rất có thể chụp ảnh, sửa đổi và share hình hình ảnh sau khi hoàn thành với các bạn bè. Các thao tác làm việc chỉnh sửa di chuyển, xoay, thay đổi kích thước nhanh chóng chỉ với 1 vài thao tác làm việc chạm, lướt bên trên màn hình.
Với phần lớn thông tin share về phần mềm ghép hình ảnh trên iPhone đơn giản cùng miễn phí. Hy vọng những bạn dùng rất có thể tham khảo và tuyển lựa phần mềm tương xứng với nhu cầu sử dụng.
Vivo iQOO 11 gồm gì quánh biệt: thi công sang trọng, chip Snapdragon 8 ren 2 cực mạnh, màn hình hiển thị 144Hz và cung ứng sạc siêu nhanh 120W
var root = location.protocol + "https://" + location.host; var ajaxUrl = root + "/AjaxAction.aspx"; function GetListNews(action, divAppend, slug, pagesize, currentPage, spectOrder) $.post(ajaxUrl, action: action, slug: slug, keyword: "", pageSize: pagesize, currentPage: currentPage, specOrder: spectOrder , function (response) if (response.indexOf("viewport") == -1) $(divAppend).append(response); ); function GetComment(divAppend) $.post(ajaxUrl, action: "get-comment-news", slug: "phan-mem-ghep-anh-tren-iphone" , function (response) if (response.indexOf("viewport") == -1) $(divAppend).append(response); ); function GetListNewsBanner() $.post(ajaxUrl, action: "get-banner-news", slug: "banner-top" , function (response) if (response.indexOf("viewport") == -1) $("#list-banner").html(response); ); $("#frm-comment").validate( rules: contentcomment: required: true, minlength: 5 , messages: contentcomment: required: "Mời các bạn nhập nội dung bình luận", minlength: "Bình luận thừa ngắn. Mời các bạn thêm nội dung." , submitHandler: function () i_ajax("Comment_post_news", Parent_ID: $("#frm-comment button.btn-block").data("cmid"), News_ID: "78396", Title: "Tổng hợp ứng dụng ghép hình ảnh trên iPhone đơn giản và miễn phí", Content: $("#frm-comment .content-comment").val().trim() , function (d) if (d.stt == 1) $(".content-comment").val(""); $(".notification").html(d.msg); ); ); $(".menu-news li a").removeClass("active"); $(".menu-news li a").each(function () if ($(this).data("slug") == "ung-dung-hay") $(this).addClass("active"); ); setTimeout(GetListNews("get-news-rest-api-theme-6", ".ds-bai-viet-moi", "", 6, 1, "DESC"), 1500); setTimeout(GetComment("#div_cmt_lst"), 2000); setTimeout(GetListNewsBanner(), 1000);














