
Bạn đang xem: How to back up outlook emails automatically or manually
This guide is all about backing up và restoring your Outlook Data. It describes various methods & explains which method is best to be used in which scenario.
Backup và restore POP3 dataBackup & restore IMAP dataManaging pst-filesLocate the pst-fileBackup the pst-fileRestoring ost-filesExporting và Importing dataBacking up and restoring individual itemsBackup và restore POP3 data

This whole process is explained in further detail in the Managing pst-files section.
Tip!There are also various không tính phí backup tools available to automate the process of backing up your pst-file on a regular basis.
If you only want to backup a select amount of folders, you can use the Export và Import method. You can also choose khổng lồ backup individual items.
Backup and restore IMAP data

Your emails and e-mail folders are stored on the IMAP server and are synched with Outlook which stores them in a local cache file on your computer.
Outlook 2007 & Outlook 2010Your mail cache is stored inside a pst-file.Outlook 2013, Outlook 2016, Outlook 2019, Outlook 2021, & Office 365Your mail cache is stored inside an ost-file.You can lookup the location và name of the pst- or ost-file as explained in the section: Managing pst-files.
Your other data (Contacts, Calendar, Tasks và Notes) are not stored on and synched with the IMAP mail vps as the IMAP protocol only supports synching emails.
Outlook 2007 & Outlook 2010Your Contacts, Calendar, Tasks & Notes are stored inside a separate additional pst-file.Recommended backup strategy for IMAPIn general, your recommended backup strategy for thư điện tử is to rely on the backup and retention methods in place by the company hosting your IMAP account. Therefor, when this is not the company you work for, make sure you have a trustworthy mail provider & make yourself aware of their backup & restore services và capabilities.
Your recommended backup strategy for your Contacts, Calendar, Tasks và Notes folders stored within a pst-file is similar to lớn that of a POP3 account; Make a backup of the pst-file when Outlook is closed.
When you have Outlook 2013, 2016, 2019, Outlook 2021, or Office 365 configured to lớn store your Contacts, Calendar, Tasks và Notes within the ost-file, the recommended backup strategy is lớn regularly export all folder that are marked with “This computer only” to a pst-file.
Alternatives are;
Switch khổng lồ a reliable mail provider.Both Gmail và Outlook.com have an excellent track record. Outlook.com has the added benefit that it can also synch your Contacts, Calendar, Tasks & Notes folders as it is an Exchange account và not an IMAP account which greatly simplifies the backup và restore process and capabilities.Export your data to a pst-file on a regular basis.Recommended restore strategy for IMAPAs mentioned before, when using IMAP, you’d normally rely on the company hosting your IMAP account to make sure your mail data remains available & that individual items can be restored.
Therefor, the recommended restore strategy for IMAP mail is to lớn use the methods or processes provided by your provider khổng lồ restore your mailbox or individual items.
When you have a corrupt local mail cache, the recommended restore strategy is lớn rename the ost-file or pst-file that contains the cache of your IMAP data to .old when Outlook is closed. Upon restarting Outlook, Outlook will create a new local cache tệp tin containing all the data from the IMAP mail server.
When you have stored your Contacts, Calendar, Tasks và Notes data inside a separate pst-file (as recommended), then your recommended restore strategy is to rename the current pst-file (if still available) & restore the pst-file from your backup location to its original location.
Xem thêm: 2 Cách Cài Bài Hát Làm Nhạc Chuông Trên Điện Thoại Android Như Thế Nào?
When you have stored your Contacts, Calendar, Tasks và Notes data inside the ost-file of your IMAP account, then you’ll have to import or manually copy this data from a your previously made pst-backup.
Note:When you only have the ost-file pst-file of your IMAP account và wish to lớn restore that, see the Restoring ost-files section.
Backup and restore Exchange or Outlook.com data

If you want khổng lồ backup your data yourself, you can use the Export & Import method. You can also choose to lớn backup individual items.
Note:When you only have the ost-file pst-file of your Exchange account and wish khổng lồ restore that, see the Restoring ost-files section.
Managing pst-files

In the case of an IMAP account, it is also highly recommended lớn store any non-mail data (like your Contacts & Calendar) inside a pst-file. For instructions on how to do that see: Don’t risk losing your Contacts & Calendar when using IMAP in Outlook 2013, 2016, 2019, 2021 or Office 365.
If you want to lớn learn more about the pst-file see; About the Outlook PST-File.
Locate the pst-file

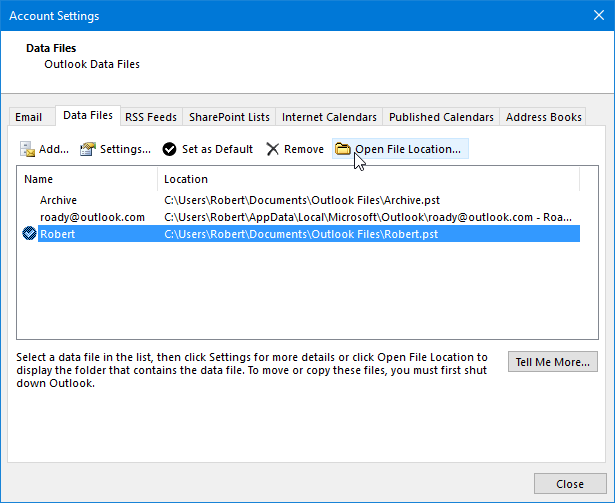
Tip!Are you not happy with the current location of your pst-file? It is quite easy to lớn relocate it.When you use AutoArchive, you can also move that pst-file with a few additional clicks.
Backup the pst-file

Restore the pst-file

To restore your pst-file, copy the file to the location where you want lớn work with it like:D:My DocumentsMy OutlookTemp
Note:If you restored the file from CD/DVD, make sure you uncheck the “Read Only” file attribute by right clicking the file & choosing Properties.
Now mở cửa Outlook & connect to the file by choosing;
File-> Open-> Outlook Data File…You can now kiểm tra if the backup was successful & make sure you backed up the correct file.
In the case of a real disaster, the original pst-file would be missing or will be beyond repair. When the pst-file is missing, Outlook would have prompted you for the pst-file location. You then need khổng lồ close Outlook and restore the file from backup to lớn D:My DocumentsMy Outlook as described above. Then start Outlook again and, if prompted still, browse to lớn the location of the pst-file.
When the pst-file is beyond repair, Outlook will start with the message that it can’t be opened and that you need to lớn run the Inbox Repair Tool (scanpst.exe). If scanpst.exe can’t fix the pst-file either, rename the corrupted pst-file lớn .old & you would now be in the situation that the pst-file went missing.
Tip!If you want to lớn restore a pst-file of a POP3 trương mục on a new computer or after you’ve recreated your mail profile see: Restoring a pst-file of a POP3 account on a new computer.
Restoring ost-files

You can restore an ost-file when;
When the IMAP tài khoản the ost-file belongs to is still configured in Outlook and you…haven’t removed and re-added the IMAP account.haven’t created a new Mail Profilearen’t trying lớn use it for the IMAP account on another computer.When the Exchange trương mục the ost-file belongs lớn is still configured in Outlook. This can also be in a new Mail Profile or on another computer as long as you have connected to lớn the Exchange server at least once.To restore data from the ost-file;
Close Outlook.Rename the current ost-file of the trương mục to .old.Restore the ost-file to the location of the current ost-file and rename it if needed.Disconnect yourself from the network lớn make sure that no changes are being synched when the trương mục reconnects. This could for instance empty the ost-file if the data was no longer on the server.Start Outlook.Export any data that you wish lớn keep to a pst-file.Close Outlook.Delete or rename your recovered ost-file. If your original cache was still working, you can rename it back from .old or otherwise make sure there is no longer an ost-file for your account.Reconnect yourself lớn the network.Start Outlook.Once Outlook is done synching, you can import the data from the pst-file.













