Trong ngôi trường hợp không may bàn phím laptop của công ty bị hư, hãy tham khảo cách mở keyboard ảo Win 10 trong bài viết này như một chiến thuật thay cố hữu dụng.
Bạn đang xem: Bàn phím win 10
Bàn phím ảo, hay trên Windows 10 được điện thoại tư vấn làOn-Screen Keyboard là 1 bàn phím hiển thị trên màn hình khiến cho bạn sử dụng loài chuột để nhập liệu, hoặc rất có thể tận dụng màn hình trên các mẫu máy tính xách tay có cung ứng màn hình nhằm nhập liệu cầm cho keyboard cơ truyền thống.
Lợi chũm của bàn phím ảo là việc linh hoạt và năng lực tùy biến chuyển cao, không yêu cầu chúng ta phải có theo bàn phím cơ nặng nề mà vẫn có thể hỗ trợ gõ văn phiên bản ở bất cứ lúc nào, bất cứ nơi đâu. Trong bài viết này spqnam.edu.vn đang hướng dẫn các bạn mở bàn phím ảo bên trên Win 10 một phương pháp nhanh chóng.
Hướng dẫn các phương pháp mở keyboard ảo trên laptop Windows 10
Cách 1. Mở bàn keyboard ảo ở màn hình hiển thị đăng nhập
Nếu bạn đặt mật khẩu đăng nhập hoặc mã pin sạc cho máy tính mà dòng máy của người sử dụng không có những tùy lựa chọn đăng nhập bởi vân tay xuất xắc khuôn phương diện thì nhập mật khẩu ngay gần như là 1 bước đặc trưng nhất để hoàn toàn có thể truy cập vào hệ thống.
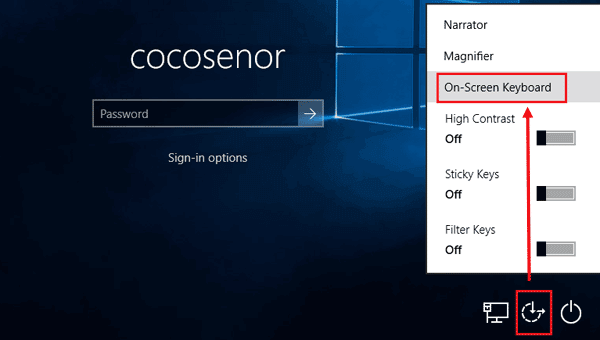
Trong trường hợp thứ tính của bạn bị hư keyboard thì hoàn toàn có thể nhanh giường mở bàn phím ảo Win 10 bằng cách nhấp vào hình tượng giống chiếcđồng hồở góc bên dưới bên đề nghị màn hình. Tiếp nối chọnOn-Screen Keyboard, từ bây giờ một keyboard ảo vẫn hiện lên và bạn cũng có thể dễ dàng thực hiện chuột để địa chỉ với keyboard ảo.
Cách 2. Mở bàn keyboard ảo trực tiếp trên laptop Win 10
Bước 1: Đầu tiên chúng ta cần truy vấn vào phần thiết lập (Settings) của Windows 10. Tất cả nhiều phương pháp để truy cập vàoSettings,bạn hoàn toàn có thể mởphần search kiếm làm việc thanh Task Bar (phím tắt - Windows + S), gõ từ bỏ khóaSettingsvà click vào hiệu quả tìm được.

Hoặc bạn cũng có thể nhấn vào hình tượng Windows giúp xem mụcSettingsnhư hình trên, hoặc bạn cũng có thể truy cập thẳng vàoSettingsbằng phím tắtWindows + Shift + S.

Bước 2:Tiếp theo chọnEase of Access.

Bước 3:Chuyển mang đến phầnKeyboard, cùng bậtUse the On-Screen Keyboard.

Hoặc search từ khóaOn-Screen Keyboardngay bên trên ô tra cứu kiếm (Windows + Shift + S) để đến thẳng phần thiết lập bàn phím ảo.
Xem thêm: Top 11 Phần Mềm Ghép Ảnh Trên Máy Tính Miễn Phí Trên Máy Tính Pc & Laptop

Bước 4:Bàn phím ảo sẽ hiện lên trên screen Windows 10.

Bạn có thể điều chỉnh thu phóng kích cỡ bàn phím ảo, dịch chuyển vị trí...

Bạn cũng có thể làm mờ keyboard ảo bằng cách click chọnFadeở góc bên dưới bên phải của keyboard ảo.
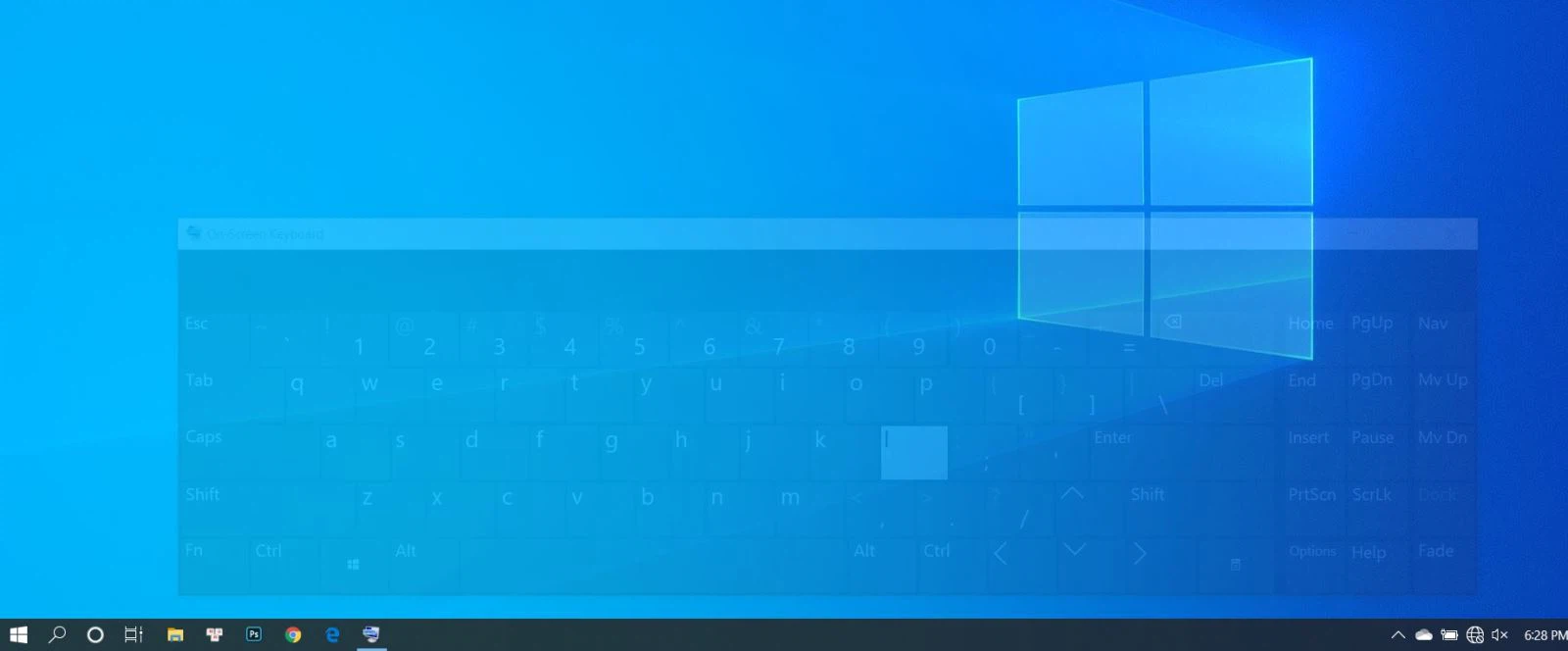
Cách 3. Mở bàn keyboard ảo bằng Tablet Mode
Ngoài những cách trên thì khi bạn kích hoạt chế độmáy tính bảngtrên máy tính xách tay Windows 10, chúng ta có thể dễ dàng bật tắt bàn phím ảo hơn.
Bước 1: Đầu tiên bạn phải click vào hình tượng thông báo ở góc Task Bar. Hoặc dùng phím tắtWindows + Ađể mở thông báo

Bước 2:Click vàoTablet Mode
Sau khi gửi sang Tablet mode, bạn có thể dễ dàng tắt mở bàn phím ảo bởi một hình tượng bàn phím nằm ở dưới thanh Task Bar.
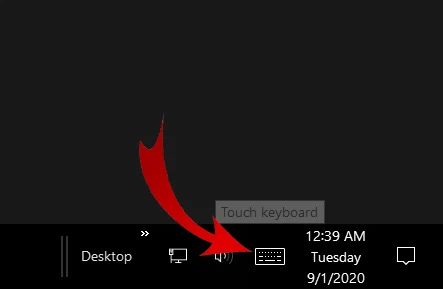
Chỉ với vài ba thao tác đơn giản và dễ dàng và nhanh chóng, bạn đã sở hữu thể mau lẹ mở được bàn phím ảo trênmáy tínhWindows 10 để thực hiện trong trường vừa lòng khẩn cấp. Chúc các bạn thành công!
Truy cập vào phần thiết lập (Settings)
Tìm tìm ở thanh Task Bar (phím tắt - Windows + S), gõ từ khóaSettingsvà click vào tác dụng tìm được.
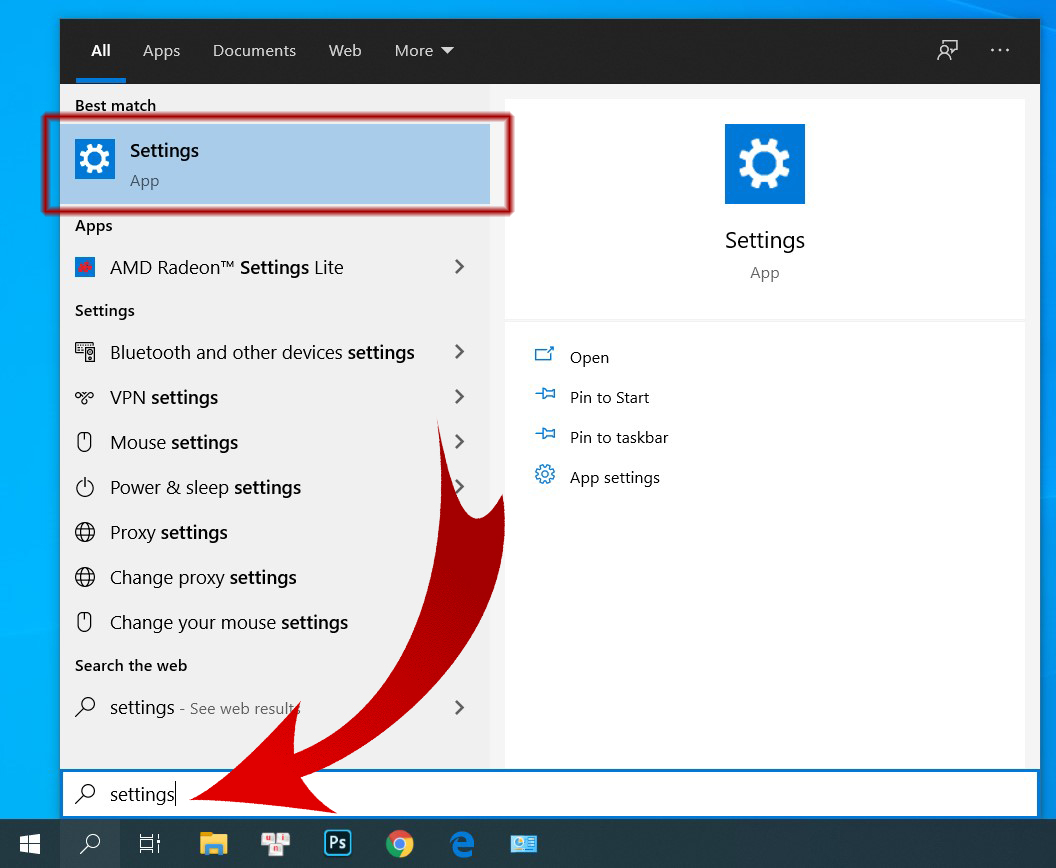
Chọn Ease of Access
Chọn mục Ease of Access.
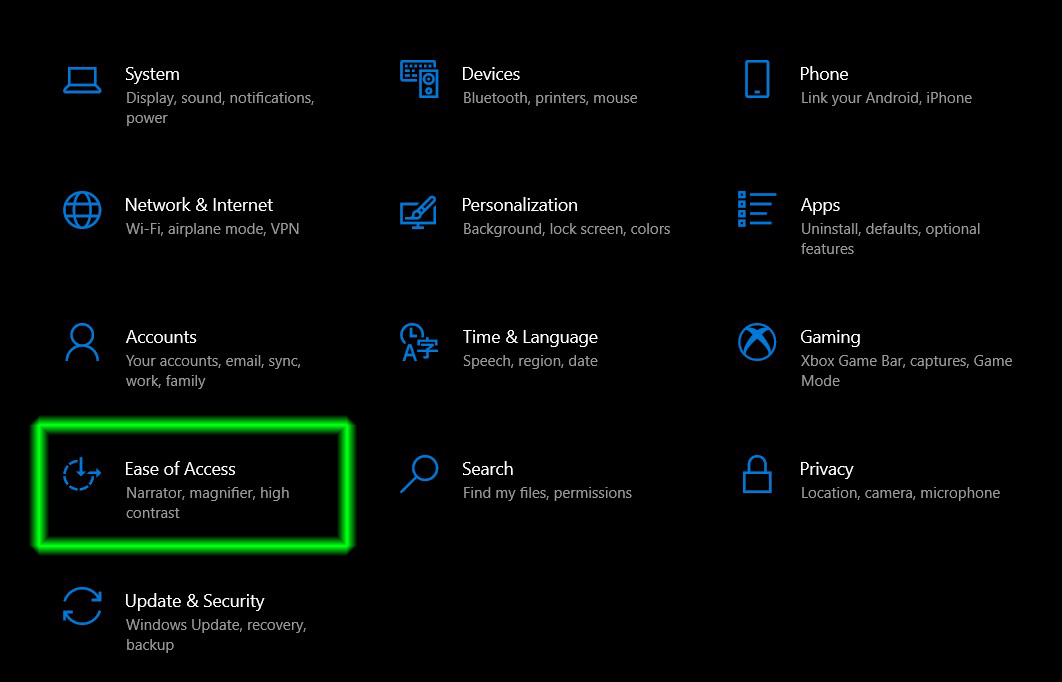
Bật Use the On-Screen Keyboard
Chuyển mang đến phầnKeyboard, với bậtUse the On-Screen Keyboard.
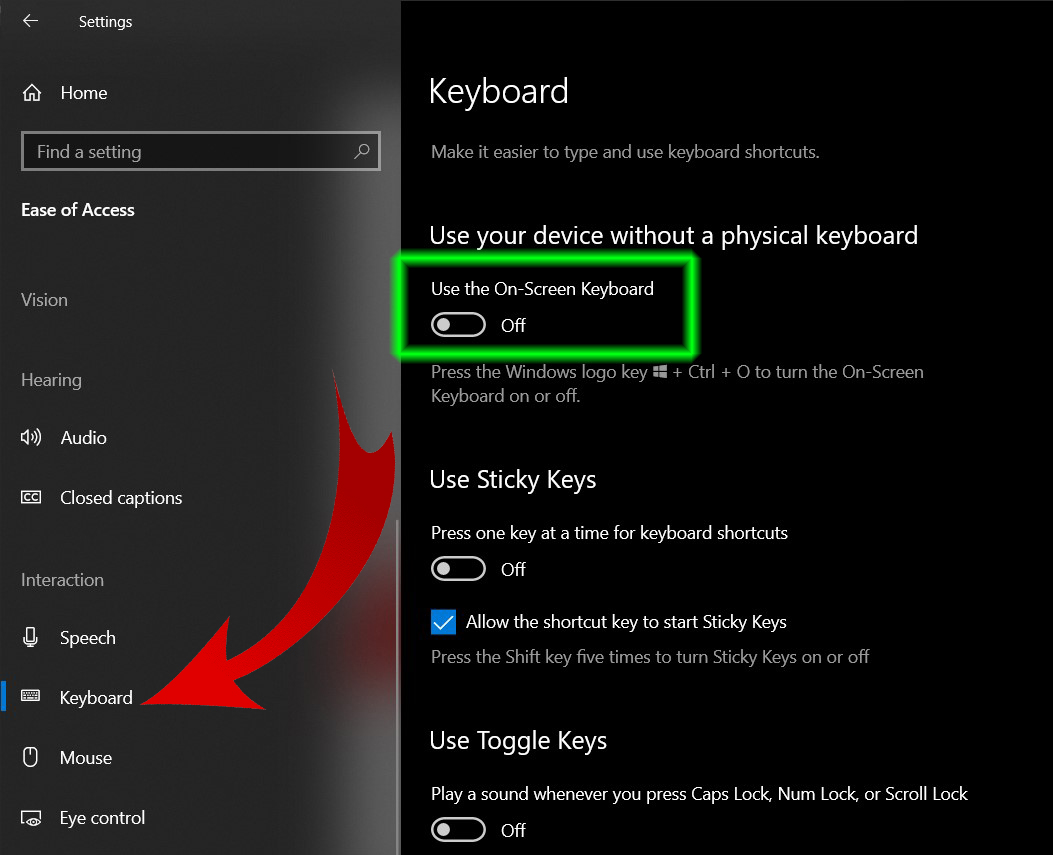
Sử dụng bàn phím ảo
Bàn phím ảo sẽ hiện lên ở trên màn hình. Chúng ta có thể điều chỉnh thu phóng kích cỡ bàn phím ảo, dịch rời vị trí hoặc làm mờ bàn phím ảo bằng phương pháp click chọnFadeở góc dưới bên cần của bàn phím ảo.














