Bảng biểu là 1 thành phần quan lại trọng, giúp trình bày các thông tin dạng số liệu một bí quyết dễ quan sát và trực quan tiền hơn, đặc biệt, khi có tác dụng báo cáo, tè luận vào Word. Trong nội dung bài viết này, spqnam.edu.vn vẫn hướng dẫn bạn cách tạo nên bảng trong Word, tương tự như định dạng bảng chuyên nghiệp hóa và sửa một trong những lỗi thường gặp khi tạo bảng trong Word. Thuộc theo dõi nhé!
Khóa học tuyệt đỉnh Microsoft Word - chuyên gia soạn thảo văn bản
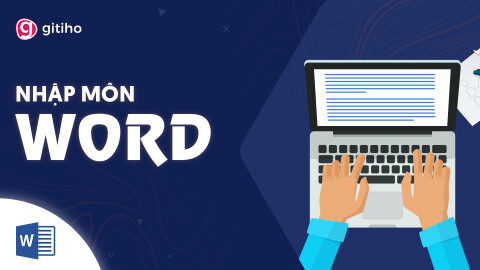


Cách chế tác bảng trong Word với định dạng bảng trong Word
Cách tạo thành bảng vào Word
Tạo bảng trong Word là trong những thao tác cơ bản và đơn giản mà ngẫu nhiên ai thực hiện Microsoft Word cũng rất cần phải biết. Gồm rất nhiều cách để có thể tạo nên bảng vào Word:
Tạo bảng vào Word nhanh với tác dụng Table: Vào thẻ Insert > Table. Cơ hội này, đã xuất hiện một trong những phần lựa lựa chọn tạo bảng trong Word nhanh với tối đa 10 cột với 8 dòng. Bạn có thể rê con chuột để lựa chọn số cột với số mẫu cho bảng của mình. Cách này khôn xiết thích hợp nếu khách hàng cần tạo bảng trong Word nhanh với con số cột và mẫu không nhiều.Bạn đang xem: Bảng biểu trong word
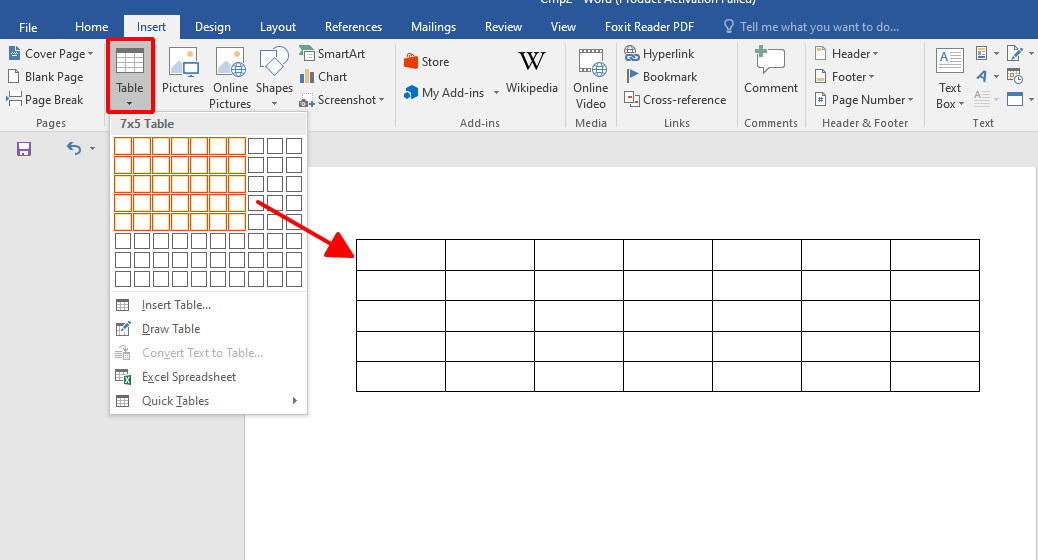
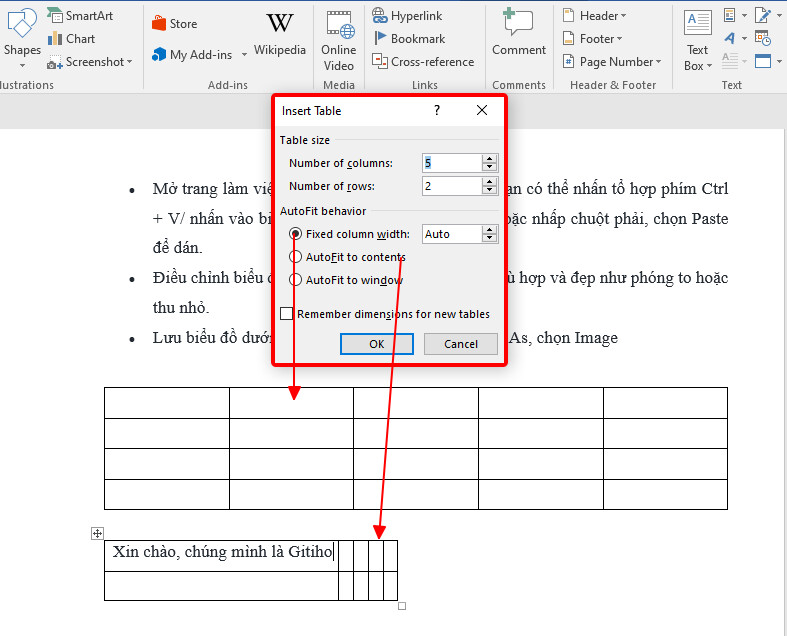
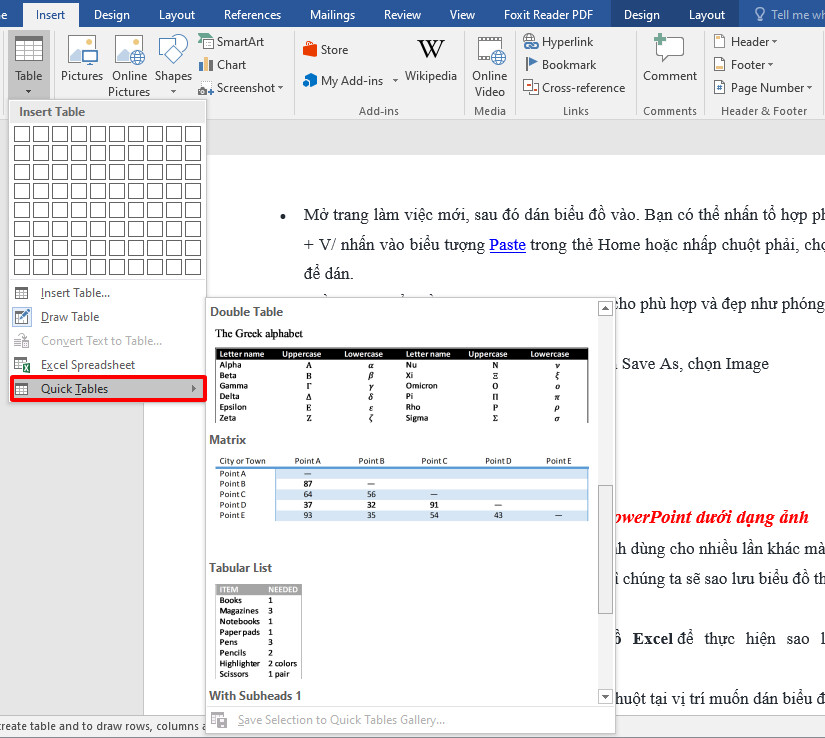
Như vậy, có nhiều cách để chúng ta có thể tạo bảng trong Word. Mặc dù nhiên, chế tác bảng kết thúc và nhập tài liệu vào thôi thì chắc hẳn rằng bảng của các bạn sẽ không hề ưa nhìn và chuyên nghiệp một chút nào đâu nhé! Hãy định dạng mang đến bảng và tài liệu trong bảng nhằm bảng được thể hiện đẹp nhất nhé!
Định dạng bảng trong Word
Sau khi tạo bảng trong Word xong, bước tiếp theo là định dạng bảng vào Word. Để định dạng bảng trong Word, bọn họ sẽ áp dụng tới 2 thẻ Design và Layout.
Định dạng vào Word cùng với thẻ DesignToàn cỗ phần hiệ tượng của bảng như color sắc, viền... Của bảng phần lớn được format ở thẻ Design. Ở thẻ này, khi định dạng bảng, bọn họ cần lưu ý những mục sau:
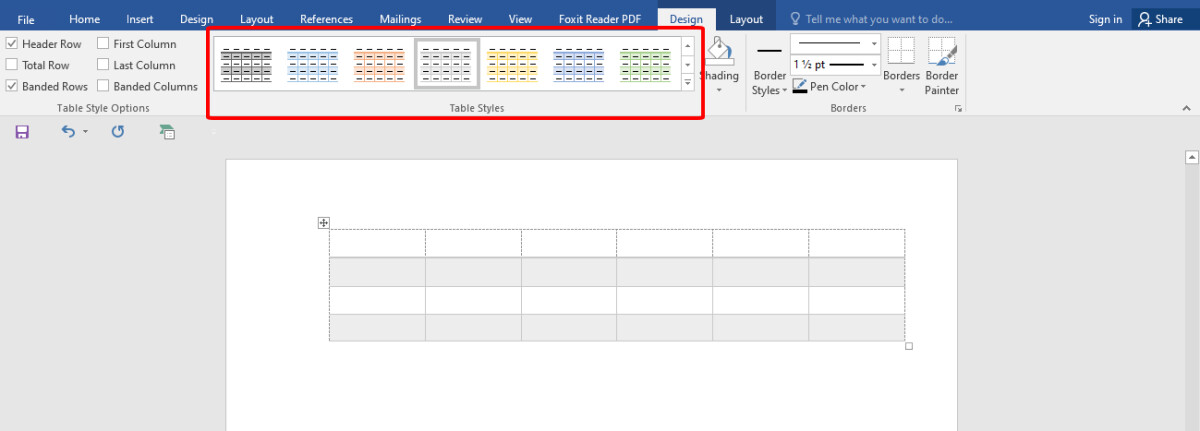
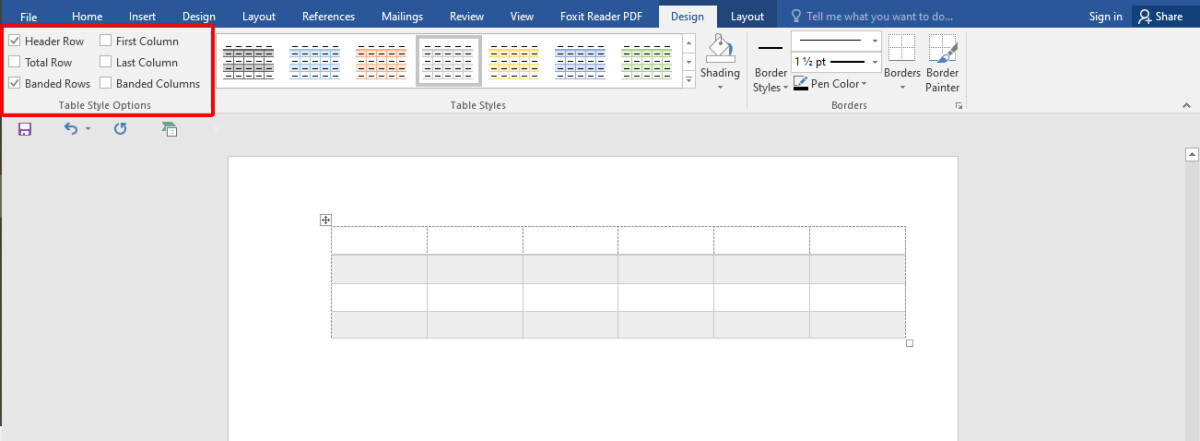
Mục Setting: lựa chọn kiểu kẻ viền đến bảng: không kẻ viền (None), Box (Chỉ kẻ viền phía ngoài xung xung quanh bảng), All (Kẻ viền tất cả với đường kẻ tương đương nhau).....
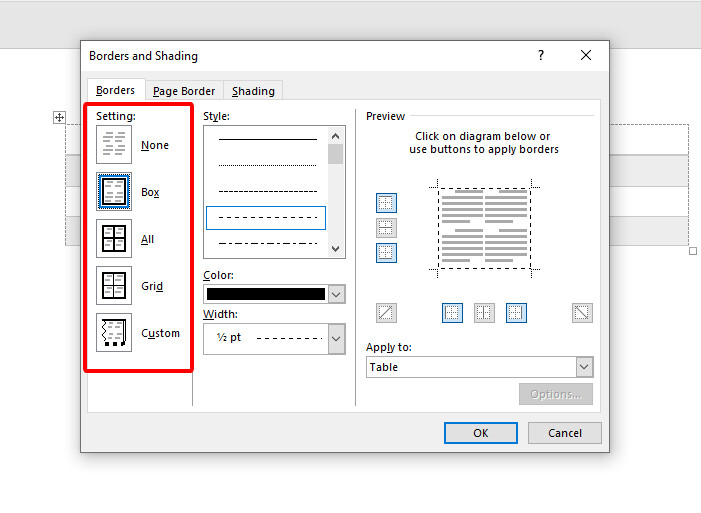
Mục Style: bạn cũng có thể lựa chọn kiểu của đường viền như nét đứt, đường nét đứt chấm, đường nét liền, 2 nét vẽ.......; Lựa chọn màu sắc của viền làm việc mục Color; sàng lọc độ dày của mặt đường viền sinh hoạt mục Width.
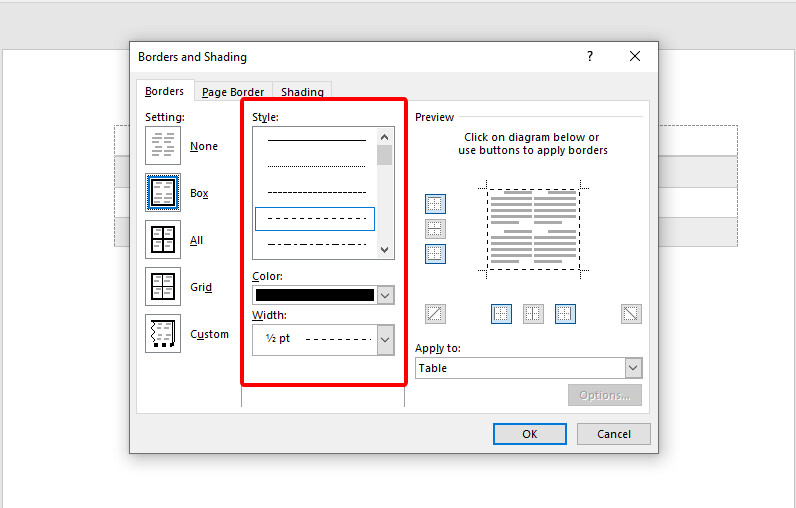
Preview: sau khi đã lựa chọn các định dạng mang đến đường viền tại vị trí style, chúng ta cũng có thể xem trước chúng tại đoạn Preview bằng cách nhấn vào vào những vị trí đường viền của bảng.
Xem thêm: Scrum Là Gì? Agile Scrum Là Gì ? Scrum Là Gì? 3 Công Cụ Quản Lý Dự Án Theo Agile
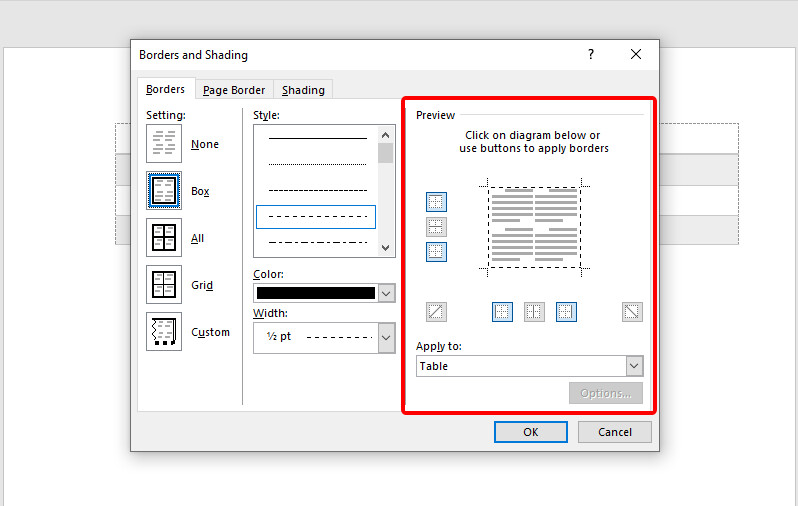
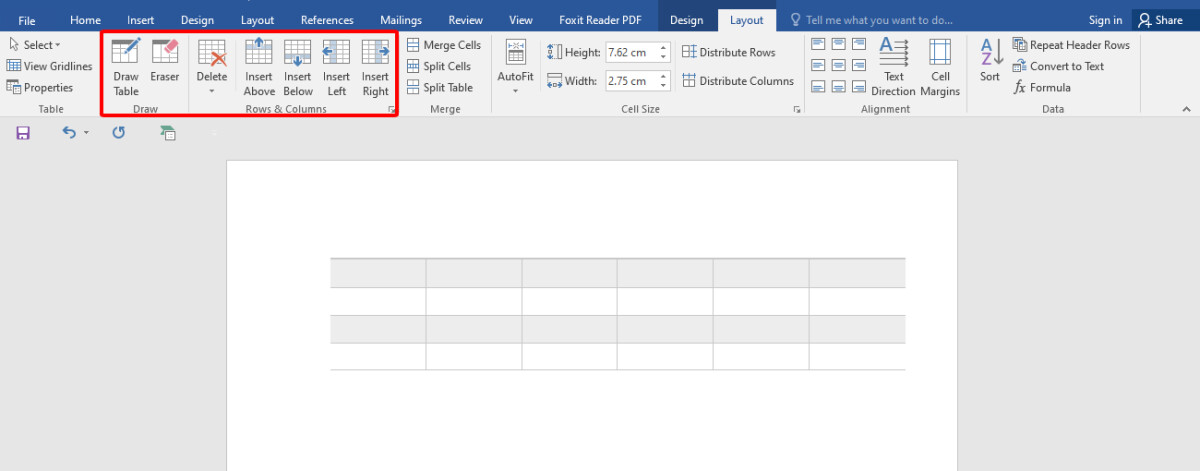
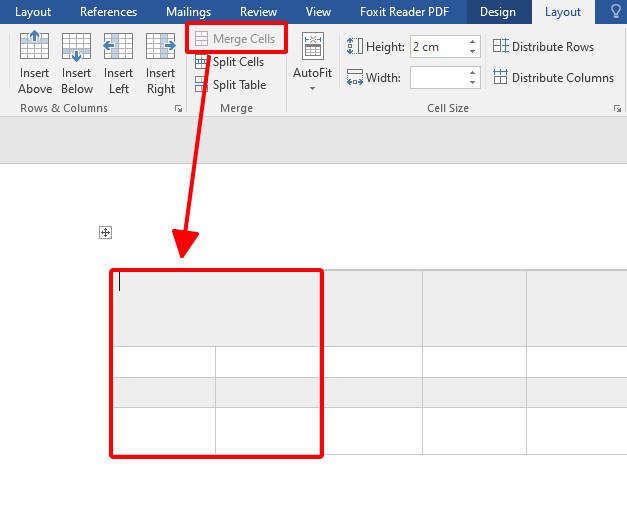
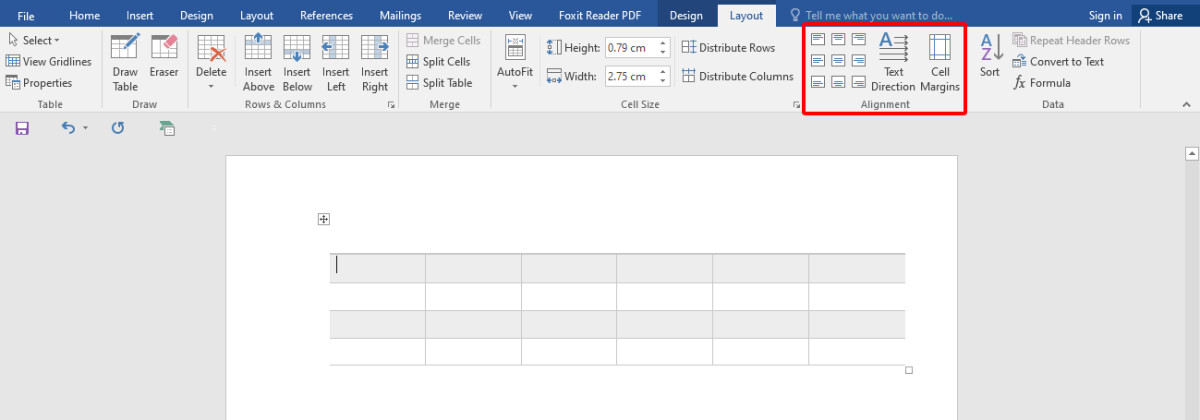
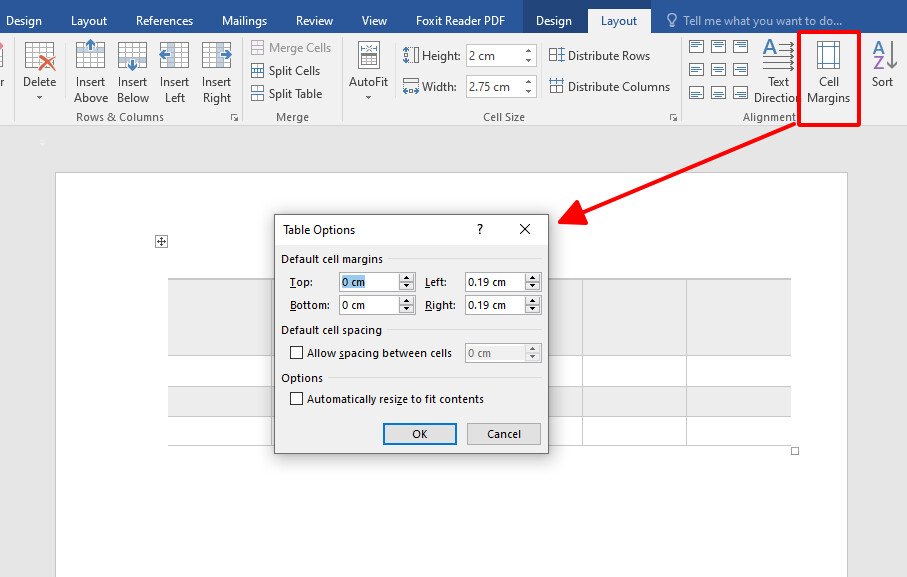
Khi chúng ta tạo bảng vào Word ngừng xuôi nhưng lại lại muốn tách bóc bảng đó thành 2 bảng không giống nhau hoặc bạn tạo bảng vào Word thành 2 bảng khác nhau, và bạn muốn gộp nó vào có tác dụng 1, các bạn sẽ làm thay nào? làm theo thao tác sau nhé!
Tách bảng vào WordĐặt nhỏ trỏ con chuột tại vị trí muốn tách bảngVào thẻ Layout > Merge > Split table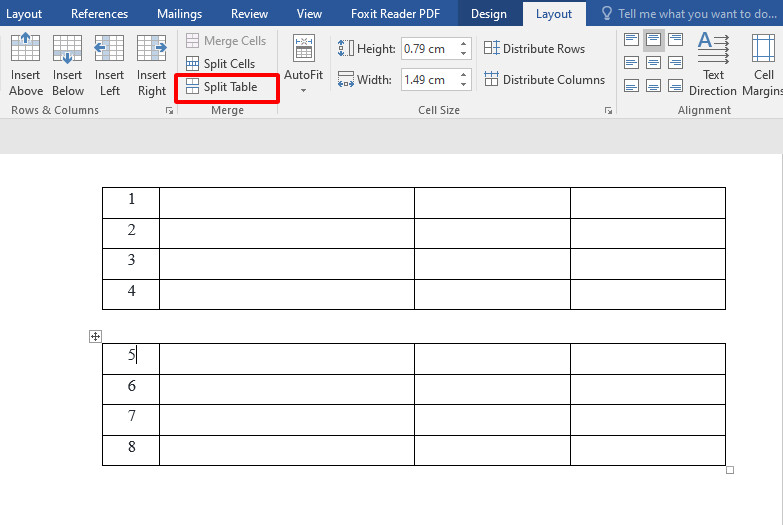
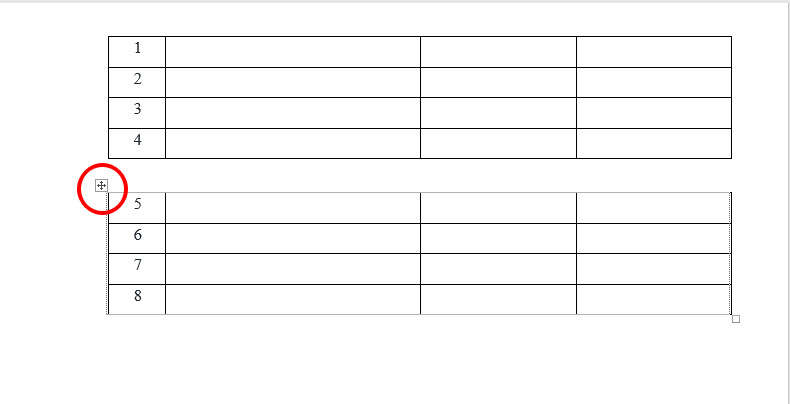
Bạn có lúc nào thắc mắc: bao hàm ô trống trong bảng sẽ tiến hành gạch chéo đi để trình bày rõ dữ liệu trống ở ô đó, vậy, làm chũm nào để tạo thành được các đường gạch chéo cánh đó? Rất dễ dàng và đơn giản nhé!
Cách 1: Vào thẻ kiến thiết > Border > lựa chọn Diagonal Down Border để gạch chéo cánh từ bên trên bên trái sang yêu cầu hoặc chọn Diagonal Up Border nhằm gạch chéo cánh từ bên dưới bên trái sang phải. Nếu bạn muốn ô được gạch ốp X thì bấm vào để lựa chọn cả 2 nhé!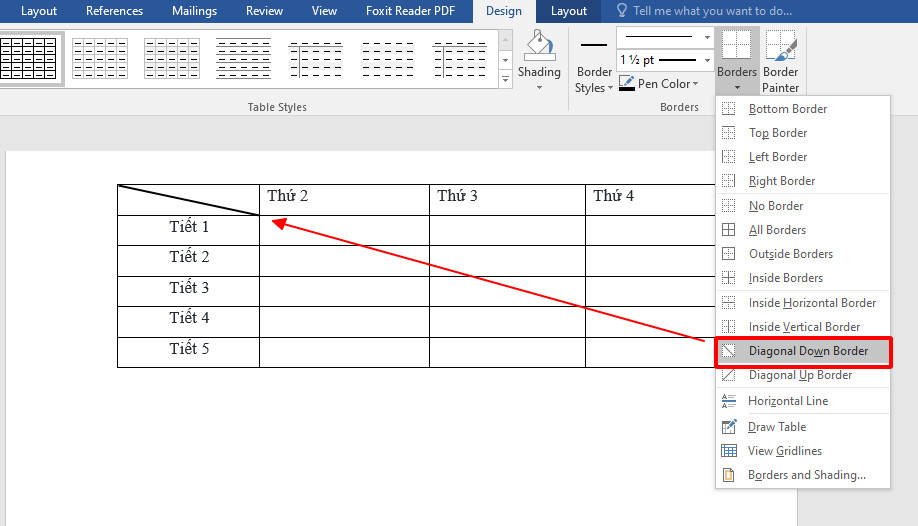
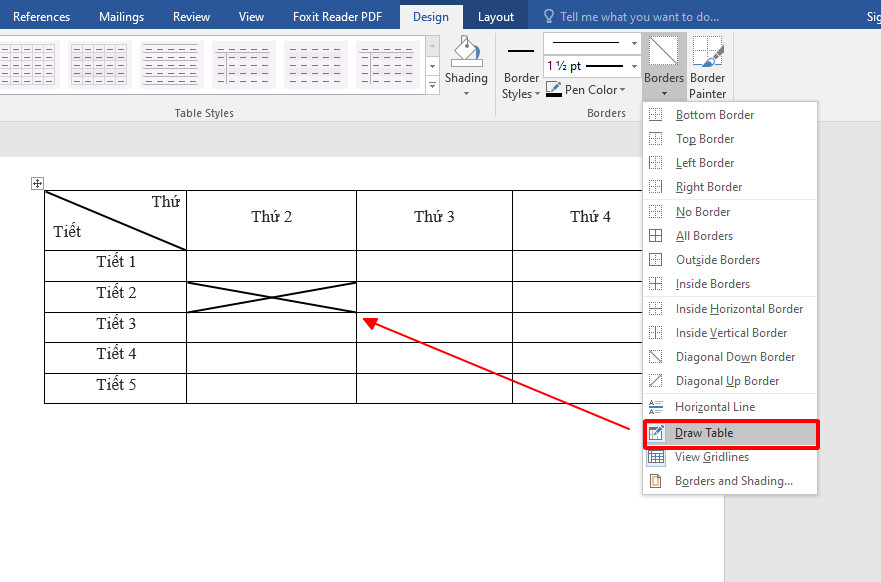
Cách khắc phục một số lỗi thường chạm chán khi sinh sản bảng trong Word
Trong quá trình tạo bảng trong Word cũng như sử dụng bảng trong Word, họ không thể tránh ngoài việc gặp một số lỗi bé dại nhưng cũng biến thành khiến bọn họ loay hoay, không biế giải quyết và xử lý thế nào. Thuộc spqnam.edu.vn tò mò cách khắc phục một vài lỗi thường chạm chán khi tạo nên bảng trong Word nhé!
Lỗi bảng bị tràn lề của trang soạn thảo
Lỗi này thường xuyên chạm mặt khi chúng ta không lưu ý và kéo giãn độ rộng của các cột vượt thoát ra khỏi lề của trang văn bản. Để sửa lỗi này và chuyển độ rộng lớn của toàn bảng về phù hợp với lề của trang văn bản, bạn cũng có thể làm theo 2 phương pháp sau:
Cách thủ công: Kéo thả con trỏ kiểm soát và điều chỉnh độ rộng cột bên trên thanh thước kẻ sau cho không nhỏ trỏ như thế nào vượt thoát ra khỏi thanh thước kẻ. Tuy nhiên cách này không hẳn một giải pháp tối ưu.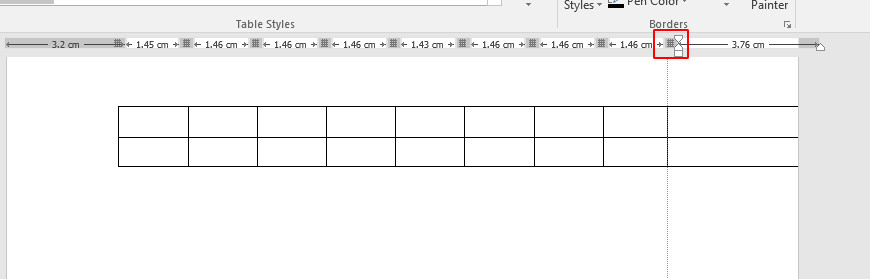
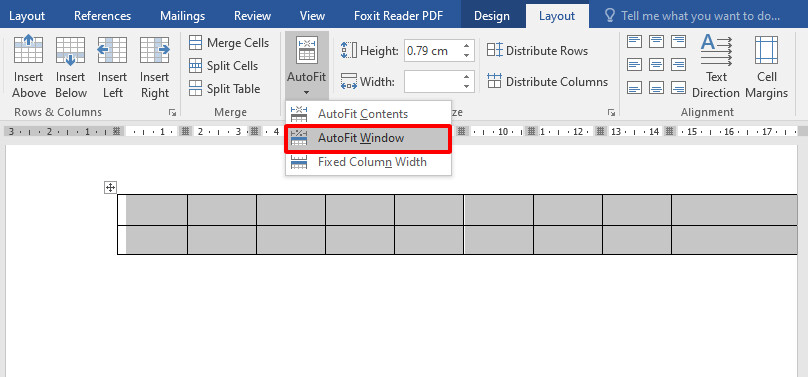
Lỗi bảng bị tự dancing trang
Đã bao giờ bạn gặp mặt phải chứng trạng khi chế tạo ra bảng vào Word hoặc chèn một bảng số liệu từ bên ngoài vào Word, bảng đang bị tự động nhảy lịch sự trang khác cho dù trang lúc này vẫn đủ vị trí để đựng bảng xuất xắc chưa? Điều này làm cho văn bản trở bắt buộc kém bài bản và gây tốn giấy khi nên in ra. Để khắc chế lỗi này khi tạo bảng vào Word, ta quẹt đen toàn bộ bảng, bấm vào phải, lựa chọn Table Properties. Ở mục Options, tick vứt chọn ô Allow row to break across pages và nhấn OK là xong.
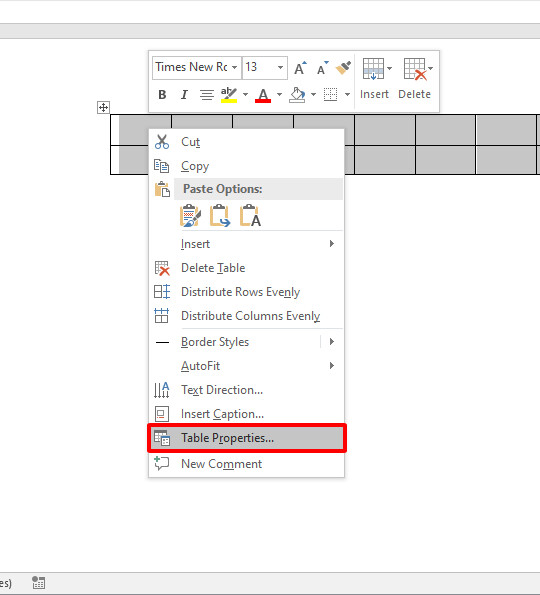
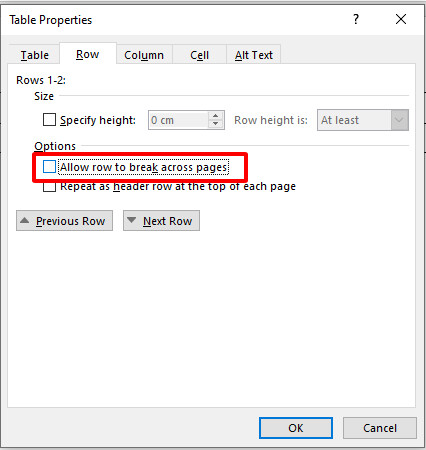
Tổng kết
Tạo bảng vào Word tưởng chừng là một quá trình vô cùng solo giản, nhưng tạo nên những bảng đẹp, siêng nghiệp, không xẩy ra lỗi trong Word thì ko phải ai ai cũng biết. ước ao rằng sau bài viết này, bạn có thể tạo bảng vào Word dễ dàng và chuyên nghiệp hóa hơn!














