Bạn sẽ "đau đầu" vì chưng những bức hình ảnh mờ nhòe và kém thẩm mĩ của mình? bạn có nhu cầu có trong tay một tấm ảnh chất lượng hơn mà không nhất thiết phải mang ra tiệm thuê fan chỉnh sửa? Đã tất cả ngay những bí quyết thần thánh giúp tăng độ nét của hình ảnh trong Photoshop vào CS6.
Bạn đang xem: Cách làm rõ ảnh bị mờ bằng photoshop cs6
Bạn đã "đau đầu" bởi những bức hình ảnh mờ nhòe cùng kém thẩm mĩ của mình? bạn có nhu cầu có trong tay một tấm hình ảnh chất lượng hơn mà không cần thiết phải mang ra tiệm thuê tín đồ chỉnh sửa? Đã bao gồm ngay những phương pháp thần thánh giúp tăng độ sắc nét của ảnh trong Photoshop trong CS6.
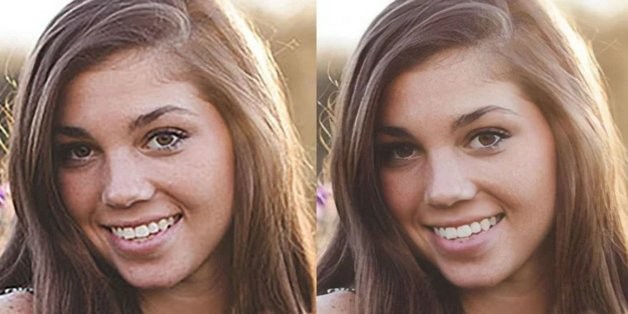
Photoshop vốn được ca ngợi là phù thủy vào việc chỉnh sửa ảnh, là phần mềm cung ứng các công cụ, anh tài chỉnh sửa hình ảnh phong phú, để bạn có thể tùy ý biên bộ hình ảnh theo ý mình. Nhờ những công cụ và bộ lọc gồm sẵn, bạn có thể biến các bức hình ảnh mờ nhòe của chính bản thân mình trở cần sắc nét hơn bao giờ hết. Cùng khám phá nhé!
Khử răng cưa đến ảnh
Bước 1
Mở một bức hình ảnh mà bạn muốn tăng độ nét bằng chính sách Photoshop. Dưới đó là chất lượng ảnh mặc định
Bước 2
Trên thanh công cụ, nhấp chuột mục Image, chọn Image Size
Bước 3
Trong cửa sổ Image Size, các bạn chọn form size cho hình ảnh muốn chỉnh sửa. Vào mục Resample, các bạn chọn cơ chế Bicubic Smoother (best for enlargement) vắt cho Automatic
Chúng ta hoàn toàn có thể thấy rõ tác dụng ngay trên màn hình Preview của công cụ.
Làm nét hình ảnh bằng Unsharp Mask
Bước 1
Mở Photoshop trên vật dụng tính, tiếp đến nhấn File và chọn xuất hiện để mở hình ảnh muốn tăng cường độ nét.
Unsharp Mask chỉ làm việc công dụng trên một layer duy nhất. Với ngôi trường hợp có rất nhiều layer bạn phải gộp bọn chúng lại bằng cách Layer -> Flatten Image.
Bước 2
Sau khi đang mở hình hình ảnh muốn chỉnh sửa, chúng ta thực hiện tại theo đường truyền Filter -> Sharpen -> Unsharp Mask.
Hộp thoại nhỏ trên bối cảnh Photoshop đang xuất hiện. Trên đây, họ sẽ tiến hành chỉnh sửa 3 tùy chọn, gồm:
Radius: các bạn chỉnh chiều rộng lớn của quầng sáng sủa dọc hình ảnh, để 0.5-1 là hòa hợp lý.
Threshold: kiểm soát và điều chỉnh giá trị độ tương bội nghịch cạnh, quý giá càng nhỏ thì độ nhiễu ảnh sẽ càng tăng.
Amount: họ điều chỉnh thanh trượt tùy ý. Nếu ảnh có nhiều cụ thể tốt thì bạn sẽ điều chỉnh Radius nhỏ dại (quầng sáng nhỏ) và quý hiếm Amount lớn tương xứng (để quầng sáng sủa đủ chú ý thấy để làm sắc đường nét hình ảnh).
Với trường hợp ảnh ít chi tiết tốt thì kiểm soát và điều chỉnh Radius trong tầm 1.5 hoặc là hơn (quầng sáng bự hơn) còn chỉ số Amount bé dại hơn thì quầng sáng sủa sẽ phệ và rõ chú ý hơn.
Sau lúc điều chỉnh những giá trị một biện pháp phù hợp, thừa nhận OK để bảo quản hình ảnh.
 Ảnh trước và sau khi được khử răng cưa
Ảnh trước và sau khi được khử răng cưa

Sử dụng cỗ lọc RGB color hoặc Lab Color
Photoshop cung cấp sẵn một số trong những bộ lọc màu như RGB color hay Lab color để sửa đổi chất lượng hình ảnh sau khi phóng to.
Bước 1
Mở một bức hình ảnh cần chỉnh sửa. Bên trên giao diện thiết yếu của Photoshop, lựa chọn tab Image, lựa chọn mục Mode, lựa chọn Lab Color.
Bước 2
Chọn tab Windows, lựa chọn mục Channel. Bật cơ chế Lightness.
Xem thêm: Mách Bạn Những Câu Chúc Tết Hay Nhất Năm 2020 Hay Và Ý Nghĩa
Chọn tab Filter, bấm lựa chọn Sharpen, lựa chọn Smart Sharpen.
Bước 3
Trong hành lang cửa số Smart Sharpen, các bạn tiến hành chỉnh sửa các thông số kỹ thuật sao cho hợp lí nhất, trong mục Remove chọn Gaussian Blur
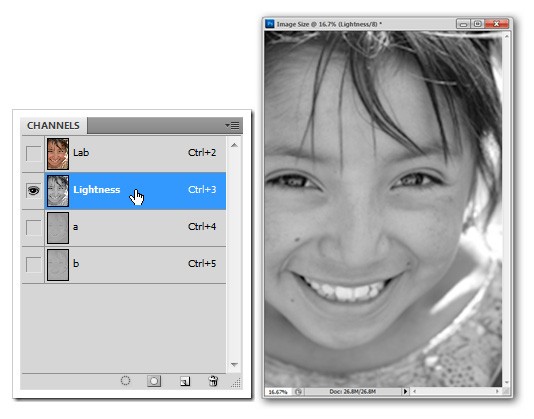
Sử dụng cỗ lọc High Pass
Hầu hết người sử dụng Photoshop tự nhiên chuyển sang Smart Sharpen hoặc Unsharp Mask để gia công sắc đường nét hình ảnh, mà chần chừ rằng cỗ lọc High Pass, tuy nhiên không phải là 1 trong những bộ lọc sắc nét nhưng hoàn toàn có thể cho chúng ta những tác dụng tốt, thậm chí xuất sắc hơn là những bộ lọc nhan sắc nét thực sự của Photoshop.
Bước 1
Mở hình hình ảnh muốn khử nhiễu trên Photoshop. Tiếp đến, nhân song hình ảnh bằng cách nhấn tổng hợp phím Ctrl + J bên trên Windows, hoặc CMD + J trên Mac.
Bước 2
Chúng ta sẽ thực hiện chỉnh sửa hình ảnh trên Layer này. Bạn có thể phóng to lớn hình ảnh để dễ dàng thao tác, bằng cách nhấn vào biểu tượng kính lúp trên danh sách công cụ.
Tiếp tục triển khai theo đường dẫn Filter -> Other -> High Pass.
Bước 3
Hình ảnh sẽ đưa sang color xám cùng cũng xuất hiện hộp thoại chỉnh sửa hình ảnh. Tại phía trên bạn kiểm soát và điều chỉnh thanh ngang tại mục Radius. Tùy theo từng hình ảnh mà bọn họ điều chỉnh giá bán trị thế nào cho phù hợp. Dìm OK nhằm lưu lại.
Bước 4
Tiếp theo, bạn tìm đến mục Layer ở góc cạnh phải screen rồi click vào mũi tên rồi chọn Overlay.
Có khá nhiều cơ chế hòa trộn khác mà bạn cũng có thể áp dụng với hình hình ảnh như Soft Light, Hard Light, Vivid Light, Linear Light, pin sạc Light,... Hoặc với ngôi trường hợp hình ảnh quá sắc đẹp nét hoàn toàn có thể điều chỉnh trên Opacity để gia công mờ.
Nếu chúng ta thấy rằng hiệu ứng có tác dụng sắc nét mà chúng ta nhận được từ chính sách hòa trộn Overlay là vượt mạnh, hãy thử chính sách hòa trộn Soft Light để ráng thế. Nó hoạt động đúng mực như Overlay nhưng tác dụng là tinh tế hơn. Hoặc, nếu như bạn thấy rằng cảm giác Overlay phủ không đủ mạnh, hãy thử cơ chế hòa trộn Hard Light , sẽ cho chính mình sự nhan sắc nét nhất.
Khi thấy hình ảnh đã chuẩn, bạn chỉ cần nhấn Save để giữ giàng mà thôi.
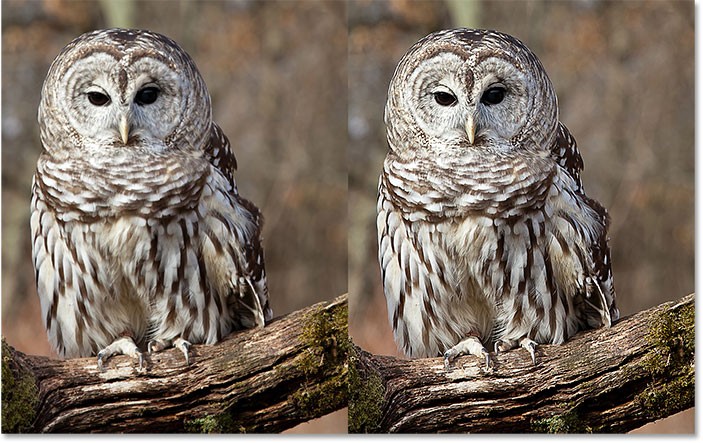 Bộ lọc HighPass
Bộ lọc HighPass
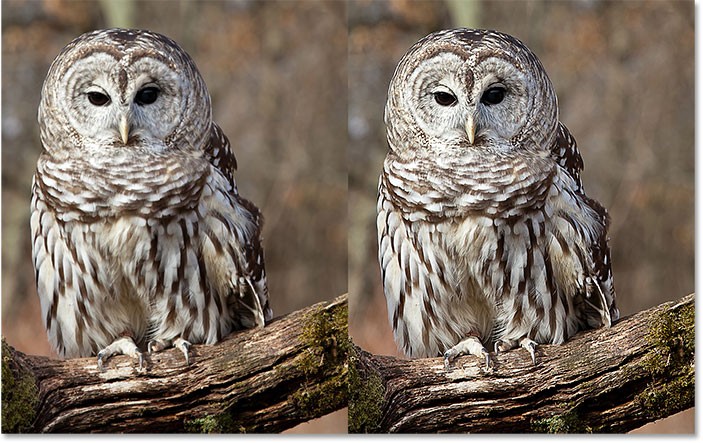
Làm nét hình ảnh bằng bí quyết chỉnh sửa hình ảnh Typography
Bước 1
Phóng to ảnh với chế độ Resample là: Nearest Neighbor.
Bước 2
Bấm tab Filter, lựa chọn mục Blur, bấm lựa chọn Gaussian Blur
Di chuyển thanh trượt sao cho phù hợp.
Bước 3
Bấm tab Layer, chọn mục New Adjustment Layer, bấm lựa chọn Threshold.
Kéo thanh trượt trong Layer Threshold sao cho độ sắc nét của chữ được buổi tối ưu nhất
Ngoài ra, chúng ta có thể tham khảo những thủ thuật chỉnh sửa hình ảnh trong Photoshop tạiđây!
Lời kết
Trên đây là các phương pháp chỉnh độ sắc nét cho hình ảnh trên vẻ ngoài Photoshop. Tùy theo yêu cầu giảm độ nhiễu, chi tiết hình ảnh cũng như dung lượng ảnh mà chúng ta cũng có thể chọn lựa cách sửa đổi và tăng giảm những giá trị sao để cho phù hợp.
Và nếu bạn có nhu cầu sử dụng thành thạo phần mềm chỉnh sửa hình ảnh thần thánh này, hãy tham khảokhóa học tập photoshop của spqnam.edu.vn nhé!














