Chào mừng bạn đến với trang web Đỗ Bảo phái nam Blog! Đây là nội dung bài viết hướng dẫn giải pháp làm video clip bằng Proshow Producer toàn tập trường đoản cú A – Z. Nội dung nội dung bài viết này bao hàm đầy đủ mọi thông tin hướng dẫn để chúng ta có thể làm chủ phần mềm và tạo ra những video đẹp, chuyên nghiệp. Những thông tin chỉ dẫn được bố trí theo đúng trình tự, bao gồm nhiều chuyên mục nhỏ. Vị vậy nếu như khách hàng mới làm cho quen cùng với phần mềm, bài viết này sẽ là 1 tài liệu cực hiếm giúp bạn nhanh lẹ sử dụng nhuần nhuyễn Proshow Producer.
Bạn đang xem: Cách làm video proshow
Hướng dẫn cách thiết đặt phần mượt Proshow ProducerHướng dẫn biện pháp chèn style vào Proshow ProducerCách làm clip từ hình ảnh và nhạc bằng Proshow: phương pháp chèn chữ vào videoCách chèn nhạc vào clip trong Proshow ProducerCâu hỏi thường chạm mặt khi làm đoạn phim từ hình ảnh và nhạc bởi Proshow Producer
Hướng dẫn cách cài đặt phần mềm Proshow Producer
Đây là vấn đề đầu tiên bạn phải triển khai để có thể làm clip từ hình ảnh và nhạc. Cách thiết lập Proshow Producer không khó. Tuy nhiên sau khi thiết lập xong, bạn cần để ý nhập key bạn dạng quyền của ứng dụng để không bị lỗi cái chữ màu quà ở ngang video. Đây là một trong vấn đề nhưng mà rất nhiều bạn đã từng gặp. Lý do bị mẫu chữ Made as an evaluation of Proshow Producer vày bạn trải nghiệm phần mềm. Chỉ cần nhập thông tin key phiên bản quyền, các bạn sẽ xóa bỏ hoàn toàn thông tin dòng chữ màu rubi này.
Hướng dẫn thiết lập Proshow Producer:
Bước 01: cài phần mềm.Bước 02: cài đặt Proshow Producer. Quá trình cài để không khó, do vậy ở bài viết này Đỗ Bảo nam giới Blog chỉ chỉ dẫn qua video. Do vậy, chúng ta có thể tham khảo biện pháp cài phần mềm trong video clip dưới đây:Video phía dẫn cụ thể về cách cài đặt phần mượt làm đoạn clip từ ảnh và nhạc bài bản – phần mềm Proshow Producer.
Hướng dẫn biện pháp chèn style vào Proshow Producer
Sau khi thiết lập phần mềm, bạn cần thêm các style vào nhằm làm video clip được đẹp, chuyên nghiệp hơn. Đồng thời khi áp dụng những style này, chúng ta không nên biết thiết kế cơ mà vẫn tạo thành những đoạn phim đẹp với đa số chủ đề. Duy nhất vài thao tác làm việc đơn giản, bạn đã có thể làm video từ ảnh và nhạc chuyên nghiệp. Và để thêm style vào phần mềm, bạn có khá nhiều phương pháp để thực hiện. Và dưới đây, Đỗ Bảo phái nam Blog xin chia sẻ cách add style vào Proshow Producer.
Video hướng dẫn chi tiết về cách thêm style vào ứng dụng làm đoạn phim từ ảnh và nhạc Proshow Producer.
Cách thêm style vào Proshow Producer qua ảnh minh họa
Trong nội dung bài hướng dẫn bí quyết làm video clip từ hình ảnh và nhạc này, Đỗ Bảo nam giới Blog sẽ chia sẻ một cách đơn giản dễ dàng nhất để chúng ta thêm style vào phần mềm. Dường như còn nhiều cách thức khác để chúng ta làm được điều này. Chúng ta có thể tham khảo cách địa chỉ style trong đoạn clip minh họa làm việc trên. Các bước thêm style các bạn làm như sau:
Bước 01: Chuẩn bị các style Proshow Producer. Phần đông khi chúng ta download style sống trên mạng, hoặc trên website Đỗ Bảo nam giới Blog, những style thường đã làm được nén bằng Winrar. Vì vậy trước khi add style vào Proshow, bạn cần giải nén để được những style có đuôi .pxs. Với các style chúng ta tải từ bỏ website Đỗ Bảo nam Blog, bạn cần sử dụng Winrar phiên bản 5.6 trở lên, hoặc phiên bản mới nhất để giải nén. Mật khẩu giải nén cho các style này hầu như là spqnam.edu.vn.
Bước 02: Thêm style vào phần mềm. Bạn chỉ cần mở thư mục style trong bộ cài Proshow Producer, kế tiếp copy cục bộ các style bạn đã có và ốp lại thư mục này. Thông thường, folder style này có đường dẫn: C:Program Files (x86)PhotodexProShow Producerstyles.
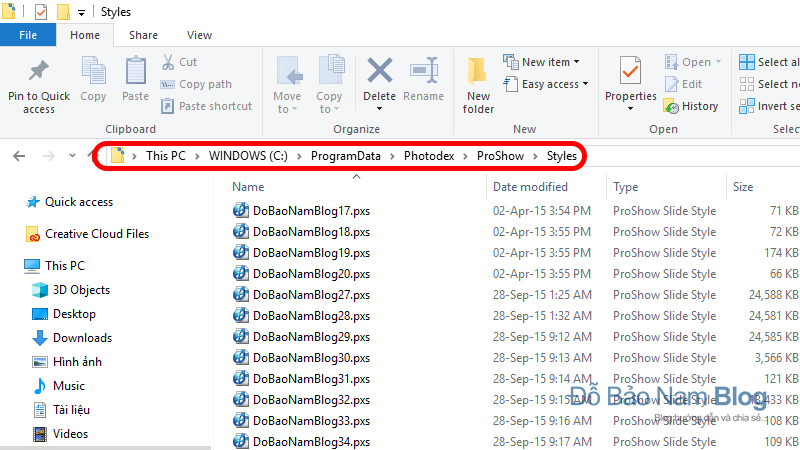
Hướng dẫn bí quyết chèn ảnh/video vào phần mềm Prosshow Producer
Việc chèn hình ảnh vào Proshow Producer, hoặc chèn đoạn phim vào phần mềm thao tác làm việc đều tương tự nhau. Bạn chỉ cần chuẩn bị phần lớn hình ảnh/video yêu cầu thiết. Bạn chú ý khi làm clip từ ảnh bằng Proshow, thương hiệu hình ảnh, tên clip muốn chèn vào chúng ta không đặt tiếng Việt tất cả dấu. Nếu bạn viết gồm dấu, hoặc chứa cam kết tự đặc biệt, các bạn sẽ không chèn được vào phần mềm. Ví dụ bạn cũng có thể đặt tên là hinhanh.jpg hoặc hinh-anh.jpg tốt hinh anh.jpg nhưng mà không được đặt là hình ảnh.jpg. Các bước chèn ảnh/video vào phần mềm bạn có tác dụng như sau:
Bước 01: Trong giao diện ứng dụng làm video clip Proshow, bạn tìm đến thư mục cất hình ảnh. Khi bạn click vào thư mục đựng hình ảnh trong folder List, bạn sẽ nhìn thấy các hình hình ảnh ở box File danh mục phía dưới. Bạn xem xét hình hình ảnh nên chọn hình ảnh có độ sắc nét lớn để video clip được rõ nét. Và đa số các style Proshow Producer số đông sử dụng hình ảnh ngang, yêu cầu hình hình ảnh bạn buộc phải chọn hình ảnh ngang để tương xứng với style.
Bước 02: Chèn ảnh vào Proshow Producer. Bạn chỉ cần chọn một hoặc các ảnh/video ao ước chèn, sau đó bấm vào phải vào ảnh/video, chọn add to show. Hoặc chúng ta cũng có thể chọn đa số hình hình ảnh muốn chèn, tiếp nối kéo xuống box Slide danh sách phía dưới. Bên cạnh đó nếu bạn có nhu cầu chèn toàn tập ảnh trong thư mục vào phần mềm, bạn chỉ việc click vào một ảnh bất kỳ, chọn địa chỉ cửa hàng all tệp tin to show.
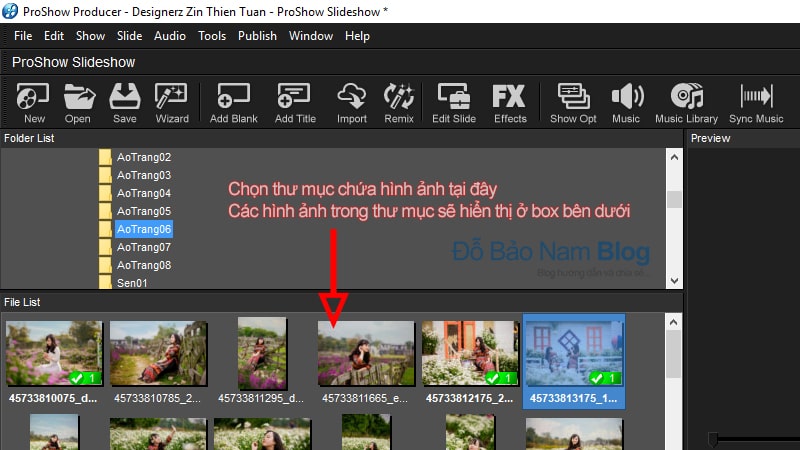
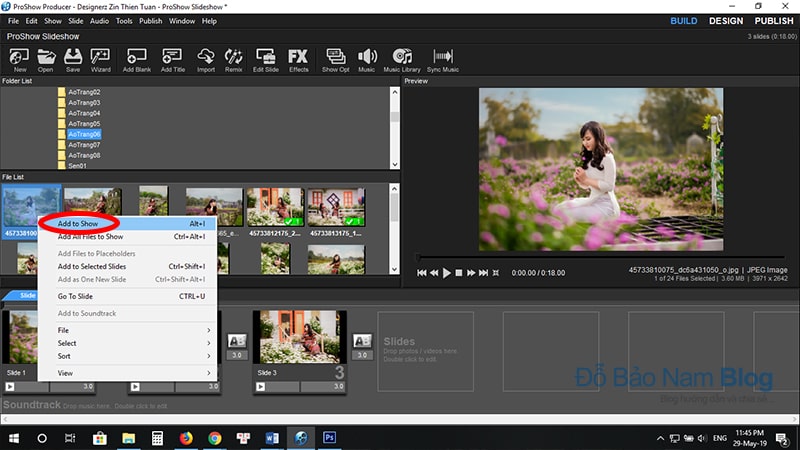
Cách sinh sản hiệu ứng trong Proshow Producer mang lại ảnh/video
Sau khi bạn đã thêm style vào Proshow Producer, chúng ta cũng có thể dễ dàng tạo hiệu ứng mang lại hình ảnh. Để sử dụng các style này, đầu tiên bạn phải chèn hình ảnh vào phần mềm. Tiếp nối bạn triển khai theo công việc dưới đây:
Bước 01: Click lưu ban vào slide mong muốn tạo hiệu ứng. Khi hành lang cửa số Slide Options hiện ra, bạn click chọn Slide Style, sau đó sang box Slide Styles, bạn lựa chọn một kiểu hiệu ứng nhằm chèn vào ảnh. Khi đã chọn hiệu ứng xong, chúng ta click vào Apply Style. Khi đó, một cửa ngõ sổ thông tin hiện ra, chúng ta chọn OK để đồng ý chèn hiệu ứng mang lại ảnh.
Khi chọn hiệu ứng, bạn cần để ý thông tin về thời gian chạy của style mà chúng ta chọn, số layer cần sử dụng. Thời hạn chạy của style chúng ta xem ở ngay bên dưới tên của style mà bạn chọn. Ví dụ như trong hình ảnh dưới đây, mục số (2) mà lại Đỗ Bảo phái nam Blog, thời hạn chạy của style là 9 giây, thời gian chạy transition là 0.5 giây.
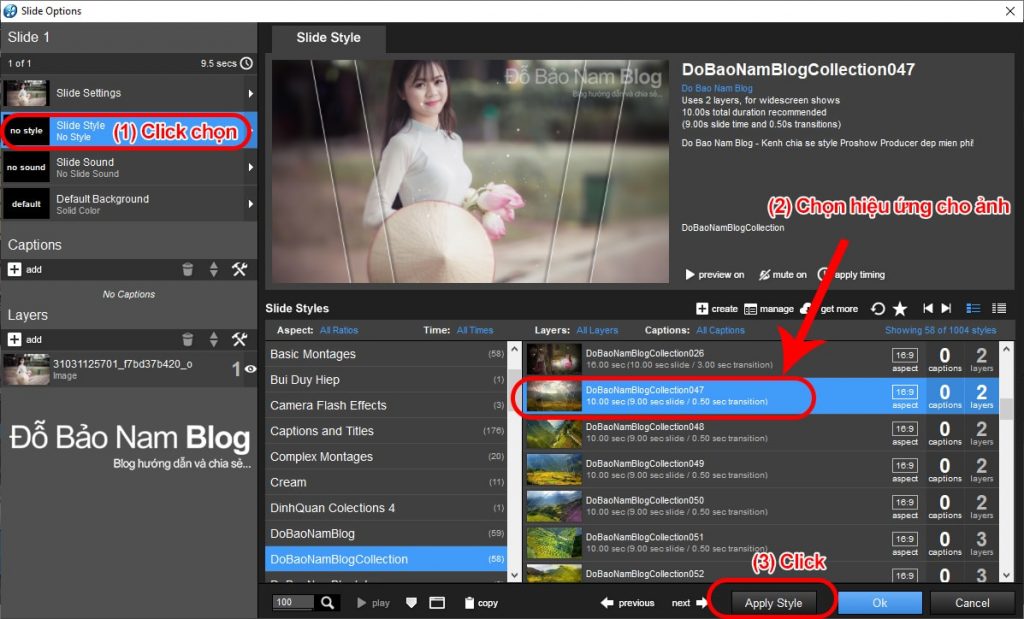
Bước 02: thay thế hình ảnh còn thiếu trong style. Nếu style chúng ta chọn chỉ 01 layer thì bạn không cần phải làm gì nữa. Vày style đó chỉ cần sử dụng 01 hình ảnh, mà lại hình ảnh bạn sẽ chèn vào slide trước đó. Nếu đa số style bắt buộc nhiều layer (lớn rộng 2), bạn cần thay đa số hình ảnh còn thiếu vào để thành video clip của mình. Thông thường những layer trống được tác giả đặt thương hiệu là Layer1, Layer2… cùng những hình ảnh cần gắng thế các bạn sẽ nhìn thấy trong suốt (xem hình hình ảnh dưới). Bạn chỉ cần click chuột phải vào hình hình ảnh trắng color trong suốt, kế tiếp chọn Select file và chọn đến hình ảnh của bạn có nhu cầu thay. Sau khi thay ảnh xong, chúng ta chọn OK để bảo quản các thao tác làm việc bạn vừa thực hiện.
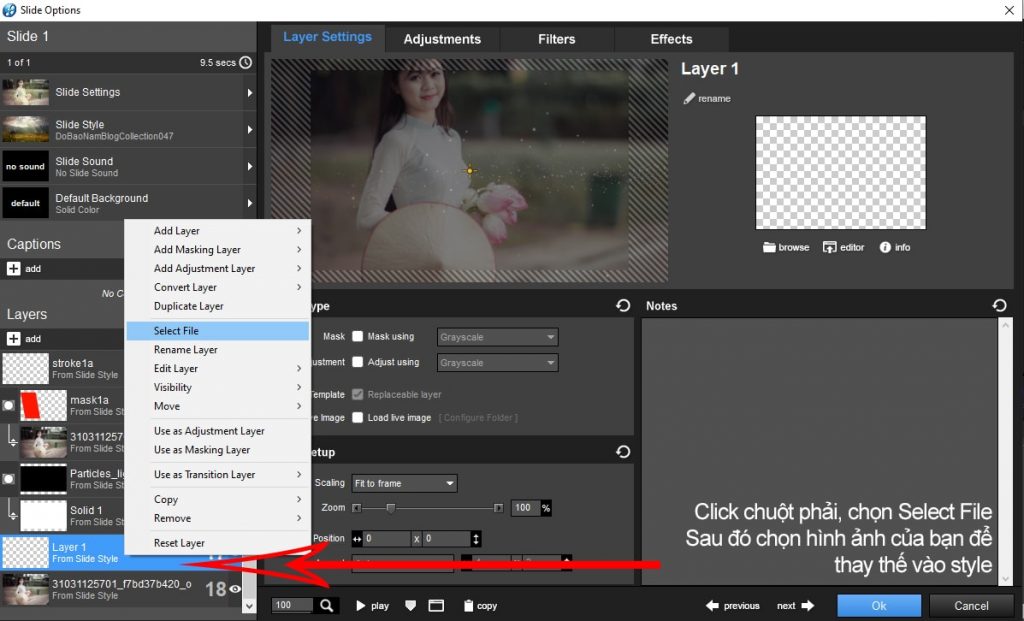
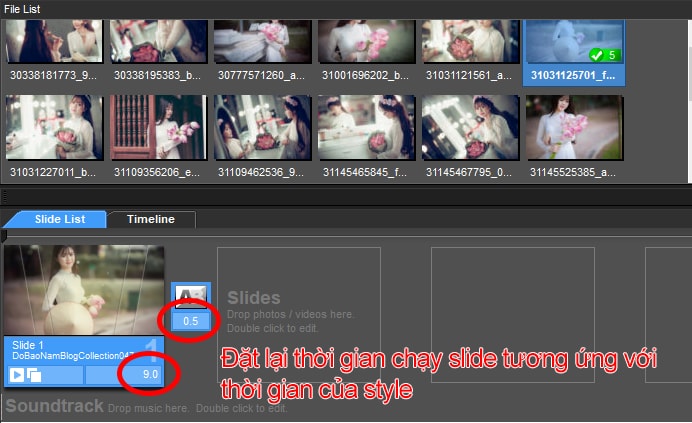
Cách sinh sản hiệu ứng gửi cảnh trong Proshow Producer
Hiệu ứng đưa cảnh hay còn gọi là transitions. Đây là hiệu ứng để chuyển tiếp giữa nhị slide khi làm video từ hình ảnh và nhạc bên trên Proshow. đều hiệu ứng này cũng được rất những bạn share trên cùng đồng. Và tại Đỗ Bảo nam giới Blog, vào một số nội dung bài viết chia sẻ style Proshow, mình cũng đã chia sẻ một số cảm giác này. Chúng ta cũng có thể sử dụng hầu như hiệu ứng mang định gồm sẵn trong phần mềm.
Để chỉnh sửa hiệu ứng, bạn chỉ cần click vào biểu tượng AB thân hai slide. Kế tiếp bạn tìm đầy đủ hiệu ứng phù hợp. Thời hạn chạy của transitions hơi ngắn, tùy theo mỗi style. Đôi khi bạn cũng có thể thiết lập transition là 0 giây, hoặc bạn tùy chỉnh cấu hình khoảng từ bỏ 1-3 giây.
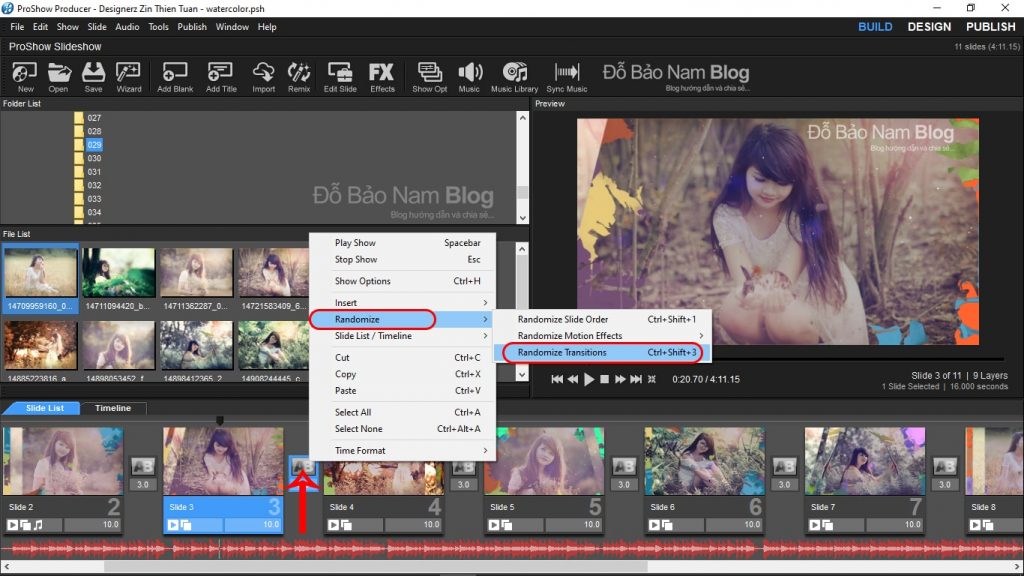
Trong ngôi trường hợp bạn muốn thiết lập hiệu ứng tự động hóa cho tất cả các slide, chúng ta chỉ cần bấm chuột phải vào transitions, chọn Randomize ->Randomize Transitions. Với làm việc này, phần mềm sẽ tự chế tạo hiệu ứng gửi cảnh cho tất cả các slide, mỗi một slide sẽ có hiệu ứng khác nhau.
Cách làm video từ ảnh và nhạc bởi Proshow: biện pháp chèn chữ vào video
Cách chèn chữ vào đoạn phim trong Proshow Producer ko khó. Vấn đề chèn chữ sẽ giúp bạn truyền dành được thông điệp của bạn dạng thân. Đồng thời trong tương đối nhiều trường hợp, việc chèn chữ vào đoạn phim giúp khẳng định phiên bản quyền clip là của bạn. Đây là 1 trong những vấn đề quan liêu trọng, bởi thực tiễn tình trạng reup clip tại việt nam còn hơi phổ biến. Nếu khách hàng đã chèn chữ vào video, thì dĩ nhiên ai đó sẽ e ngại khi up lại đoạn phim của bạn.
Các bước chèn chữ vào video clip trong Proshow Producer
Bước 01: Click đúp vào slide ý muốn chèn chữ. Khi hành lang cửa số Slide Options hiện ra, chúng ta click vào địa chỉ cửa hàng trong box Captions. (Khu vực được khắc ghi số 1)Bước 02: Viết chữ mong muốn chèn vào đoạn phim trong phần Caption Text (được đánh dấu số 2). Sau thời điểm chèn chữ xong, chúng ta có thể đưa chuột vào chữ bên trên video, cùng kéo, phong to, thu bé dại theo ý muốn. Cuối cùng, bạn nhấp chuột vào OK để lưu giữ các làm việc vừa thực hiện.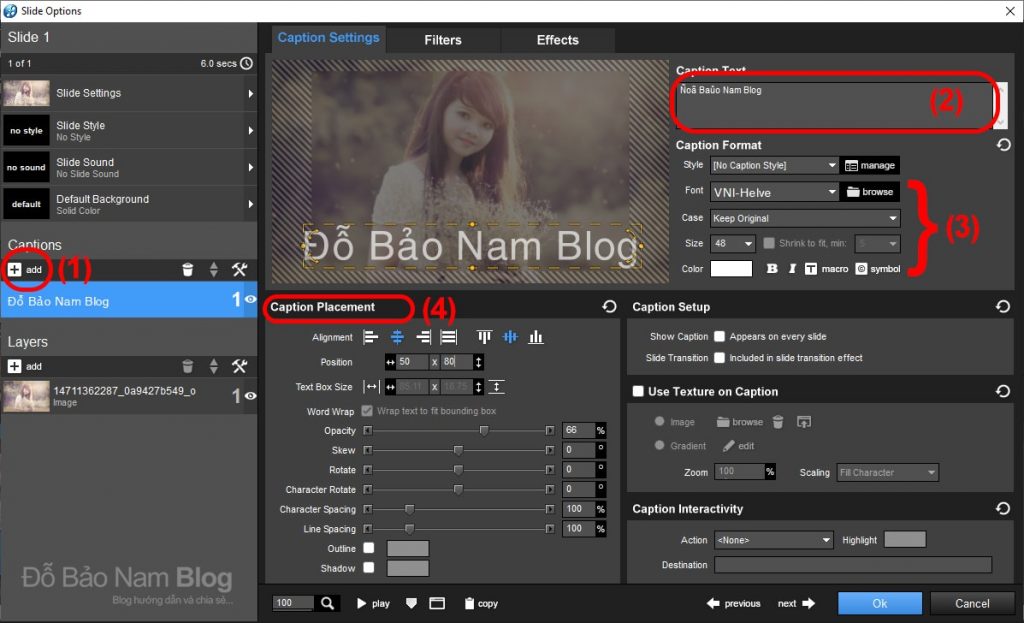
Xem thêm: Top 10+ Bộ Phim Hài Chiếu Rạp Việt Nam Hay Nhất
Như vậy chưa đến 02 bước đơn giản và dễ dàng ở trên, các bạn đã chèn chữ vào đoạn clip thành công. Mặc dù đến trên đây sẽ có tương đối nhiều bạn thắc mắc lý do không viết được giờ đồng hồ Việt tất cả dấu. Tại sao Đỗ Bảo nam Blog viết giờ Việt gồm dấu lại không xẩy ra lỗi font? nếu bạn mới có tác dụng quen với ứng dụng này, việc chạm mặt phải lỗi này là khôn xiết bình thường. Để hạn chế lỗi ko viết được giờ Việt vào Proshow, các bạn cần thực hiện theo công việc dưới đây:
Cách viết giờ Việt bao gồm dấu trong Proshow Producer
Video hướng dẫn cách viết giờ Việt bao gồm dấu bỏ ra tiết. Chúng ta có thể tham khảo trả lời trực tiếp trên đoạn clip này.
Nếu như chúng ta để font text mặc định, khi bạn chèn chữ vào video chắc chắn là sẽ bị lỗi phông chữ. Để xung khắc phục sự việc này, bạn cần phải thực hiện đầy đủ 03 đk dưới đây:
Thứ hai: các bạn phải bật bảng mã VNI Windows trên cỗ gõ tiếng Việt UnikeyThứ ba: chọn kiểu chữ VNI trên phần mềm Proshow. Khi chúng ta nhập chữ trong box Caption Text, font chữ của doanh nghiệp bị lỗi, nhưng mà khi hiển thị chữ của công ty vẫn hiển thị bình thường. Bạn xem trong hình ảnh ở phía trên để hiểu thêm thông tin.Cách định dạng mang lại chữ lúc chèn vào Proshow
Bạn xem lại hình ảnh trong phần công việc chèn chữ vào video. Vào đó, mục khắc số 3, 4 là để chúng ta định dạng cho văn bản. Trong đó Đỗ Bảo nam Blog nhắc tới một vài tin tức chính sau:
Tại mục viết số (3):Font: chúng ta chọn font chữ theo sở thích. Nếu muốn viết giờ đồng hồ Việt tất cả dấu, chúng ta chọn fonts chữ ban đầu bằng VNI.Size: bạn chọn cỡ chữ để kiểm soát và điều chỉnh chữ to giỏi nhỏ.Color: Click vào vùng màu để sinh sản màu mang lại chữ lúc chèn vào video. Bên bắt buộc color, chúng ta nhìn thấy hình tượng chữ B, chữ I. Bạn click vào chữ B nếu còn muốn viết chữ đậm. Click vào chữ I nếu muốn viết chữ in nghiêng.Tại mục đánh số (4):Alignment: các bạn chọn căn chữ quý phái trái, phải, giữa, căn mọi hai bên.Position: Bạn thiết lập vị trí mang lại chữ, tất cả 2 thông số x và y. Hoặc chúng ta có thể nhấn vào vào chữ, kéo để thiết lập vị trí.Opacity: Độ mờ của chữ. Chúng ta có thể kéo để tùy chỉnh độ mờ của chữ theo ý muốn.Skew: Độ nghiêng của chữ. Bạn có thể kéo để tùy chỉnh thiết lập độ nghiêng giả dụ muốn.Các thông số kỹ thuật phía dưới bạn cũng có thể tự kiểm soát và điều chỉnh để coi kết quả.Outline với shadow: chúng ta tích vào 2 tuyển lựa này và cấu hình thiết lập để tạo đường viền mang lại chữ, đổ bóng đến chữ.Cách chèn nhạc vào đoạn clip trong Proshow Producer
Với ứng dụng Proshow Producer, chúng ta hoàn toàn rất có thể chèn một hoặc nhiều bài hát vào video. Chúng ta có thể tạo liên khúc nhạc dài hàng chục hoặc sản phẩm tiếng như những bài liên khúc nhạc bạn thường nhìn thấy trên kênh Youtube. Để chèn nhạc vào ứng dụng Proshow Producer, bạn chỉ cần thực hiện theo các bước sau:
Video hướng dẫn phương pháp chèn nhạc vào phần mềm Proshow Producer chi tiết.Bước 01: Click lưu ban vào slide mà bạn có nhu cầu chèn nhạc. (thường là slide đầu, hoặc slide sản phẩm hai sau intro)Bước 02: Click vào Slide Sound (đánh dấu số một trong những hình). Sau đó Browse đến file nhạc cùng chọn mở cửa để chèn vào đoạn phim (số 2).Bước 03: sau thời điểm bài hát đã được chèn vào đoạn phim trong Proshow Producer, chúng ta click OK nhằm lưu bài hát.
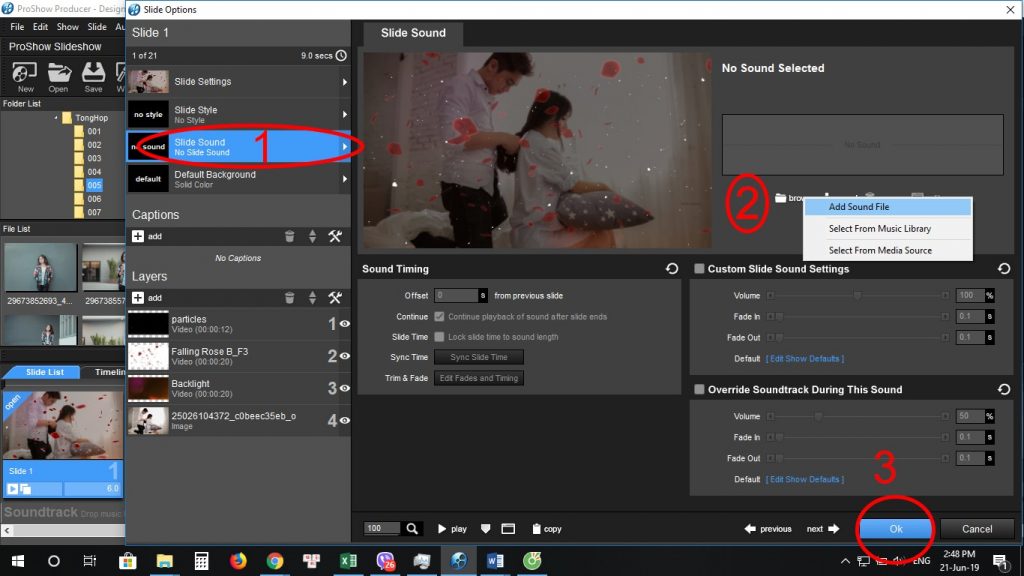
Một vài xem xét khi chèn nhạc vào Proshow Producer:
Tên bài bác hát không được đặt bao gồm dấu hoặc chứa ký kết tự đặc biệt, bởi nếu chứa những ký tự đặc biệt các bạn sẽ không thể chèn được vào video.Khi làm đoạn phim từ hình ảnh và nhạc, chúng ta cần chú ý đến thời hạn chạy của hình hình ảnh trùng khớp cùng với độ lâu năm của bài xích hát để video clip được tuyệt hơn, hợp lí hơn.Cách giảm ghép video clip trong Proshow Producer
Với phần mềm làm video clip từ hình ảnh và nhạc Proshow Producer, bạn còn rất có thể cắt đoạn clip thành nhiều đoạn nhỏ. Làm việc thực hiện không thực sự khó. Chúng ta cũng có thể cắt rước đoạn đầu video, đoạn giữa video, hoặc đoạn cuối video… Ở phần giảm ghép đoạn clip này, Đỗ Bảo phái nam Blog sẽ không còn hướng dẫn cụ thể trong bài xích này. Bạn cũng có thể xem cụ thể cách giảm ghép đoạn clip trong một nội dung bài viết khác nhưng mà Đỗ Bảo phái mạnh Blog đã phân tách sẻ. Hoặc bạn xem thêm trực tiếp vào nội dung video clip dưới đây.
Bài viết hướng dẫn cắt ghép đoạn phim trong Proshow: https://spqnam.edu.vn/proshow-producer/huong-dan/cach-cat-ghep-video-tren-may-tinh-giu-nguyen-chat-luong/
Video phía dẫn giải pháp cắt ghép trong đoạn phim bằng Proshow Producer. Bạn cũng có thể tham khảo đoạn clip này để tiện lợi hình dung các thao tác thực hiện.
Cách tách, tăng giảm âm thanh của clip trong Proshow
Nếu như chúng ta chèn một video nào đó vào Proshow, và bạn muốn xóa bỏ hoàn toàn âm thanh gốc để chèn một âm thanh khác thì các bước này khá đơn giản trong Proshow Producer. ứng dụng này để giúp bạn tăng giảm âm thanh, hoặc thải trừ hoàn toàn âm thanh trong đoạn clip gốc để bạn cũng có thể thêm âm thanh khác mang đến video. Thao tác làm việc thực hiện chúng ta làm như sau:
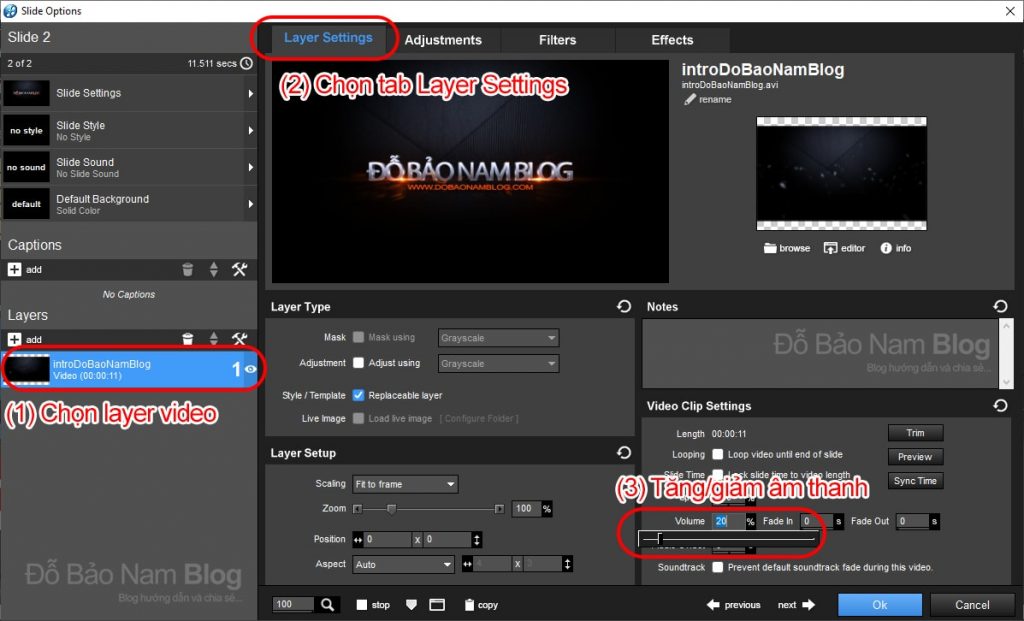
Cách chèn logo phiên bản quyền vào video clip Proshow Producer
Đối với chúng ta làm clip up lên Youtube mà không thích bị fan khác reup lại, thì việc chèn biểu tượng logo vào video là rất yêu cầu thiết. Ví dụ bạn có thể chèn logo là 1 trong đoạn text, hoặc một logo công ty của bạn. Việc chèn biểu tượng logo text tương tự như việc các bạn viết chữ vào video. Tuy nhiên khi chèn logo, bạn nên chèn tại 1 vị trí góc đoạn phim và không nên để logo sản phẩm quá to để tránh khiến phản cảm cho những người xem.
Video hướng dẫn cụ thể về cách chèn logo vào đoạn clip trong Proshow Producer. Chúng ta cũng có thể chèn logo sản phẩm text, hoặc logo hình ảnh vào bất kỳ vị trí như thế nào trong video.
Cách chèn hình ảnh sản phẩm vào đoạn clip Proshow Producer các bạn thực hiện theo quá trình sau:
Bước 01: Click lưu ban vào slide mong mỏi chèn logoBước 02: vào box Layer, chúng ta click vào Add, chọn showroom Image or video, và chọn hình ảnh logo để chèn vào video.Bước 03: cấu hình thiết lập kích thước biểu tượng logo và vị trí đặt hình ảnh sản phẩm phù hợp.Cách xuất ra file video rất chất lượng trong Proshow Producer
Sau khi các bạn đã làm xong xuôi video từ hình ảnh và nhạc bằng phần mềm Proshow Producer, công việc cuối cùng bạn cần thực hiện là xuất ra file video để xem trên vật dụng tính, up video lên Youtube, Facebook hoặc những trang web khác… Với phần mềm Proshow Producer, chúng ta có thể xuất đoạn phim ra file chất lượng cao như HD, Full HD, 2K, 4K… từ phiên bạn dạng Proshow Producer 9 trở đi, các bạn sẽ nhìn thấy sẵn tuyển lựa xuất video clip 4k ngay trên phần mềm. Vày vậy thao tác xuất video ra file trong Proshow Producer khá solo giản.
Video hướng dẫn phương pháp xuất clip ra file chất lượng cao trong Proshow Producer.
Như vậy ở nội dung nội dung bài viết vừa rồi, Đỗ Bảo phái mạnh Blog đã share rất chi tiết về bí quyết làm đoạn phim từ hình ảnh và nhạc bằng Proshow Producer. Nội dung bài viết đã được Đỗ Bảo nam Blog chia thành nhiều phân mục nhỏ, vày vậy bài toán xem nội dung sẽ tương đối thuận lợi. Bên cạnh ra, nếu như mới sử dụng Proshow, bạn không ít sẽ chạm chán một số lỗi nhất định. Dưới đây, Đỗ Bảo nam giới Blog sẽ chia sẻ một số thắc mắc thường gặp mặt của độc giả khi làm video clip bằng ứng dụng Proshow.
Câu hỏi thường gặp gỡ khi làm clip từ ảnh và nhạc bằng Proshow Producer
Phần mềm làm video clip Proshow Producer bao gồm cách dùng khá đối kháng giản. Tuy nhiên nếu new làm quen thuộc với phần mềm, có thể bạn sẽ gặp một trong những vấn đề độc nhất định. Và dưới đây, Đỗ Bảo phái mạnh Blog sẽ share đến chúng ta một số câu hỏi mà mình thừa nhận được. Bên dưới mỗi câu hỏi, Đỗ Bảo phái nam Blog bao gồm câu vấn đáp ngắn gọn lời giải ngay mang lại bạn.
Đây là thắc mắc rất thường gặp của nhiều người khi mới sử dụng Proshow. Vì sao do chúng ta kích hoạt phiên phiên bản dùng test phần mềm. Để khắc chế lỗi này, bạn phải nhập thông tin bạn dạng quyền của phần mềm. Khi đó, dòng chữ màu đá quý sẽ xóa bỏ trọn vẹn khỏi video.
Vấn đề này cũng rất nhiều bạn gặp mặt phải. Có khá nhiều nguyên nhân dẫn đến bạn không chèn được nhạc vào Proshow Producer. Tại sao chủ yếu vày tên bài hát bạn đặt là giờ Việt bao gồm dấu. Bạn cần đổi lịch sự tên không dấu, không chứa ký tự sệt biệt. Kế bên ra, có thể do tệp tin nhạc của người sử dụng bị lỗi định dạng. Các bạn hãy thử đoạn music khác nhằm kiểm tra.
Gần đây nhiều người có hỏi khi sử dụng phiên bản Proshow 9 thường xẩy ra lỗi này. Thực chất cái này chưa phải là lỗi, mà lại do có sự “nhầm lẫn” của ứng dụng Proshow. Tuy nhiên ổ cứng của người sử dụng còn trống khôn cùng nhiều, nhưng đa số chúng ta vẫn gặp lỗi này. Cách khắc phục bạn chỉ việc xóa loại bỏ những file không sử dụng đến trên ổ đĩa. Lấy một ví dụ tại Ổ D, các bạn xóa bớt những file nặng không sử dụng. Khi đó bạn sẽ xuất đoạn clip được bình thường.
Đây cũng là sự việc khá thường xuyên gặp. Và tương tự như như tệp tin nhạc, những file hình ảnh hay đoạn clip bạn đề nghị viết không dấu. Đồng thời, những thư mục chứa đầy đủ file này các bạn cũng ko được viết gồm dấu. Chỉ như vậy, phần mềm mới có thể đọc được file của bạn.

Đỗ Bảo phái mạnh Blog
Đỗ Bảo nam giới Blog là một trong kênh chia sẻ kiến thức tổng thích hợp hữu ích chủ yếu ở nghành nghề tin học, như tin học tập văn phòng, thủ thuật lắp thêm tính, style Proshow Producer... Những thông tin được chia sẻ trên kênh rất nhiều được tinh lọc giúp mang đến cho bạn những kỹ năng và kiến thức hay và vấp ngã ích.














