Mặc dù khối hệ thống thông tin tài liệu đã được các bạn nhập vào những ô của Excel cơ mà nếu dữ liệu rất nhiều thì cũng rất khó kị khỏi các tình trạng rối đôi mắt và khó khăn khi muốn tìm kiếm văn bản bất kỳ. Vị vậy, bạn cần phải biết được bí quyết lọc dữ liệu trong Excel để truy xuất tin tức được nhanh lẹ hơn. Bạn đang xem: Cách lọc số liệu trong excel
Khi thanh lọc dữ liệu, những tin tức không đặc biệt sẽ tạm thời được ẩn đi và trên màn hình hiển thị sẽ chỉ lộ diện những thông tin mà bạn muốn giữ lại để xem. Có nhiều phương pháp để lọc tài liệu trong Excel cơ mà Sforum sẽ trình làng trong bài viết này. Bạn hãy áp dụng tùy vào trường hợp của chính bản thân mình nhé!
Mục lục
Cách lọc tài liệu trong Excel sống bảng tính
Cách này sẽ kết quả khi bạn chỉ cần lọc và lấy thông tin ở một vùng dữ liệu nhỏ dại trong toàn thể bảng tính Excel.
Bước 1: triển khai mở công dụng bộ lọc bằng phương pháp chọn trang Data/Dữ liệu > Filter/Lọc.
Bước 2: thời gian này, trên title của từng cột, bạn sẽ nhìn thấy một dấu mũi tên bé dại xuất hiện mặt cạnh. Hãy bấm vào dấu mũi tên ngơi nghỉ cột bạn muốn lọc tin tức và cục bộ những tài liệu có nghỉ ngơi cột này sẽ được hiển thị ở danh sách bên dưới.
Bước 3: Bấm bỏ chọn hoặc chọn thế nào cho dấu tích chỉ bao gồm ở những dữ liệu thông tin bạn có nhu cầu xem> nhấn nút OK để Excel tiến hành lọc.
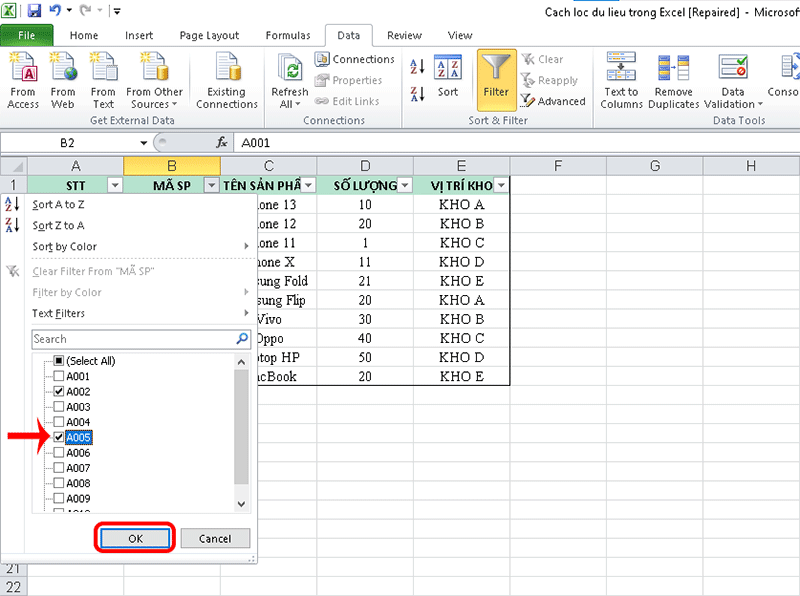
Cách lọc dữ liệu trong Excel theo phạm vi
Khác biệt cùng với cách trên khi bạn chỉ được chọn đánh dấu tích theo thông tin đã được nhập sẵn thì với bí quyết này, bạn cũng có thể đặt điều kiện để thông tin được lọc đang rộng hơn.
Bước 1: Vẫn tiến hành mở tác dụng bộ lọc bằng cách chọn trang Data/Dữ liệu > Filter/Lọc. Xem thêm: Làm Sao Để Xóa Ảnh Trên Facebook, Làm Cách Nào Để Xóa Album Trên Facebook
Bước 2: Khi nhận vào các dấu mũi tên nghỉ ngơi tiêu đề, bạn sẽ nhìn thấy những phầm mềm khác nhau. Như Text Filters nếu dữ liệu là văn bản và Number Filters ví như là dữ liệu là số. Từng loại sẽ có các chức năng được hỗ trợ lọc không giống nhau.
Bước 3: Ở danh sách các điều kiện, bạn chọn 1 loại đk có sẵn hoặc tự xây dựng bộ thanh lọc (Custom Filter) để cân xứng nhất với yêu cầu của mình.
Với ví dụ như này, mình đang lọc với điều kiện số lượng của sản phẩm nào còn bằng hoặc dưới 20 bằng phương pháp chọn đk Less than or Equal to…/Còn thấp hơn hoặc bởi với … > nhập số đôi mươi vào ô > dấn OK. Bảng tính sẽ tự động được thanh lọc một cách mau lẹ theo đk đưa ra.
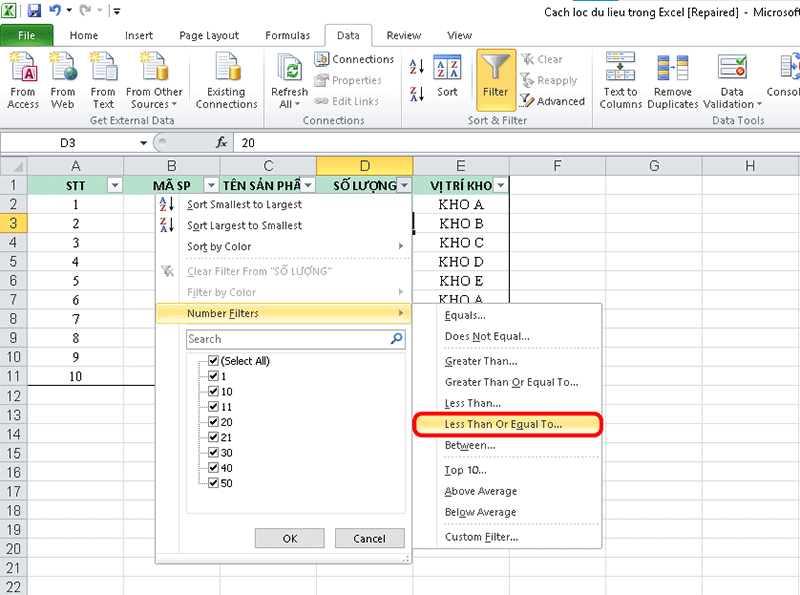
Cách lọc dữ liệu trong Excel bằng Slicer
Khi áp dụng Slicer, chúng ta cũng có thể nhấn chọn để tầm nã xuất thông tin dữ liệu cực kì nhanh chóng chỉ với một cú nhấp chuột thay vì cách chọn thủ công bằng tay bên trên. Thao tác như sau:
Bước 1: chọn 1 ô ngẫu nhiên trong bảng tính > nghỉ ngơi tab Insert/Chèn các bạn bấm Table/Bảng > nhận nút OK.
Bước 2: Ở tab vừa xuất hiện thêm sau khi tạo ra bảng, bấm Insert Slicer/Chèn Slicer > đánh vết tích vào các trường dữ liệu (cột) mà bạn có nhu cầu tạo slicer > bấm OK.
Bước 3: tức thì lập tức, trên screen sẽ mở ra 1 slicer bao gồm tiêu đề và các nút bấm để các bạn lựa chọn. Khi cần, hãy nhấp vào nút theo dữ liệu muốn lọc và nhấn chọn biểu tượng xóa bộ lọc ở góc slicer.
Tạm kết
Với các cách lọc dữ liệu trong Exel nhưng mà Sforum vừa share bên trên, hi vọng bạn đã có thể áp dụng ngay và ship hàng mình trong số những trường hợp cần đến. Chúc bạn thực hiện thành công!














