Cuộc sống hiện tại đại mang lại nhiều công nghệ hiện đại. Nó làm cho cho cuộc sống của chúng ta trở nên tiện lợi và thú vị hơn khôn xiết nhiều. Scan hình ảnh cũng là một trong những công nghệ thông minh trong số đó. Scan giúp cung ứng con người rất nhiều trong cuộc sống. Tuy nhiên, nhiều người hiện thời vẫn chưa chắc chắn scan ảnh là gì? bí quyết scan ảnh trên máy tính xách tay như núm nào? bài viết sau trên đây của Trang Nguyễn đề xuất Thơ đã giúp hỗ trợ những thông tin cần phải biết về công nghệ scan ảnh này, mời bạn xem thêm nhé!
I. Scan đem đến những gì cho con người2. Tác dụng của scan ảnh trong cuộc sốngII. Hướng dẫn biện pháp scan hình ảnh trên laptop từ a-zII. Phía dẫn biện pháp scan tài liệu sang PDF cho vô máy tínhCách scan tài liệu, văn bạn dạng cứng thành file PDF vào sản phẩm công nghệ tính
I. Scan đưa về những gì cho bé người
1. Scan hình ảnh là gì?
Scan là bài toán chuyển những dữ liệu trên chứng từ tờ, tài liệu, phù hợp đồng, tạp trí, văn bạn dạng hay cả hình hình ảnh trên giấy thành tài liệu hình ảnh file tàng trữ trên sản phẩm tính, smartphone thông qua một chiếc vật dụng scan lắp thêm in có nhân kiệt scan hoặc qua áp dụng scan trên smartphone, máy Scan, thứ có phương pháp hoạt động giống như máy photocopy, một thiết bị thực hiện tích năng lượng điện kép nhằm thu lấy hình ảnh điện từ bỏ của một trang giấy bằng cách biến cường ánh sáng phản xạ từ đó lên thành tin tức dàn số rồi thành những file để tàng trữ trên máy tính điện thoại. Scan rất có thể chuyển các giấy tờ bạn dạng cứng sang các file, tệp tin tài liệu ảo trên sản phẩm công nghệ tính, năng lượng điện thoại, ví như tài liệu scan tất cả chứa văn bản, chúng ta có thể dùng phần mềm nhận dạng cam kết tự bằng quang học.
Bạn đang xem: Cách scan ảnh trên máy tính
2. Công dụng của scan hình ảnh trong cuộc sống
Các technology scan được con fan tạo ra nhằm mục tiêu mục đích giao hàng cho nhu yếu trong các bước của con người và vào cuộc sống. Những tác dụng phổ đổi mới của technology scan có thể kể mang lại dưới đây:
a. Lưu trữ tài liệu quan trọngNếu ai đang có những loại sách vở và giấy tờ quan trọng, hầu hết tấm hình được chụp từ ngày xưa có cực hiếm tinh thần rất cao cần được lưu trữ,… thì chúng ta có thể sử dụng vật dụng scan hình ảnh để lưu giữ lai toàn bộ những các loại tài liệu này với giữ chúng tồn trên mãi theo thời gian. Cũng chính vì những tại liệu giất tờ ấy dưới các tác hễ của môi trường thiên nhiên như nhiệt độ, khí hậu, độ ẩm,… chúng tương đối dễ bị hỏng hỏng, mục nát.
Hay thậm chí là có phần đa trường phù hợp hy hữu như xẩy ra các trường hợp không mong mỏi muốn khác ví như mất cắp, hỏa hoạn,… cũng chính vì thế, bài toán scan hầu hết tài liệu đặc biệt này thành dạng tập tin để tàng trữ trong sản phẩm tính, điện thoại cảm ứng sẽ đảm bảo việc tàng trữ được tuyệt đối hoàn hảo an toàn.
b. Thuận tiện thể trong việc chia sẻ tài liệuTrong công việc hằng ngày cũng như trong cuộc sống, đã có đôi lúc bạn chạm chán những tình huống khẩn cấp cần chia sẻ tài liệu cho chính mình bè, bạn thân, hay ngẫu nhiên ai đó. Ví dụ như việc bạn phải nộp hồ sơ xin việc làm bằng bề ngoài trực tuyến cho công ty, gửi các loại sách vở có chữ ký hoặc nhỏ dấu chứng thực của cấp trên,… cho bên phía đối tác, công ty, doanh nghiệp. Hay dễ dàng là chỉ chia sẻ những hình hình ảnh tuyệt vời của gia đình ngày xưa lên những trang mạng thôn hội,… tất cả những nhu cầu thiết yếu này đều rất có thể được thực hiện thuận tiện và nhanh gọn thông qua technology scan ảnh.
II. Hướng dẫn phương pháp scan hình ảnh trên máy tính xách tay từ a-z
Một cách cai quản hay tra cứu rất đề nghị thiết, khi mà bọn họ tìm các bạn dạng cứng nếu như theo thời hạn chúng vẫn dày lên rất khó để tra cứu kiếm. Nhưng để có thể chụp lưu vào máy như thế nào? làm sao để biến hóa nó thành file mang đến vào máy vi tính thì dưới đây Trang Nguyễn phải Thơ sẽ trả lời bạn chi tiết cách có tác dụng nhé!
1. Cách scan ảnh trên máy vi tính bằng Scanner và Camera Wizard
Bước 1: các bạn vào Start > All Programs > Accessories và chọn Scanner and Camera WizardBước 2: mở ra cửa sổ Scanner and Camera Wizard, bạn nhấn vào chọn Next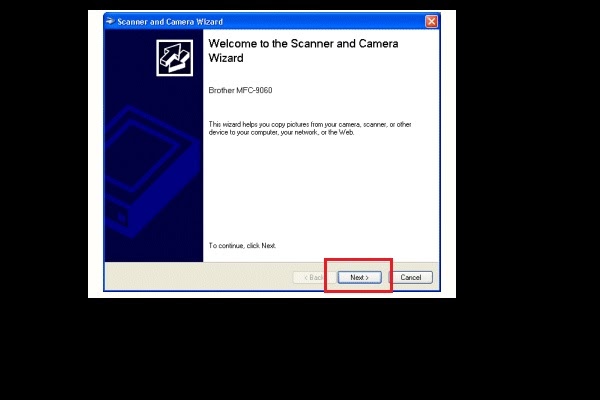
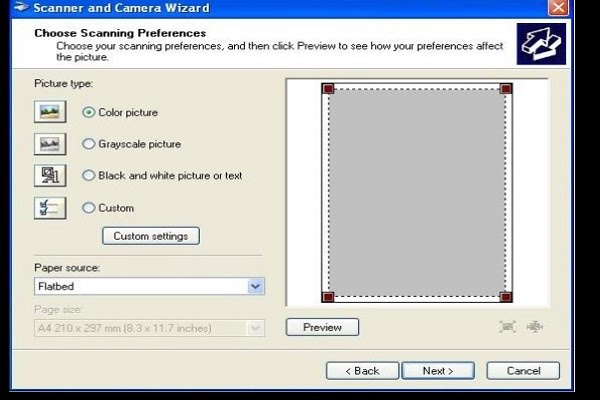
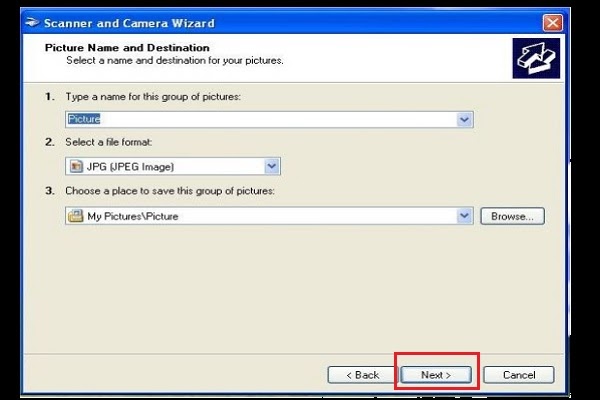
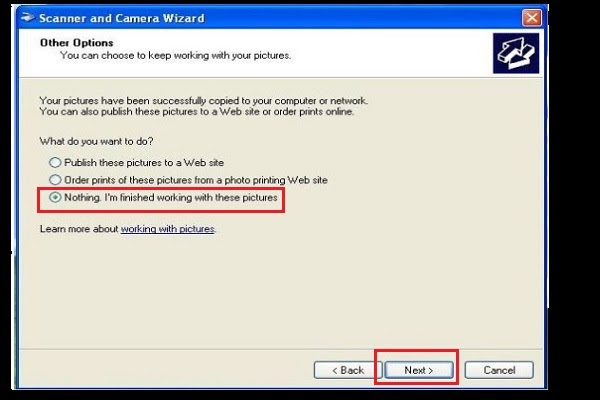
2. Cách scan hình ảnh trên máy vi tính bằng lịch trình Windows Fax and Scan
Hiện ni trên những hệ điều hành và quản lý Win 7, 8, 10 đều phải có tích hợp sẵn công tác Windows Fax và Scan để người dùng scan ảnh tài liệu nhưng không đề nghị phải setup thêm các ứng dụng khác. Quá trình thực hiện của bí quyết scan hình ảnh trên laptop bằng lịch trình Windows Fax & Scan như sau:
Bước 1: bạn vào Start > All Programs > Accessories và chọn Windows Fax and ScanBước 2: Nhấn lựa chọn New scan, xuất hiện thêm cửa sổ New Scan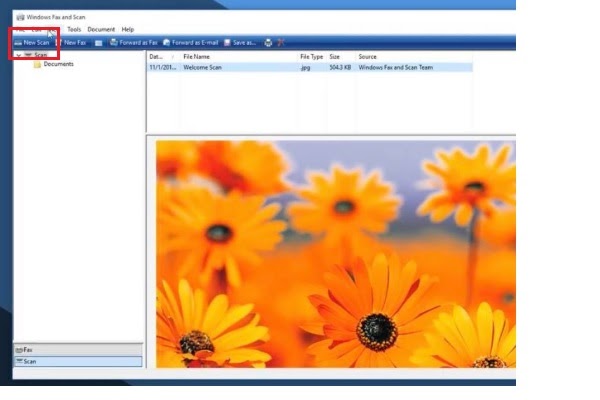
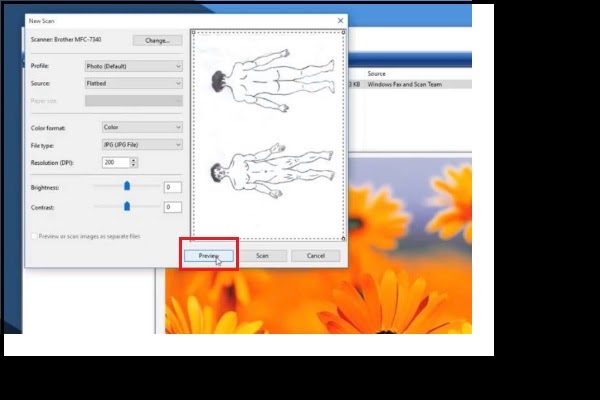
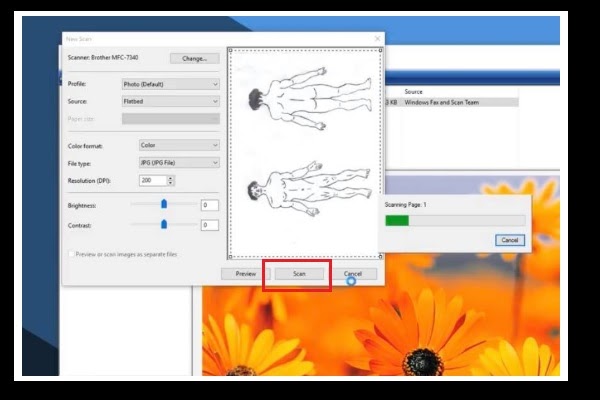
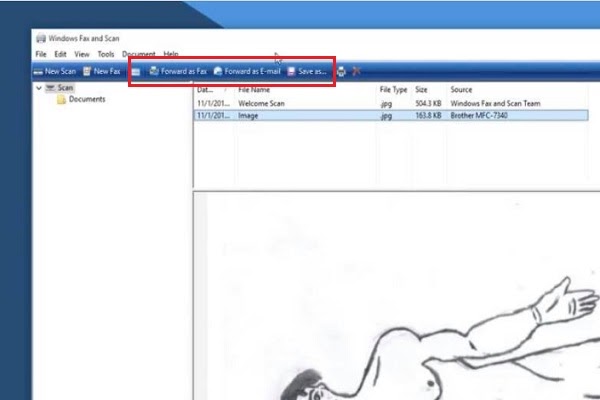
II. Phía dẫn giải pháp scan tài liệu quý phái PDF cho vào máy tính
Để trở thành những tài liệu, văn bạn dạng cứng trên giấy thành gần như file mượt để lưu trữ vào vật dụng tính, smartphone cho thuận tiện và dễ dãi truy xuất, bọn họ sẽ đề xuất làm như thế nào? Nhờ một trong những phần mềm dấn dạng ký tự xuất xắc quét thành các văn phiên bản tài liệu đó thành tệp tin ảnh? thật chất, tất cả một phương án rất thực tế và khả thi cho các bước số hóa tài liệu này chính là scan tư liệu cứng thành phần đông file pdf. Sau đây Trang Nguyễn phải Thơ đã hướng dẫn chúng ta cách scan tài liệu quý phái PDF vào máy tính nhé.
Cách scan tài liệu, văn bản cứng thành file PDF vào sản phẩm tính
Nếu bạn đang lưu trữ không hề ít tài liệu quan trọng mà ko nỡ quăng quật đi… với qua thời hạn chúng càng ngày càng dày lên khiến bạn luôn thấp thỏm sốt ruột chúng sẽ ảnh hưởng mục nát hư tổn, cũng giống như mất vô số thời gian cho câu hỏi sắp xếp, soát sổ và bảo quản. Trang Nguyễn xin được chỉ bạn một cách giúp đỡ bạn quẳng đi trọng trách này. Đó là số hóa tất cả các văn bản, tài liệu cứng đó thành phần đa tài liệu mượt như file PDF thông qua 1 máy quét hình (scanner), hay nói một cách khác là máy scan, tất yếu là các bạn phải tất cả một chiếc máy tính nữa.
1. Lựa chọn máy scanNên chọn một số loại máy scan có ngân sách chi tiêu tốt cân xứng nhất với yêu cầu sử dụng cũng như có đầy đủ tính năng góp bạn xong được công việc scan ảnh, chuyển các file quan trọng quan trọng khó lưu trữ thành các file mượt để bảo vệ lâu dài
2. Cài ứng dụng scanĐể gồm thể thống trị và tàng trữ cài tài liệu quan trọng một cách dễ ợt và tối ưu, chúng ta nên lưu tư liệu scan bên dưới dạng file tính chất PDF thay vì chưng file hình dáng JPG, khoác dù rất có thể kích thước file JPG bé dại hơn khoảng tầm 10% so với tệp tin PDF tuy vậy nó không dễ sử dụng như file PDF đâu. Nếu như phần mềm ở trong phòng sản xuất có cung ứng scan tạo thành file PDF thì bạn không cần phải cất công cài thêm các phần mềm cung ứng scan khác có tác dụng gì.
Xem thêm: Cách Làm Video Ảnh Ghép Nhạc Trên Điện Thoại Bằng Phần Mềm Chuyên Nghiệp
Còn nếu như không thể sử dụng phần mềm đó thì chúng ta cũng có thể cài để thêm những ứng dụng không giống để gửi sang tệp tin PDF. Chúng ta cũng có thể cài đặt thêm ứng dụng scan to tệp tin PDF như miễn phí Easy chẳng hạn, nhằm scan tệp tin PDF được chính xác nhất
3. Số hóa tài liệu cứng thành tư liệu mềm– tạo thành file PDF: Bạn rất có thể sử dụng ứng dụng Softi Scan lớn PDF. Mở phần mềm lên và bấm chọn chuẩn scan làm việc ô Select Scanner-> click 200 ở ô DPI -> click màu sắc ngay sau ô DPI-> khắc ghi click trước mặt hàng chữ Show Scanner Dialog-> bấm nút Scan-> bấm nút Preview-> quét lựa chọn hoặc điều chỉnh vùng tài liệu hy vọng scan-> bấm nút Scan-> bấm nút nếu muốn xoay tài liệu về phía thẳng đứng (đọc từ trên xuống)-> tiến hành scan trang tài liệu kế tiếp nếu mong muốn hoặc bấm nút Save PDF để lưu trữ lại file.
– tạo nên file hình: Đối với tài liệu ở làm nên ảnh, chúng ta cũng có thể quét sinh sản file hình bởi các ứng dụng của Photoshop, hoặc phân ra từng mục chủ đề riêng rồi scan để lưu chúng trong một tệp tin PDF. Khởi động Photoshop-> bấm menu tệp tin -> Import -> WIA…, chọn cơ chế scan màu, rất có thể giữ độ phân giải 200 hoặc tăng nó lên.
– tạo ra file văn bản: Nếu là văn bạn dạng tiếng Anh, chúng ta phải setup thêm phần mềm FreeOCR.net. Bạn mở FreeOCR lên và bấm nút Scan để quét tài liệu đề xuất cần chuyển hoặc lựa chọn nút xuất hiện để mở file tài liệu đang quét và tàng trữ nó làm việc dạng tệp tin hình. Tiếp sau bạn bấm nút OCR, lúc ấy nội dung văn bạn dạng của tài liệu đã hiện vào khung phía bên trái màn hình, bạn có thể lưu thành tệp tin text hoặc copy file này vào các nơi khác. Cuối cùng, bấm nút Clear Text Windows nhằm xóa ngôn từ và bắt đầu cho tài liệu khác.
4. Những thao tác làm việc tối ưuNhờ sử dụng những công nghệ mới cùng phần mềm cung ứng scan chuyên được dùng của công ty sản xuất, hiện giờ đa số các máy scan bên trên thị trường đều có cho mình khả năng tự động nhận dạng vùng tài liệu cần scan trên các tài liệu, văn phiên bản và loại bỏ những vùng trống bao phủ các sách vở và giấy tờ đó hoặc chúng gồm thể tự động nhận và bắt (chọn) toàn bộ các tài liệu, văn phiên bản đặt tránh rạc xung quanh quét của máy scan rồi theo lần lượt scan những vùng đã có chọn. Cách này sẽ giúp đỡ bạn đỡ mất công và cực nhọc khăn tuy vậy tài liệu thu được sẽ không còn rõ.
Tốt hơn hết, bạn hãy chọn bấm nút Preview, coi trước vùng quét rồi bấm nút Scan. Khi bạn bấm nút Preview, đèn quét của sản phẩm scan đã đi qua toàn bộ các vùng mà tài liệu, văn phiên bản đang chiếm trên phương diện quét. Vì thế nếu ném lên mặt quét cùng lúc các tài liệu thì bạn sẽ mất nhiều thời gian hơn và nên chờ lâu hơn so với vấn đề đặt từng tài liệu vào mặt quét.
Khi thực hiện các bước scan, dung lượng trống của dòng sản phẩm tính ở đó là phân vùng ổ đĩa C có khả năng sẽ bị đầy dần. Gần như phần tàng trữ này sẽ tiến hành khôi phục khi chúng ta lưu tệp tin hay tắt các phần mềm scan. Vì chưng đó, chúng ta nên để dành hoặc vệ sinh thật kỹ làm thế nào để cho phân vùng ổ đĩa C còn trống ít nhất là 3 GB.
Khi scan, bạn chỉ cần để độ sắc nét ở nấc 200 dpi là đầy đủ đẹp, không quan trọng lập cao hơn nữa làm gì. Như vậy sẽ khiến cho kích thước tạo thêm không cần thiết. Chúng ta cũng buộc phải chọn chế độ scan màu sắc (color) thay vì cơ chế đơn sắc (Grayscale hoặc Black và White) để giữ lại được nguyên bản hình hình ảnh của tài liệu. Tuy vậy, đối với một số tài liệu cũ có hiện tượng kỳ lạ bị ố vàng, bạn cũng có thể chọn chính sách scan đối kháng sắc thay vị scan màu giúp xem tài liệu mới hơn.
Bên trên là những share thú vị của Trang Nguyễn đề xuất Thơ bao phủ cách scan hình ảnh trên đồ vật tính cũng như hướng dẫn chúng ta cách chuyển hình ảnh cứng sang file PDF. Hy vọng các bạn thích bài viết này cùng nhớ đón coi những nội dung bài viết tiếp theo của cửa hàng chúng tôi nhé.














