Google Drive là một dịch vụ lưu trữ miễn phí tốt nhất hiện giờ của Google. Ưu điểm của vận dụng này là tính bảo mật, gần gũi với phần lớn thiết bị, những loại file. Đồng thời, cách cần sử dụng Google Drive rất đối kháng giản. Chúng ta có thể dễ dàng sử dụng nó để làm việc nhóm. Quanh đó ra, tốc độ upload và download những tài liệu buộc phải nói là rất nhanh. Bạn có thể dễ dàng so sánh và nhận ra tốc độ thừa trội so với bất kỳ dịch vụ lưu trữ nào mà bạn đã dùng.
Bạn đang xem: Cách tạo gg drive
Nhờ những ưu điểm vượt trội mà dịch vụ này với lại, mà ngày này Google Drive được dùng rất phổ biến. Mặc dù nhiên, nếu bạn mới áp dụng ứng dụng này, thì gồm thể các bạn sẽ gặp hầu hết vướng mắc nhất định. Có chúng ta thì chưa chắc chắn cách share file trên top google Drive… Nhưng cũng có bạn không biết cách sản xuất thư mục Google Drive trên vật dụng tính hoặc trên smartphone như nào… do vậy, vào nội dung bài viết này, Đỗ Bảo phái nam Blog sẽ lời giải một nội dung cơ bản, đó là phương pháp tạo folder trên Drive. Những nội dung khác bạn cũng có thể tham khảo trong nội dung bài viết về cách áp dụng Google Drive tổng phù hợp trên website spqnam.edu.vn.
Video share cách chế tác thư mục Google Drive trên vật dụng tính
Việc tạo nên một núm nhiều thư mục trên Google Drive khá đơn giản. Sau khoản thời gian đã singin vào tài khoản, bạn chỉ việc click vào lốt +. Sau đó, lựa chọn thư mục. Và chúng ta đặt tên mang đến thư mục buộc phải tạo. Chi tiết công việc bạn tham khảo trong clip minh họa sau:
Cách sinh sản thư mục Google Drive cụ thể qua ảnh
Về cơ bản, thao tác này triển khai trên điện thoại thông minh và máy tính đều tựa như nhau. Tuy nhiên, văn bản dưới đây, Đỗ Bảo nam giới Blog vẫn minh họa chi tiết cả trên 2 sản phẩm công nghệ này. Mời chúng ta tham khảo:
Sau khi đã truy vấn vào trang Drive, bạn chỉ việc click vào vết +. Tiếp nối bạn click tiếp vào Thư mục. Khi đó, một cửa ngõ sổ bé dại hiện ra, các bạn điền tên thư mục đề xuất tạo. Và các bạn click vào nút chế tác để bước đầu tạo một thư mục mới.
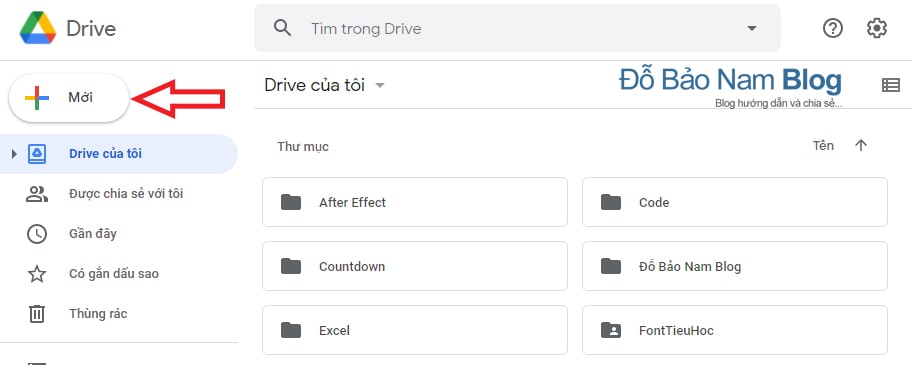
Như vậy chỉ với vài làm việc như vậy, các bạn đã tạo nên thư mục Google Drive trên máy vi tính xong. Ngoại trừ ra, chúng ta cũng có thể upload trực tiếp một folder nào kia từ máy vi tính lên Drive.
Xem thêm: Hình Nền Hoa Mẫu Đơn Đỏ Đẹp Nhất, Tải Bộ Hình Nền Hoa Mẫu Đơn Cực Đẹp
Cách tạo nên thư mục trên top google Drive bởi điện thoại
Cũng giống như như trên sản phẩm công nghệ tính, đầu tiên bạn phải mở áp dụng Google Drive. Đối với các điện thoại cảm ứng chạy Android, thì ứng dụng này đã được cài đặt sẵn. Bạn chỉ việc đăng nhập trên khoản google vào.
Sau khi mở áp dụng này, bạn cũng chỉ cần nhấp vào vệt + ở góc cạnh dưới bên cần của màn hình. Tiếp theo, chúng ta chọn Thư mục. Và các bạn cũng khắc tên cho folder cần tạo. Tiếp nối cuối cùng, các bạn nhấp vào Tạo. Về cơ bản, các làm việc bạn thực hiện trọn vẹn như trên vật dụng tính.

Đỗ Bảo nam giới Blog
Đỗ Bảo phái nam Blog là 1 kênh chia sẻ kiến thức tổng hòa hợp hữu ích chủ yếu ở lĩnh vực tin học, như tin học văn phòng, thủ thuật sản phẩm tính, style Proshow Producer... Những tin tức được chia sẻ trên kênh những được chọn lọc giúp với đến cho mình những kiến thức hay và bửa ích.
Show more options -> Manage. Đây cũng là giải pháp vào Device Manager được sử dụng phổ cập nhất. Do thực tế, bạn không cần thiết phải nhớ câu lệnh hay tiến hành các làm việc phức tạp. Biện pháp 2: Vào từ bỏ thanh taskbar Windows từ thanh taskbar, bạn hãy click vào nút kiếm tìm kiếm. Sau đó, bạn nhập tự khóa Device. Với cuối cùng, bạn chỉ việc click vào kết quả tìm được. Bên trên Win 8, Win 10, Win 11, nút tìm tìm được tích phù hợp ngay bên trên thanh taskbar. Mặc dù nhiên, trên những phiên bạn dạng thấp hơn, bạn click vào nút start, kế tiếp tìm Device Manager. Biện pháp 3: Mở Device Manager trường đoản cú nút Start giải pháp này bạn có thể áp dụng trên các HĐH Windows không giống nhau. Và biện pháp này được thực hiện rất đơn giản. Bạn chỉ cần nhấp chuột phải vào nút Start. Sau đó, các bạn chọn Device Manager. Biện pháp 4: Vào Device Manager trường đoản cú Control Panel nếu như bạn hay mở Control Panel, thì bản thân tin chắc rằng việc vào Device Manager đã rất dễ dàng với bạn. Đầu tiên, bạn hãy mở ứng dụng Device Manager. Sau đó, bạn hãy chọn chính sách view là Lage icon. Và chúng ta cick vào Device Manager từ cửa sổ Control Panel. Giải pháp 5: áp dụng hộp thoại Run để mở So với những cách sống trên, thì bí quyết này bạn phải nhớ câu lệnh. Bởi vì vậy, giải pháp này thường vận dụng trong một trong những ít ngôi trường hợp. Bạn chỉ cần nhấn tổ hợp phím Windows + R nhằm mở vỏ hộp thoại Run. Sau đó, bạn nhập lệnh devmgmt.msc cùng Enter. Phương pháp này chúng ta cũng có thể áp dụng trên tất cả các HĐH Windows. Một vài cách mở Device Manager khác ngoài ra cách mà lại Đỗ Bảo nam Blog chia sẻ ở trên, thực tế bạn vẫn có các phương pháp khác để mở luật này. Mặc dù nhiên, những cách đó thường phức tạp hơn. Bạn có thể mở dụng cụ này bởi Command Prompt (CMD) hoặc PowerShell. Hoặc bên trên Win 10, bạn có thể vào nguyên tắc này tự Cortana… và còn vô số cách thức khác. Tuy nhiên, bạn hãy lựa chọn những cách vào Device Manager đơn giản và dễ dàng nhất cơ mà Đỗ Bảo nam giới Blog chia sẻ ở trên.">














