Bạn đang xem: Cách tạo stt trong excel
Bạn rất có thể dễ dàng đánh số các hàng vào Excel theo cách thủ công, dẫu vậy đó không phải là phương thức tốt tuyệt nhất và tác dụng nhất. Hãy thử tưởng tượng tới sự việc phải tiến công số hàng trăm hàng nghìn hàng, các bạn sẽ cần từng nào lâu để hoàn thành các bước đó? Đã mang lại lúc để tò mò một số cách giúp đỡ bạn đánh số hàng/số máy tự vào Excel một cách tự động và trong nội dung bài viết này, Taimienphi.vn đã cùng chúng ta lần lượt tìm hiểu từng phương pháp đó.

Bước 3: Di chuyển nhỏ trỏ chuột vào biểu tượng hình vuông đó với nó sẽ trở thành biểu tượng dấu cùng (+). Lúc này, chúng ta bấm giữ con chuột trái với kéo xuống cho hàng nhưng bạn mong muốn muốn.
2. Đánh số lắp thêm tự trong Excel bởi Fill Series
Cách tiếp theo để khắc số thứ tự trong Excel là áp dụng công nuốm Fill Series, với các bước thực hiện như sau:
Bước 1: Nhập số 1 vào ô trước tiên của cột vật dụng tự. Trong lấy một ví dụ này, Taimienphi.vn nhập số 1 vào ô A2.Bước 2: Bạn click vào tab home và chọn Fill > Series trong phần Editing nằm ở góc cạnh trên bên nên màn hình.
Bước 3: Trong hộp thoại Series, chúng ta chọn Columns trong mục Series in và hướng đẫn giá trị Stop Value là số thiết bị tự cuối cùng. Lấy một ví dụ trong nội dung bài viết có toàn bộ 10 cửa ngõ hàng, vậy Taimienphi.vn vẫn nhập quý hiếm Stop Value là 10. Lưu ý: nếu khách hàng không nhập địa điểm dừng khắc số thứ tự, Fill Series sẽ không hoạt động.
Bước 4: Click OK với cột Số đồ vật tự vào bảng tính sẽ được đánh số từ là một đến 10.
3. Đánh số đồ vật tự trong Excel bởi hàm ROW
Bạn cũng có thể sử dụng hàm Excel để khắc số thứ tự. Đối cùng với cách sử dụng Fill Handle cùng Fill Series nghỉ ngơi trên, số đồ vật tự được điền là cực hiếm tĩnh. Có nghĩa là nếu bạn thêm hoặc xóa các hàng trong trang tính của mình, các số được gán sẽ không còn thay đổi. Do đó, các bạn sẽ phải thực hiện việc cập nhật lại số hàng mang lại đúng thứ tự.
Để giải quyết vấn đề này, bạn cũng có thể sử dụng hàm ROW thay bởi 2 phương thức đầu tiên. Cách triển khai như sau:
Bạn nhập bí quyết "= ROW() - 1" vào ô thứ nhất của cột số thứ tự (ở ví dụ như này là ô A2), sau đó coppy và dán phương pháp này vào toàn bộ các ô còn lại của cột số thiết bị tự (bạn rất có thể sử dụng thao tác kéo thả Fill Handle để đẩy cấp tốc quá trình).
Lưu ý: Hàm ROW() hiển thị số thiết bị tự của sản phẩm hiện tại. Đó là tại sao vì sao trong ví dụ này, Taimienphi.vn trừ đi 1 trong công thức vì số máy tự bắt đầu từ hàng thứ hai trở đi. Nếu tài liệu của bạn ban đầu từ sản phẩm số 6, bạn cần nhập bí quyết là "=ROW() - 5".
Điều hoàn hảo nhất của việc áp dụng hàm ROW để đặt số thứ tự vào Excel là khi bạn thêm tuyệt xóa các hàng, số sản phẩm công nghệ tự sẽ được tự động điều chỉnh.
4. Đánh số máy tự vào Excel bởi hàm COUNTA
Hàm COUNTA được dùng để làm chỉ đánh số thứ tự đối với các hàng bao gồm dữ liệu. Chúng ta nhập cách làm sau vào ô đầu tiên của cột số đồ vật tự (trong lấy ví dụ như là ô A2).
A2 = IF(ISBLANK(B2),"",COUNTA($B$2:B2))
Đối cùng với hàm IF(ISBLANK(B2),"",COUNTA($B$2:B2)), ta có:
- IF(ISBLANK(B2),"": Kiểm tra xem ô cạnh bên trong cột B bao gồm trống tốt không. Ví như trống, nó vẫn trả kết quả là một khoảng chừng trống.- COUNTA($B$2:B2): Đếm các ô chứa dữ liệu, trong số ấy $B$2:B2 là phạm vi cơ mà hàm COUNTA được vận dụng (luôn phải khóa quý giá đầu tiên, ở đây là B2, còn nếu không thì hàm có khả năng sẽ bị lỗi so với các ô mặt dưới).
Sau đó, xào nấu và dán công thức vào tất cả các ô sót lại trong cột số sản phẩm tự (bạn hoàn toàn có thể sử dụng tác dụng kéo thả Fill Handle).
Trong trường hợp bạn có danh sách tài liệu lớn và bạn muốn lọc dữ liệu, sau đó coppy và dán dữ liệu được lọc vào một trong những trang tính khác, thực hiện hàm SUBTOTAL sẽ sở hữu được thể auto cập nhật số hàng, tức thì cả khi chúng ta lọc danh sách tài liệu thì số mặt hàng vẫn được tấn công đúng máy tự. Nếu như sử dụng bất kỳ cách như thế nào được trình diễn ở trên, bạn sẽ thấy rằng số thứ tự lúc đầu giữ nguyên. Điều này có nghĩa là khi coppy dữ liệu đã lọc, các bạn sẽ phải update lại số đồ vật tự.
Ví dụ, ta có bảng tính như sau:
Sau khi lọc tài liệu bằng tính năng Filter, một số mặt hàng đã biến mất và số vật dụng tự đã bao gồm sự biến hóa như hình mặt dưới:
Hàm SUBTOTAL sẽ bảo vệ rằng ngay cả khi tài liệu được lọc, cột số trang bị tự tự động hóa cập nhật và được tiến công số theo như đúng thứ tự. Các bạn nhập bí quyết sau vào ô thứ nhất của cột số sản phẩm tự (trong lấy một ví dụ là ô A2).
A2 = SUBTOTAL(3,$B$2: B2)
Trong đó,
- Số 3 được hiểu là hàm COUNTA vào hàm SUBTOTAL.- $B$2: B2 là phạm vi cơ mà hàm COUNTA được vận dụng (luôn nên khóa quý hiếm đầu tiên, ở đó là B2, nếu không thì hàm có khả năng sẽ bị lỗi đối với các ô mặt dưới).
Ngoài ra, bạn có thể kết phù hợp thêm cách đánh số thứ tự quăng quật qua các ô không tồn tại dữ liệu bằng cách nhập bí quyết sau vào ô đầu tiên của cột số thiết bị tự (trong lấy ví dụ là ô A2):
A2 = IF(ISBLANK(B2),"",SUBTOTAL(3,$B$2: B2))
Trong đó:
- IF(ISBLANK(B2),"": soát sổ xem ô giáp trong cột B bao gồm trống tuyệt không. Nếu trống, nó đã trả hiệu quả là một khoảng tầm trống.- SUBTOTAL(3,$B$2: B2): giống như như chú giải phía trên
Bảng Excel là một trong những công cụ hoàn hảo và tuyệt vời nhất mà bạn phải sử dụng khi thao tác làm việc với dữ liệu dạng bảng. Nó hỗ trợ cho việc làm chủ và thực hiện dữ liệu dễ dãi hơn vô cùng nhiều. Sau đó là cách chúng ta cũng có thể áp dụng để đánh số các hàng bởi bảng Excel:
Bước 1: Bôi đen toàn thể vùng dữ liệu.Bước 2: Click vào tab Insert > Table và lựa chọn Table.
Bước 3: Trong vỏ hộp thoại Create Table, bạn cần bảo đảm phạm vi/vùng chọn bảng đã bao gồm xác. Sau đó, click OK để tạo thành bảng.
Xem thêm: Một Số Dáng Chụp Ảnh Đẹp - #21+ Cách Tạo Dáng Chụp Ảnh Đẹp Cho Ai Mê Sống Ảo
Bước 4: Trong ô A2 (hàng đầu tiên của cột Số thứ tự), bạn nhập phương pháp sau:
A2 =ROW(A1)
Hàm ROW trả về số của sản phẩm mà chúng ta tham chiếu. Ví dụ: =ROW(A1) trả về số 1.
Bước 5: Sau đó, cột Số vật dụng tự trong bảng tính đang được tự động hóa đánh số.
7. Đánh số thiết bị tự vào Excel bằng phương pháp cộng 1 đơn vị chức năng vào số hàng trước
Một bí quyết đánh số thứ tự vào Excel nhanh, gọn, nhẹ khác là cộng 1 đơn vị vào số mặt hàng trước. Điều này sẽ bảo đảm an toàn các hàng tiếp theo có số thiết bị tự tăng lên 1 đối kháng vị. Lưu ý cách này chỉ vận dụng cho danh sách dữ liệu liên tục bắt đầu từ hàng đầu tiên của trang tính. Nếu như bạn xóa hoặc thêm hàng, số lắp thêm tự sẽ không còn được cập nhật. Bạn tiến hành như sau:
Bước 1: Nhập tiên phong hàng đầu vào ô trước tiên của cột Số trang bị tự (ở đấy là ô A2).Bước 2: Ở ô A3 (ô liền cạnh bên dưới ô thứ nhất nhập số 1), chúng ta gõ công thức:
A3 = A2+1
Bước 3: Sao chép và dán cách làm vào các ô sót lại của cột Số trang bị tự. Chúng ta cũng có thể sử dụng thao tác làm việc kéo thả Fill Handle nhằm đẩy nhanh quá trình.
https://thuthuat.taimienphi.vn/cach-danh-so-thu-tu-trong-excel-nhanh-63190n.aspx Như vậy, Taimienphi.vn đã giới thiệu cho bạn một số bí quyết đánh số sản phẩm tự trong Excel cấp tốc chóng. Các cách này được vận dụng cho phần đa trường thích hợp khác nhau. Bởi vì đó, tùy thuộc vào bảng dữ liệu mà chúng ta có, các bạn lựa chọn cách thức cho phù hợp.
Excel đến spqnam.edu.vn 365 Excel 2021 Excel 2019 Excel năm nhâm thìn Excel 2013 Excel 2010 Excel 2007 xem thêm...&#x
CD;t hơn
Không y như các công tác spqnam.edu.vn 365 khác, Excel không cung ứng nút đánh số tài liệu tự động. Nhưng bạn cũng có thể dễ dàng thêm số thứ tự vào các hàng dữ liệu bằng cách kéo núm điều khiển và tinh chỉnh điền để điền một chuỗi số vào một trong những cột hoặc thực hiện hàm ROW.
Mẹo: Nếu bạn đang tìm tìm một hệ thống tự động đánh số cải thiện hơn cho dữ liệu của mình với máy tính của bạn đã cài đặt Access, thì chúng ta cũng có thể nhập tài liệu Excel vào cơ sở tài liệu Access. Vào cơ sở dữ liệu Access, chúng ta cũng có thể tạo trường auto sinh ra số duy nhất khi chúng ta nhập một bản ghi new vào bảng.
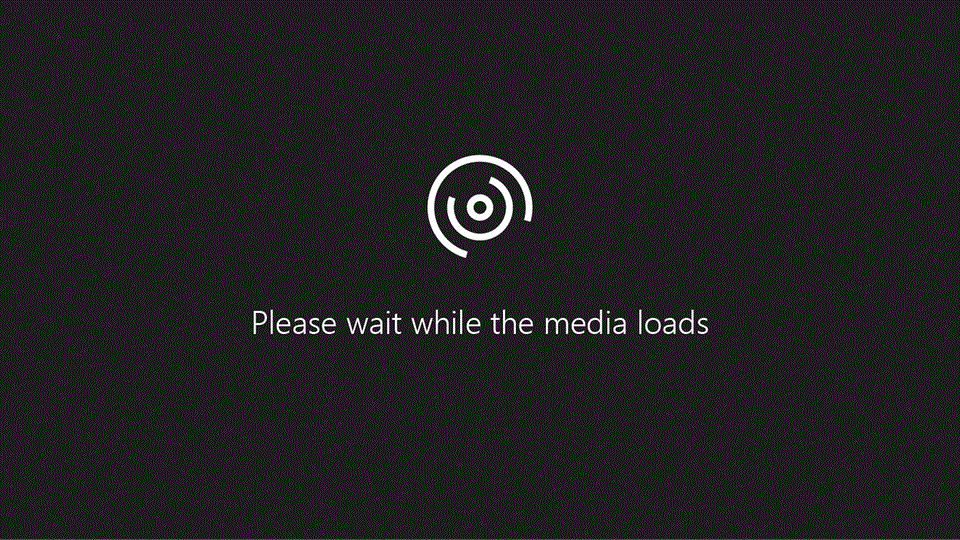
Bạn muốn làm gì?
Điền một chuỗi những số vào trong 1 cột
Chọn ô đầu tiên trong phạm vi mà bạn muốn điền.
Nhập giá bán trị bắt đầu cho chuỗi.
Nhập giá trị trong ô tiếp sau để tùy chỉnh thiết lập mẫu.
Mẹo: Ví dụ, nếu bạn có nhu cầu chuỗi 1, 2, 3, 4, 5..., hãy nhập 1 và 2 trong hai ô đầu tiên. Nếu bạn muốn chuỗi 2, 4, 6, 8..., hãy nhập 2 cùng 4.
Lưu ý: Trong Excel 2013 trở lên, nút Phân tích nhanh được hiển thị theo khoác định khi bạn chọn nhiều ô cất dữ liệu. Chúng ta cũng có thể bỏ qua nút này nhằm hoàn tất quy trình này.
Sử dụng hàm ROW để tấn công số các hàng
Trong ô thứ nhất của phạm vi bạn có nhu cầu đánh số, hãy nhập =ROW(A1).
Hàm ROW trả về số của hàng mà bạn tham chiếu. Ví dụ, =ROW(A1) trả về số 1.
Những số này được cập nhật khi bạn thu xếp chúng với tài liệu của bạn. Chuỗi thứ tự hoàn toàn có thể bị ngắt quãng nếu khách hàng thêm, dịch chuyển hoặc xóa các hàng. Chúng ta có thể cập nhật thủ công giải pháp đánh số, bằng phương pháp chọn nhị số có thứ tự thích hợp cùng kéo điều khiển điền mang đến cuối phạm vi đánh số.
Để nhập những mã số thứ tự theo cách riêng, chẳng hạn như số của đối kháng đặt hàng, bạn cũng có thể sử dụng hàm ROW với hàm TEXT. Ví dụ, để bước đầu một danh sách đánh số với số 000-001, chúng ta hãy nhập bí quyết =TEXT(ROW(A1),"000-000") trong ô thứ nhất của phạm vi bạn có nhu cầu đánh số, rồi kéo điều khiển điền cho cuối phạm vi.
Hiển thị hoặc ẩn điều khiển điền
Tùy núm điều khiển và tinh chỉnh điền

Trong Excel 2010 trở lên, hãy bấm tab Tệp , rồi bấm Tùy chọn.
Trong Excel 2007, bấm chuột nút spqnam.edu.vn Office 
Trong thể loại Nâng cao, vào mục Tùy chọn Sửa, hãy lựa chọn hoặc xóa vỏ hộp kiểm Bật điều tác điền và kéo thả ô nhằm hiển thị hoặc ẩn điều khiển điền.
Lưu ý: Để giúp tránh sửa chữa dữ liệu hiện nay có khi chúng ta kéo điều khiển và tinh chỉnh điền, hãy đảm bảo an toàn đã lựa chọn hộp kiểm Cảnh báo trước lúc ghi đè ô. Nếu như bạn không mong mỏi Excel hiện thông báo về bài toán ghi đè ô, chúng ta có thể xóa chọn hộp kiểm đó.














