Cách viết số trang trong Word từ 2003/2007 cho 2010/2013/2016sẽ chia nhỏ ra 2 ngôi trường hợp đánh số trang thường gặp đó là: đặt số trang thông thường (bắt đầu từ trang đầu tiên) cùng đánh số trang ban đầu từ trang bất kỳ (thường là do 2 trang đầu chúng ta dùng có tác dụng trang bìa và trang lắp thêm 3 có tác dụng mục lục). Bạn đang xem: Chèn số trang trong word 2007
Trong bài viết trướcTRUNG TÂM NGOẠI NGỮ TIN HỌC LẠC HỒNGđã phía dẫn chúng ta đánh số trang thông thường (bắt đầu từ top 10 tiên). Vậy phải trong bài viết này,TRUNG TÂM NGOẠI NGỮ TIN HỌC LẠC HỒNGsẽ phía dẫn các bạn đánh số trang bước đầu từ trang bất kỳ.
Mặc mặc dù Word đã biến đổi khá những qua những phiên bản, tiên tiến nhất là Word 2016, tuy vậy việc đặt số trang trên những phiên bạn dạng Word từ cũ tới bắt đầu là hoàn toàn như nhau.
Lưu ý: trả lời được tiến hành trên Office phiên phiên bản 2016, đối với các phiên bản cũ hơn như là 2007, 2010, 2013 bạn cũng làm giống như nha.
Hướng dẫn phương pháp đánh số trang vào Word từ bất kỳ vị trí nào
Bước 1: dịch rời đến trang bạn có nhu cầu bắt đầu đặt số từ đó. Nhấn loài chuột vào địa chỉ đầu trang (phía trước ký tự thứ nhất của trang).
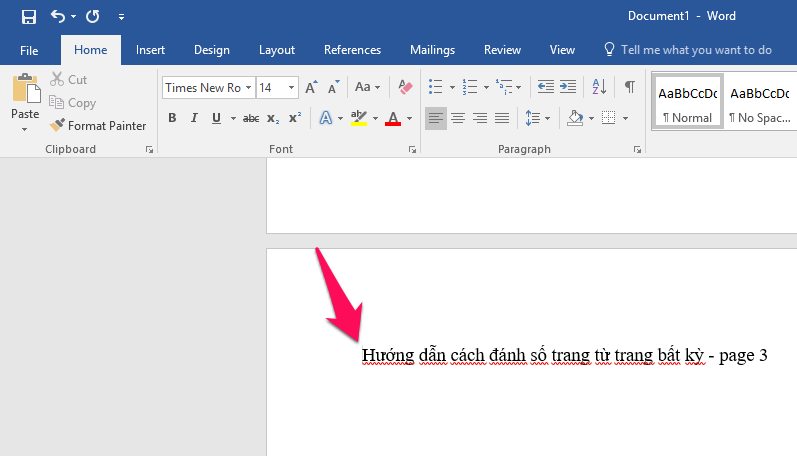
Bước 2: dìm nútLayouttrên thanh công cụ, chọnNext Page. Cơ hội này, trang bạn lựa lựa chọn ở bên trên và những trang vùng trước nó sẽ tiến hành chia ra làm cho 2 Section (bạn vẫn thấy rõ sự phân chia này ở cách 6).
Xem thêm: Top 14+ Hình Ảnh Chụp Que Thử Thai 2 Vạch 1 Đậm 1 Mờ Có Thai Không?
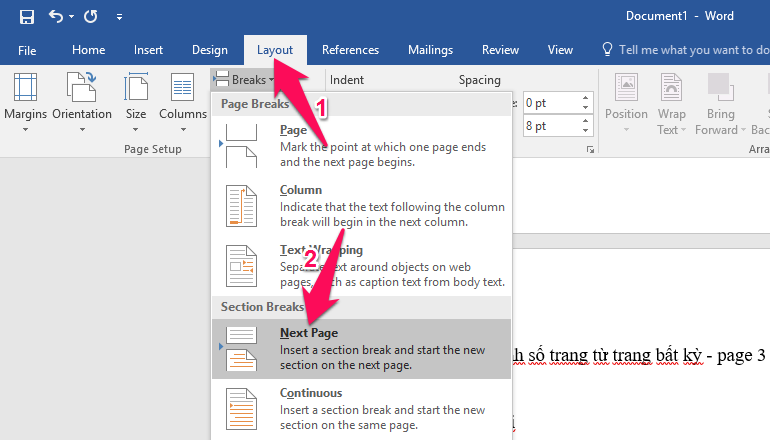
Bước 3: liên tiếp nhấn nútInserttrên thanh cách thức chọnPage Numder -> Format Page Numbers…
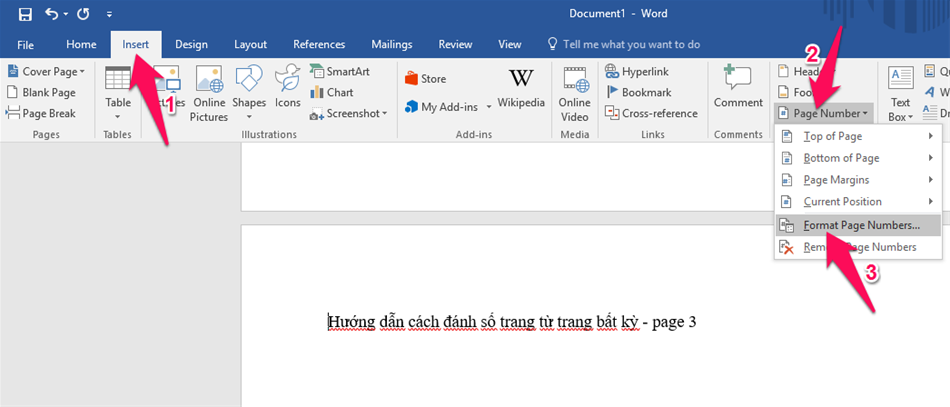
Bước 4: lựa chọn kiểu định dạng bạn muốn sử dụng để khắc số trong phầnNumber Format, tích vào phầnStart atvà nhập chữ số hoặc ký tự bạn muốn bắt đầu đặt số từ kia vào ô bên cạnh.
Ở đây, mình thực hiện cách khắc số trang bằng số và muốn bắt đầu bằng tiên phong hàng đầu nên phần Number format mình sẽ lựa chọn là 1, 2, 3, … với phần Start at mình đang nhập số 1.
Cuối cùng là nhấn nútOKđể lưu lại lại thế đổi.
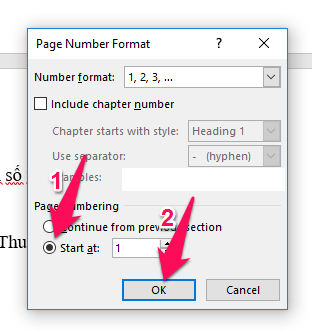
Bước 5: tiếp sau là lựa chọn vị trí hiển thị vị trí đặt số trang trong phầnPage Numbernhư khắc ghi trong hình vào đó:
Top of Page: Đầu trangBotton of Page: Cuối trangPage Margins: Lề trái, phảiNhấn vào những lựa lựa chọn trên để có thêm những tùy lựa chọn về địa chỉ hiển thị số trang.
Hoặc bạn cũng có thể chọn địa điểm hiển thị đặt số trang bằng cách nhấn vào 2 nútHeader(đầu trang) vàFooter(chân trang) trên nút Page Number.














