Chỉnh ảnh Lightroom, bí quyết Lightroom, Preset Lightroom cực rất dị với nhiều chủng loại các tone màu đem đến các bức ảnh đẹp và ấn tượng. Bạn đang xem: Chỉnh ảnh trên lightroom
Trong bài viết nhỏ này, spqnam.edu.vn sẽ cung cấp đến bạn cách chỉnh hình ảnh Lightroom cũng giống như công thức Lightroom đẹp và tuyệt hảo nhất.
Cách cài và thêm Preset vào LightroomChỉnh color Lightroom trên điện thoại cảm ứng bằng PresetCách chỉnh màu Lightroom trên điện thoại thủ công đơn giảnChỉnh ảnh Lightroom: Mẹo chỉnh sửa hình ảnh nhanh 1 loạt trên LightroomChỉnh color Lightroom tone màu trong trẻo rất ấn tượngChỉnh ảnh Lightroom: giải pháp cứu nét, tăng độ sắc nét cho ảnhCông thức màu sắc Lightroom, Preset Lightroom rất đẹp và tuyệt vời cho năng lượng điện thoại
Ứng dụng chỉnh hình ảnh Lightroom là gì?
Ứng dụng chỉnh hình ảnh Lightroom là một trong những ứng dụng chỉnh sửa ảnh của Adobe inh với những thiên tài ưu việt với hiện đại.
Ứng dụng chỉnh ảnh Lightroom sở hữu đến cho những người dùng nhiều trải nghiệm độc đáo trong hành trình đoạt được những hình hình ảnh đẹp.
Lightroom hoàn toàn có thể sở dụng trên máy tính xách tay và điện thoại thông minh thông minh tuỳ theo nhu yếu của khách hàng hàng.
Mặc mặc dù vậy, câu hỏi dùng áp dụng chỉnh hình ảnh Lightroom trên điện thoại thông minh ngày càng rất được ưa chuộng bởi vị chúng luôn thể dụng.
Cách mua và thêm Preset vào Lightroom
Preset là một trong file hình ảnh được xuất ra bao gồm chứa thông số kỹ thuật đã được căn chỉnh trước đó trong những phầm mềm cách chỉnh hình ảnh đẹp với video.
Việc sử dụng các Preset sẽ tiết kiệm được phần lớn thời gian vào việc vận dụng công thức color Lightroom cùng hiệu ứng lên các ảnh.
Tải Preset vào vận dụng chỉnh ảnh Lightroom
Tìm kiếm keyword Lightroom Preset miễn phí trên Google đã trả về cho chính mình nhiều kết quả bất thần để chúng ta cũng có thể lưa chọn.
Ngoài ra bạn cũng có thể tham khảo các công thức color Lightroom từ các Fanpge, Group…về chụp và chỉnh sửa ảnh.

Bạn có thể lựa chọn các tone màu sắc như Nâu tay, Vintage, Xanh mây trời…Đa phần, những công thức đã ở dạng link Googe Driver và nếu như bạn chọn cho doanh nghiệp được công thức vừa ý thì bạn chỉ cần tải về bởi cách:
– nhận vào link đến thẳng Driver hoặc nhấp vào nút Chia sẻ phía dưới màn hình -> chọn mở bằng Safari nếu không tồn tại ứng dụng Drive trên smartphone -> sử dụng Gmail nhằm đăng nhập cùng Drive.
– nhấn vào hình tượng dấu (…) bên trên góc trái màn hình ở file công thức màu mong mỏi tải -> lựa chọn Gửi phiên bản sao -> Lưu hình ảnh.
Cách thêm bí quyết màu Preset vào Lightroom
Sau khi cài đặt về, công thức hình ảnh Lightroom sẽ được lưu vào thư mục hình ảnh của năng lượng điện thoại, điều bạn phải làm là đưa cách làm màu đó vào Lightroom thì chúng ta mới có thể sử dụng được.
– tạo ra thư mục lưu công thức Preset. Tiếp đó vào Lightroom và nhấn vào hình tượng (+) -> chọn Thư mục -> Đặt tên và nhấn OK.

– Vào thư mục Preset vừa tạo, làm cho các thao tác làm việc tương từ bỏ để tạo ra thêm 2 bộ hình ảnh khác là Photos cùng Presets.

– tiếp theo thêm file ảnh và file công thức màu vào các Tập ảnh -> thường xuyên nhấn vào biểu tượng (…) -> album hình ảnh Presets -> chọn thêm ảnh -> chọn Từ thư viện ảnh -> Chọn các công thức màu mà mình new tải -> thừa nhận OK.
Chỉnh màu Lightroom trên smartphone bằng Preset
Bước 1

Mở ảnh công thức nhưng mà bạn muốn dùng tiếp nối nhấn vào hình tượng dấu (…) ở góc cạnh trái trên màn hình -> sau đó chọn Sao chép thiết đặt (Copy Setrings) -> dìm tick chọn.
Bước 2

Mở hình hình ảnh bạn nên chỉnh sửa, nhấn vào biểu tượng dấu (…) góc trái trên màn hình -> Dán tiết để (Paste Settings).
Cách chỉnh màu Lightroom trên điện thoại thủ công bằng tay đơn giản
Căn chỉnh bố cục
Một một trong những yếu tố tạo nên sự thành công đến bức hình ảnh chính là bố cục của bức ảnh.
Chính vì thế trước khi ban đầu chỉnh sửa lại bức hình bằng công cầm cố chỉnh hình ảnh Lightroom, khi gồm công nạm cắt, các bạn hoàn toàn rất có thể xoay trái, buộc phải hoặc lật hình ảnh tuỳ ý.

Cách chỉnh ảnh Lightroom thực sự rất dễ dàng và đơn giản nếu như bước đầu bạn biết căn chỉnh bố cục mang đến bức ảnh.
Đối với hầu như hình ảnh tự sướng, chúng ta có thể lật qua, lật lại rõ ràng.
Nếu như lần đầu sử dụng công cụ, phầm mềm sẽ auto căn chỉnh và việc của bạn chỉ cần bấm nút tích nhằm hoàn thành.
Chỉnh ảnh Meitu cực bài bản với các làm việc cơ bản
Làm chủ ánh nắng khung ảnh
Một trong số những cách chỉnh ảnh Lightroom đẹp cần biết cách thống trị ánh sáng trong bức ảnh của mình.
Cần chú ý rằng bức hình ảnh của bạn cần phải có đủ tia nắng ở những góc và công ty được rất nổi bật và được để vào con đường mạnh, ưu thế theo đúng nguyên tắc 1/3.

Đối với lần thứ nhất chỉnh ảnh, bạn cũng không đề nghị quá băn khoăn lo lắng bởi áp dụng Lightroom để giúp đỡ bạn cứu số đông hình hình ảnh lỗi.
Điều quan trọng bạn cần chú ý chính là lựa chọn phần ánh sáng và điều chỉnh các mục liên quan.
Ứng dụng chỉnh ảnh Lightroom cung ứng các luật như độ phơi sáng, tương phản, vùng sáng, vùng về tối và chúng ta cũng có thể kéo tuỳ ý.
Căn chỉnh tone màu mang lại phù hợp
Bước tiếp theo chính là chỉnh sửa tone màu sắc sao cho tương xứng với bức ảnh.
Khi kéo phần ánh sáng thì các bạn cần để ý điều chỉnh màu sắc sao mang đến phù hợp.
Các toen màu nằm cạnh mục ánh sáng và chứa những mục nhỏ như: nhiệt độ độ, dung nhan thái, độ đậm nhạt, bão hoà…

Tuy nhiên, điều cần xem xét là chúng ta nên kéo sao cho tương xứng với màu sắc gốc của bức ảnh.
Ở phần trộn màu sắc cũng có không ít màu sắc để kéo độ đậm nhạt. Không tính ra, đối với những hình ảnh chân dung, bạn nên áp dụng kéo phai và nhạt màu cam cùng tăng sáng mang lại chúng.
Sáng tạo hình hình ảnh với phần hiệu ứng
Ở phần hiệu ứng của áp dụng chỉnh ảnh Lightroom, các bạn sẽ cần sáng chế nhiều hơn để sở hữu được thành phầm ưng ý.

Mục hiệu ứng được xem là một hình thức mà bạn không thể bỏ lỡ và nếu những video clip này chỉ giảm ghép bình thường thì không mang lại sự mê say cũng mà lại những ấn tượng cho người xem, cũng chính vì thế hiệu ứng hỗ trợ cho bức ảnh trở nên gồm chiều sâu và quan trọng đặc biệt hơn.
Trong phần cảm giác của áp dụng chỉnh ảnh Lightroom, có những phần hoạ tiết, độ rõ nét, hiệu ứng mờ viền, nhiễu hạt…
Hoàn thiện bức ảnh ở các mục bỏ ra tiết
Sau khi tiến hành chỉnh color sắc, hiệu ứng mang lại bức ảnh, các bạn nên chăm chú hoàn thiện bức hình ảnh bằng các công cụ ở phần chi tiết.
Xem thêm: Viết 5 Câu Về Sở Thích Bằng Tiếng Anh Hay Nhất, Viết Về Sở Thích Bằng Tiếng Anh

Tại đây, bạn kiểm soát và điều chỉnh hình hình ảnh ở một số chi tiết nhỏ dại nhất làm thế nào cho bức hình ảnh đẹp và hoàn thành xong hơn.
Một mẹo lưu ý nho nhỏ trong giải pháp chỉnh ảnh Lightroom mà bạn nên biết đó là nếu ý muốn có làn da đẹp, các bạn hãy kéo tại vị trí mặt nạ và giảm nhiễu hạt.

Đây là giải pháp giúp làn da của chúng ta trở nên mịn màng và tự nhiên hơn.
App chỉnh ảnh Analog Film và cách làm Analog góp bức ảnh của chúng ta chất lừ!
Chỉnh ảnh Lightroom: Mẹo chỉnh sửa hình ảnh nhanh hàng loạt trên Lightroom
Việc chỉnh hình ảnh Lightroom sẽ khiến bạn bất ngờ khi cung cấp chỉnh sửa ảnh hàng loạt với số lượng lớn và thời hạn nhanh chóng.
Điều này đáp ứng nhu ước hậu kỳ hình ảnh với số lượng lớn, giúp bạn thuận lợi tiết kiệm thời hạn tối nhiều nhất.
Bước 1
Gom những hình hình ảnh có thời khắc chụp gần nhau, vị trí chụp gần nhau cũng tương tự các thông số kỹ thuật của hình tương đương nhau để dễ dàng chỉnh sửa.
Bước 2
Mở ứng dụng Lightroom trên năng lượng điện thoại. Tiếp sau đó Import những hình vào một lần như thông thường và triển khai chỉnh sửa ảnh bức đầu tiên.
Bước 3
Sau khi chỉnh xong bức ảnh đầu tiên mà bạn cảm thấy ưng ý, bạn xuất Preser ra thì dịp đó Lightroom sẽ hiện ra 1 preset, chúng ta lưu lại để dùng lần sau.
Hoặc lưu giữ tấm hình thứ nhất cho trả chỉnh, tiếp đến chọn không còn hình hình ảnh muốn chỉnh sửa bằng cách nhấn tổ hợp phím Ctrl + A -> Sync cạnh nút Reset nhằm Lightroom tự động đồng bộ màu đến giống hình mà bạn muốn chỉnh sửa.
Bước 4
Lúc này vận dụng chỉnh ảnh Lightroom sẽ hiện lên một bảng thông tin với ngôn từ Synchronize Settings -> nhấn vào check All để chọn toàn bộ thông số -> Synchronize để hoàn tất.
Ngoài ra sau đó chúng ta cũng có thể chọn từng hình nhằm tuỳ biến những preset sao cho tương xứng hơn với bức hình ảnh như độ sáng và contrast…
Chỉnh màu sắc Lightroom tone màu sắc trong trẻo rất ấn tượng
Cách chỉnh màu sắc trong veo, vào trẻo bởi Lightroom đã vô cùng đơn giản dễ dàng khi bạn vận dụng cách sửa đổi được spqnam.edu.vn giới thiệu sau đây áp dụng mang lại các thành viên sử dụng máy tính xách tay nhé!
Bước 1

Mở áp dụng chỉnh ảnh Lightroom trên sản phẩm tính.
Bước 2
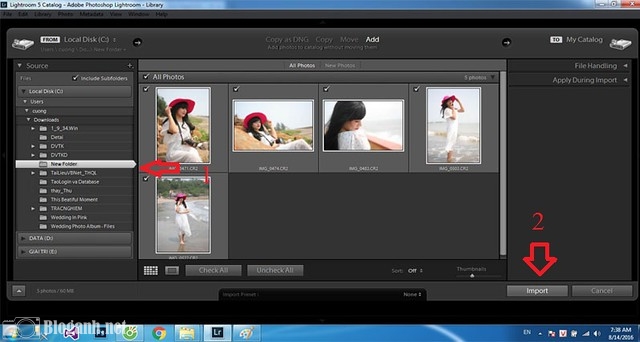
Sau đó nhấp vào phần Import nhằm thêm hình hình ảnh muốn sửa đổi vào.
Tiếp tục tìm đến đường dẫn của thư mục chứa hầu hết hình hình ảnh mà bạn muốn chỉnh sửa.
Bước 3
Sau lúc đã lựa chọn thư mục bao gồm chứa hình ảnh, tất cả các file sẽ tiến hành hiển thị như phần dưới.

Để ý phần kiểm tra All cùng uncheck All, nếu muốn chọn hết nhấn vào Import và chờ đợi.
Nếu hy vọng chỉnh một hay như là 1 vài hình thì bấm vào mục Uncheck All và chọn lại từng hình rồi chọn Import.
Bước 4

Tiếp theo chọn hình mà bạn muốn chỉnh sửa, nhấn vào Develop để ban đầu chỉnh sửa.
Bước 5
Tải các Preset màu để import chúng nó vào preset lightroom trên đây:
Bước 6

Sau khi đã tất cả preset rồi, các bạn chọn một hình bất kỳ và chọn áp dụng Preset ngay.
Bước 7

Sau khi áp dụng Preset, hoàn toàn có thể bạn vẫn thấy ổn thì dừng lại. Nếu như muốn thay đổi, bạn có thể chỉnh sửa thêm như cho nền trời xanh hơn, hoặc kiểm soát và điều chỉnh độ bão hoà của bức hình ảnh sao cho phù hợp.
**Hình hình ảnh mượn của chưng Tuấn Bobby trên diễn đàn Dohoafx.
Chỉnh hình ảnh Lightroom: giải pháp cứu nét, tăng độ nét cho ảnh
Một giữa những điểm cùng của vận dụng chỉnh ảnh Lightroom chính là có thể chỉnh sửa vô tứ mà chất lượng hình ảnh không bị sút đi.

Để cứu vớt nét, tăng độ nét cho bức hình ảnh bằng ứng dụng chỉnh ảnh Lightroom, bạn cần sử dụng đến hình thức Sharpening.
Bước 1
Mở hình ảnh cần sửa đổi trên áp dụng chỉnh hình ảnh Lightroom.
Bước 2
Giữ phím alternative text và kéo thanh masking để mang đúng nét. Liên tục tăng các thanh Radius và Amount lên.
Bước 3
Ở cách này, các bạn cần để ý nếu chỉnh chân dung thì nên kéo thanh Amount vùa phải, tránh sự cố khi kéo lên nhiều sẽ bị hạt.

Ngoài ra, lúc tăng độ sắc nét cho ảnh, chúng ta nên cho thanh Noise về mức thấp để tạo thêm hạt độ nét, tránh hiện tượng kỳ lạ tăng Noise khiến cho hình bị bết màu với mất nét.
Bước 4
Sau khi đã đưa đúng nét và tăng độ nét phù hợp, chúng ta có thể giảm thanh Clarity trên mục Basic nhằm giúp domain authority mịn hơn.
Công thức màu sắc Lightroom, Preset Lightroom đẹp và tuyệt hảo cho năng lượng điện thoại
Công thức color Lightroom, Preset Lightroom số 1

Công thức màu sắc Lightroom, Preset Lightroom số 2

Công thức color Lightroom, Preset Lightroom số 3

Công thức màu sắc Lightroom, Preset Lightroom số 4

Công thức color Lightroom, Preset Lighroom số 5

Công thức color Lightroom, Preset Lightroom số 6

Công thức màu Lightroom, Preset Lighroom số 7

Công thức màu Lightroom, Preset Lighroom số 8

Công thức color Lightroom, Preset Lighroom số 9

Công thức color Lightroom, Preset Lightroom số 10

Hy vọng rằng cùng với những kiến thức nho nhỏ này nhưng spqnam.edu.vn cung ứng trong nội dung bài viết này sẽ giúp đỡ bạn thuận tiện làm thân quen với vận dụng chỉnh ảnh Lightroom cũng tương tự sở hữu cho bạn những công thức màu ấn tượng nhất.














