Bạn đang xem: Chụp ảnh màn hình trên iphone
Nội dung bài xích viết
5 giải pháp giúp chụp ảnh màn hình bên trên iPhone thuận tiện hơn
Chụp màn hình trên iPhone giúp chúng ta lưu giữ lại những nội dung quan tiền trọng vào quá trình lướt social và trên các ứng dụng khác… thế vì phải mất thời gian sao chép bằng thủ công, chú giải lại cũng tương tự một số văn bản không cho sao chép, thì phương pháp nhanh và tiện nhất kia chụp lại màn hình.
Hình hình ảnh khi chụp screen iPhone sẽ tiến hành lưu ở 1 album riêng biệt, giúp họ quản lý hình ảnh dễ dàng hơn, share dễ dàng hơn.
1. Chụp ảnh màn hình iPhone bằng nút nguồn và nút tăng âm lượng
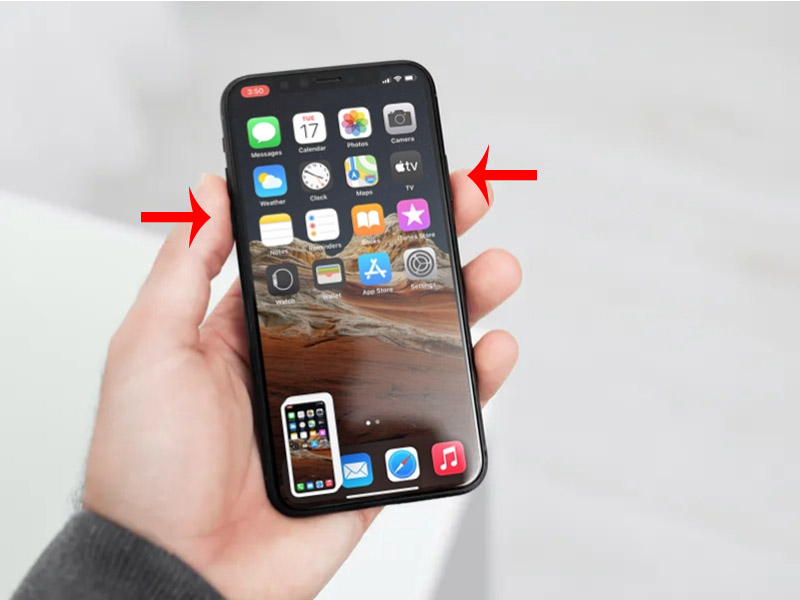
Chụp màn hình bằng phím cứng – nút đồ vật lý: Nút nguồn và nút tăng âm lượng
Để chụp screen iPhone, các bạn hãy bấm cùng một lúc nút nguồn với nút tăng âm lượng rồi cấp tốc tay nhả ra. Khi iphone của bạn phát ra giờ đồng hồ chụp ảnh và screen nháy sáng sủa thì tức là bạn sẽ chụp ảnh màn hình hiển thị iPhone thành công.
2. Chụp màn hình iPhone bằng nút nguồn và nút home

Chụp hình ảnh màn hình bởi nút nguồn và nút home
Để chụp ảnh màn hình iPhone, các bạn hãy bấm cùng một lúc nút nguồn và nút home rồi cấp tốc tay nhả ra. Âm thanh thiết bị sẽ có tiếng “Tách”, màn hình hiển thị nháy sáng sủa là chúng ta đã chụp ảnh màn hình trên iPhone thành công.
3. Chụp ảnh màn hình bên trên iPhone bằng nút home ảo (Assistive Touch)
3.1. Cách bật nút trang chủ ảo bên trên iPhoneBước 1: Đầu tiên, để sở hữu được nút home ảo, bạn hãy vào Cài đặt.Bước 2: tiếp theo bạn vào Cài để chung.Bước 3: vào Cài để chung, nên lựa chọn Trợ năng.Bước 4: Cuối cùng, chúng ta chọn Assistive Touch và nhảy trợ năng này lên để kích hoạt nút home ảo. Nếu muốn tắt chỉ việc gạt nút sang bên trái.3.2. Bí quyết chụp ảnh màn hình bằng nút home ảo bên trên iPhoneBước 1: sau khi bật trang chủ ảo lên bạn chọn vào Tùy chỉnh thực đơn cao nhất.Bước 2: Chọn vào hình tượng để thay đổi cài đặt.Bước 3: Tìm đến chụp ảnh màn hình rồi nhấp “Xong” nhằm hoàn tất mua đặt.Đến đây, bạn chỉ cần nhấp vào hình tượng phím home ảo rồi chọn, Thêm => Chụp hình ảnh màn hình là xong.
Cách chụp màn hình này được áp dụng với hầu hết các chiếc iPhone hiện tại tại.
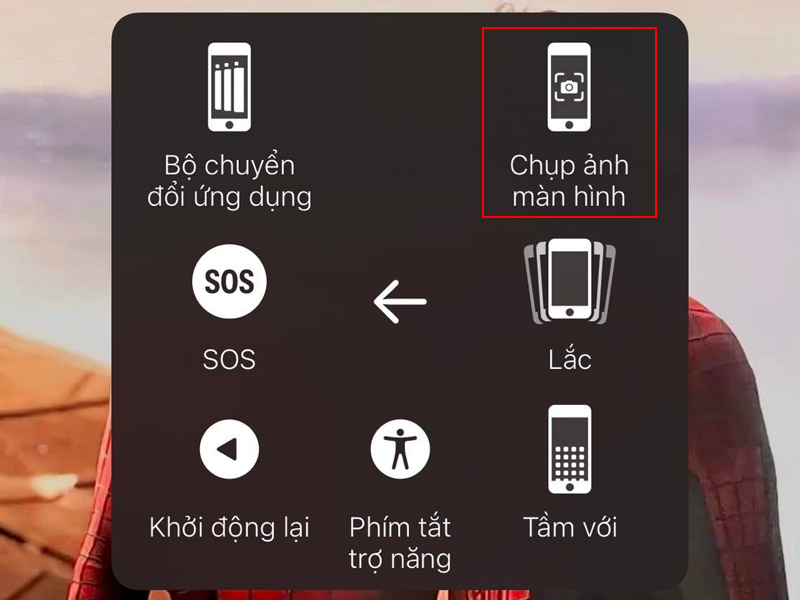
Chụp màn hình đối kháng giản với Assistive Touch
4. Biện pháp chụp ảnh toàn trang web trong iOS
Trong iOS 13, táo đã bao gồm tính năng chụp ảnh màn hình toàn trang, tiếp nối lưu hình ảnh dưới dạng file PDF và được share hoặc lưu toàn cục trên thiết bị.
Tính năng chụp ảnh screen toàn trang chỉ khả dụng trên những thiết bị chạy phiên bản iOS bắt đầu nhất. Ngoại trừ ra, nó cũng chỉ vận động trong trình phê chuẩn web Safari ở thời khắc hiện tại.
Xem thêm: Rest Api Là Gì ? Cách Thiết Kế Rest Api Có Thể Bạn Chưa Biết
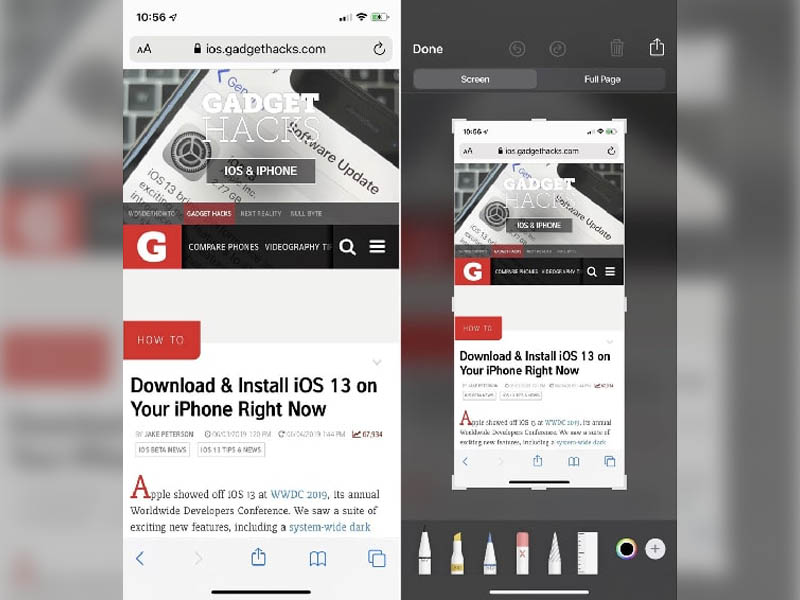
Chụp ảnh toàn website dễ dàng hơn
Nếu bạn có nhu cầu chụp ảnh screen trên iPhone qua toàn trang web, thì hãy làm theo các bước sau:
Bước 1: Mở trình để ý web Safari bên trên thiết bị. Load trang bạn muốn chụp ảnh màn hình toàn trang.Bước 2: Chụp hình ảnh trang như thông thường (bằng các phương pháp chụp ảnh có giới thiệu phía trên).Bước 3: sau thời điểm chụp ảnh màn hình, bạn sẽ thấy hình thu nhỏ của nó mở ra ở phía dưới bên trái màn hình. đụng vào nó để hiển thị tùy chọn khắc ghi và chia sẻ hình ảnh chụp màn hình.Bước 4: Bây giờ, bạn sẽ nhận thấy hai tab bên trên đầu màn hình hiển thị đánh dấu ảnh chụp màn hình. Đơn giản chỉ cần nhấn vào Full Page để sở hữu một bản xem trước của toàn thể trang web ở khung mặt phải. Nhấp vào Done.Bước 5: nhấn vào Save to Files để lưu ảnh chụp screen trang hoàn hảo dưới dạng file PDF.Bước 6: chúng ta có thể chọn vị trí trên thứ hoặc iCloud Drive nơi bạn có nhu cầu lưu hình ảnh chụp màn hình. Khi đã lựa chọn được một vị trí, hãy nhấp vào Save.5. Cách chụp ảnh màn hình bằng phương pháp chạm tay vào mặt lưng thiết bị

Tính năng Back Tap (Chạm vào mặt sau) được cập nhật trên quả táo 14
Tính năng “Chạm vào khía cạnh sau” hơi hữu ích, khi lúc này iOS được cho phép người dùng tự cấu hình thiết lập theo một loạt hành vi có sẵn, góp tiết kiệm không ít thời gian trong quá trình sử dụng. Cách chụp màn hình bằng phương pháp chạm tay vào mặt lưng thiết bị áp dụng cho một số thiết bị đã sử dụng game ios 14 trở lên.
Để hoàn toàn có thể kích hoạt kỹ năng “Chạm vào khía cạnh sau”, người tiêu dùng iOS 14 chỉ cần làm theo quá trình như sau:
Bước 1: Đầu tiên, bạn mở vận dụng Settings (Cài đặt).Bước 2: Bạn lựa chọn Accessibility (Trợ năng).Bước 3: Ở screen kế đến, bạn chọn Touch (Cảm ứng).Bước 4: Bạn chọn vào Back Tap (Chạm vào phương diện sau).Bước 5: Tùy chỉnh thiết lập hành động với từng thao tác: bạn chọn Double Tap (Chạm hai lần) hoặc Triple Tap (Chạm tía lần).Bước 6: Cuối cùng, tra cứu và chọn tùy lựa chọn Screenshot (Chụp hình ảnh màn hình).Lần tới khi chúng ta chạm tay nhì hoặc cha lần liên tục (tùy vào thiết lập bạn chọn) vào mặt sườn lưng của iPhone, iOS đã chụp ảnh màn hình bây giờ của iPhone và lưu nó thành tệp tin ảnh. Ảnh chụp màn hình sẽ được giữ vào ứng dụng Photos (Ảnh) như thông thường.
Chỉ với các bước 1-1 giản là bạn đã chó thể sử dụng iPhone tiện lợi rộng trong thao tác chụp màn hình rồi. Chúc bạn có một trải nghỉm tuyệt vời bên trên iPhone nhé!
Mọi cụ thể về dịch vụ, quý khách hàng tương tác Viện Di Động bởi đây là Hệ thống chuyên thay thế sửa chữa các thiết bị công nghệ như Điện thoại di động, laptop bảng, Laptop, táo bị cắn Watch được hàng trăm ngàn khách hàng tin tưởng lựa chọn. Qua đó, người sử dụng hàng hoàn toàn có thể sửa chữa thiết bị với ngân sách hợp lý với chế độ bh rõ ràng.














