Hầu hết các dòng laptop hiện giờ đều được sản phẩm công nghệ webcam tích phù hợp được gắn bên trên màn hình máy tính. Nhờ có chiếc webcam này, bạn có thể dể dàng chụp ảnh bằng laptop của mình và giữ ảnh ngay lập tức lập tức trên máy tính một cách 1-1 giản, tiện ích. Dưới phía trên là 2 cách chụp ảnh bên trên laptop thông dụng bạn có thể tham khảo.
Bạn đang xem: Chụp ảnh trên laptop
Cách chụp ảnh bằng laptop không cần dùng phần mềm
Cách chụp ảnh bằng máy tính window 7,8,10
Đối với các dòng máy tính xách tay sử dụng hệ điều hành window, bạn có thể sử dụng ứng dụng camera được cài đặt sẵn bên trên máy để chụp ảnh.
Sau đây là các bước thực hiện chụp ảnh bằng camera trên máy tính window 10, bạn cũng có thể áp dụng nó với hệ điều hành win 7 hoặc win 8, chỉ khác nhau ở vị trí giữ trữ của ứng dụng camera.
Bước 1: Khởi động camera laptop
– Nhấp vào thanh search kiếm hoặc hình tượng kính lúp ở góc cạnh dưới cùng bên trái của màn hình. Nhập “camera” vào ô tìm kiếm và click chọn vào kết quả hiển thị đầu tiên
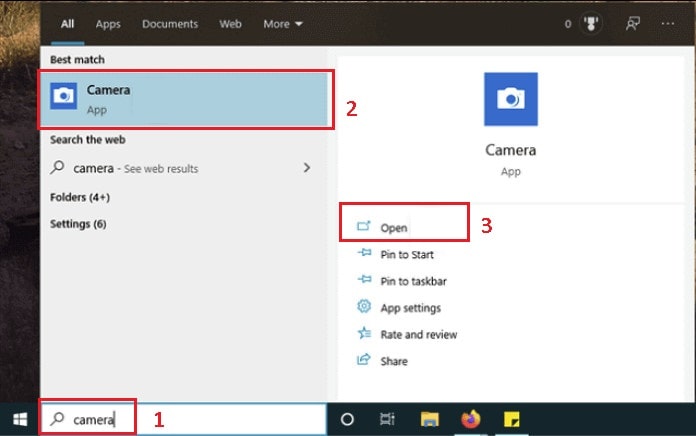
– Trường hợp nếu bạn không kích hoạt camera bên trên laptop, Window sẽ hiển thị thông báo hỏi bạn có muốn bật camera không?. Đây là câu hỏi bảo mật giúp tránh khỏi các phần mềm độc hại ăn uống cắp thông tin.
– Lúc này, hãy chọn YES để bật camera.
– Tiếp theo sẽ có thông báo “Cho phép máy ảnh Windows truy vấn vị trí của bạn?”, hãy tùy chọn có hoặc không tuân theo nhu cầu
Bước 2: Chụp ảnh bằng camera trên laptop
– lúc cửa sổ Camera hiển thị bên trên màn hình, camera đã được bật, đèn báo bên cạnh camera sẽ phát sáng
– Tại đây, bạn sẽ thấy các nút tính năng của camera và hình ảnh mà camera thu được đã hiển thị bên trên màn hình máy tính
– Lúc này, bạn đã có thể chụp ảnh hoặc quay đoạn phim bằng laptop dễ dàng. Chọn biểu tượng camera để chụp ảnh và biểu tượng máy tảo để tảo video.
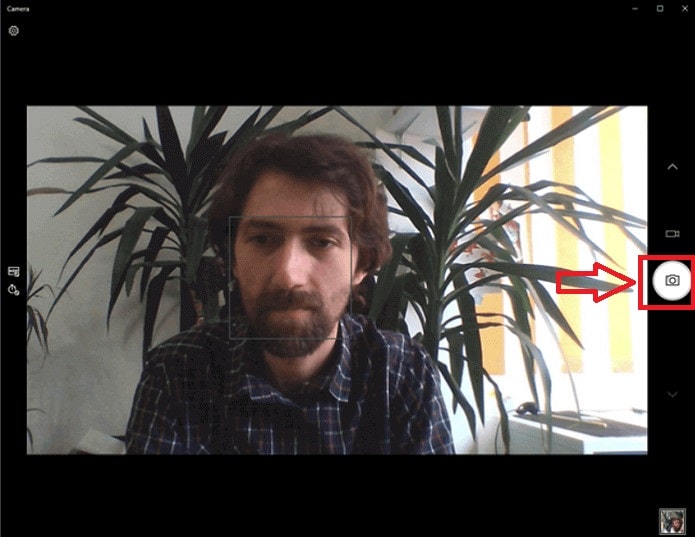
– Bây giờ bạn chỉ cần di chuyển những đồ vật cần chụp ảnh đến trước camera, nhìn vào hình ảnh hiển thị trên màn hình để điều chỉnh góc độ, ánh sáng, sau đó di chuyển chuột đến biểu tượng camera và click chuột trái để chụp ảnh. Ảnh sau khi chụp sẽ được tự động giữ vào thư mục đã được cài đặt sẵn trên laptop
Bước 3: Tùy chỉnh độ phân giải
Ứng dụng camera còn mang lại phép bạn tùy chỉnh độ phân giải của máy ảnh, và kích thước của hình ảnh. Click vào setting để thực hiện.
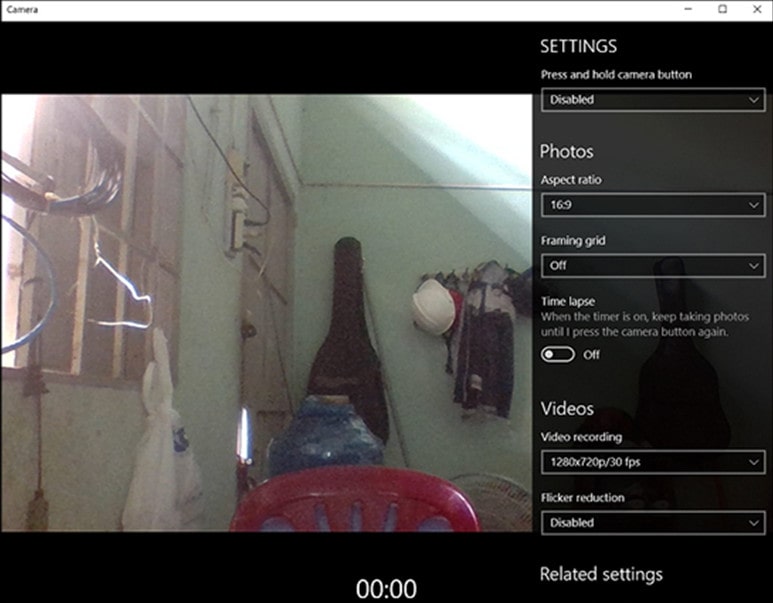
Hướng dẫn cách chụp hình bằng macbook
Photo Booth là lao lý được tích hợp sẵn bên trên Macbook được cho phép bạn chụp hình ảnh và quay đoạn clip bằng camera của macbook. Dưới đây là cách chụp ảnh bằng macbook:
Bước 1: Nhập “Photo Booth” vào ô tìm kiếm (Spotlight) tại góc dưới bên phải màn hình máy tính
Bước 2: Kích chọn Photo Booth để khởi chạy ứng dụng. Lúc này, đèn xanh ở bên cạnh máy ảnh MacBook của công ty sẽ bật sáng, cho biết máy ảnh đã sẵn sàng. Đồng thời giao diện của ứng dụng sẽ xuất hiện trên màn hình
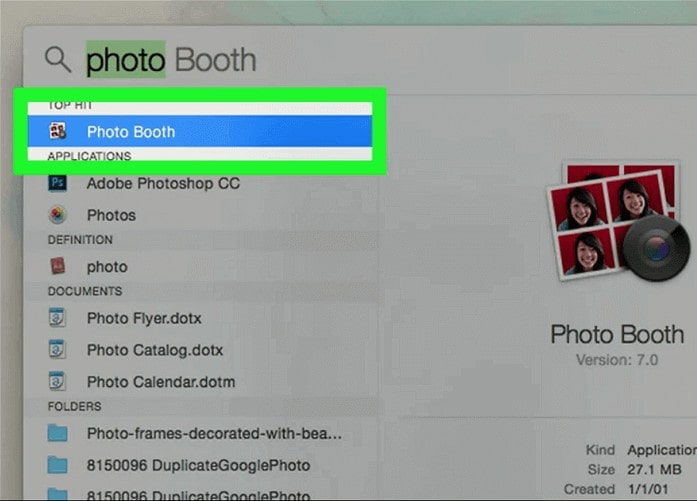
Bước 3: Bạn sẽ nhìn thấy các hình ảnh nằm vào phạm vi của mắt camera được thu vào và hiển thị bên trên cửa sổ ứng dụng.
Xem thêm: Camera Hành Trình Xiaomi 70Mai, Camera Hành Trình Xiaomi
Để chụp ảnh, bạn di chuyển đối tượng lại gần máy ảnh của laptop macbook ở một khoảng cách phù hợp > Nhấp vào nút red color có biểu tượng máy hình ảnh màu trắng để chụp ảnh của bạn.
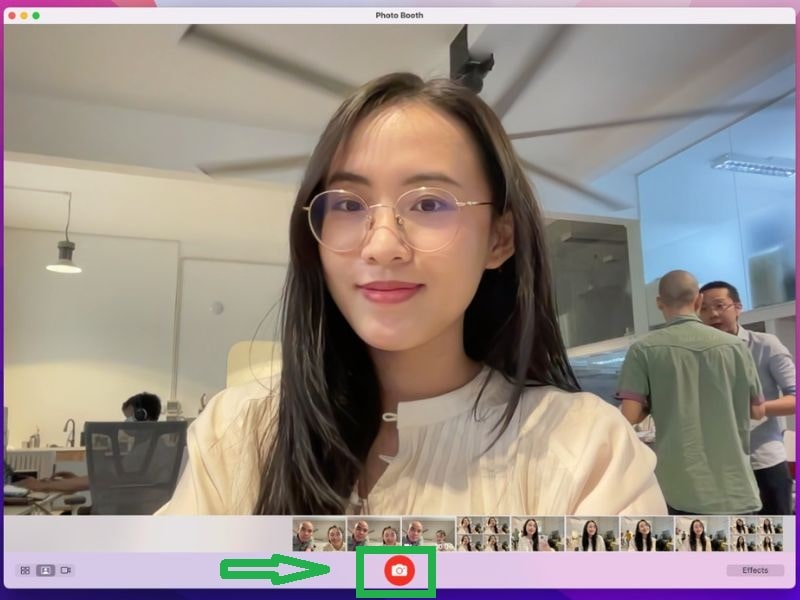
Bạn cũng rất có thể thêm hiệu ứng mang đến hình ảnh bằng cách nhấp vào nút Effects ở góc dưới thuộc bên đề nghị và cuộn qua thư viện để tìm hiệu ứng tuyệt vời nhất cho bức ảnh của mình.
Hình ảnh sau thời điểm chụp sẽ được lưu giữ tại thư mục Photos bên trên máy Mac.
Cách chụp ảnh trên máy tính bằng phần mềm hỗ trợ
Ngoài những ứng dụng được cài đặt sẵn bên trên máy, bạn cũng có thể tải và cài đặt các phần mềm hỗ trợ của mặt thứ 3 để chụp ảnh hoặc quay video bằng camera trên laptop của mình với nhiều tính năng nâng cao hơn và chất lượng hình ảnh tốt hơn.
Tuy nhiên, điều cần thiết là cài xuống ứng dụng an toàn để kiêng phần mềm ô nhiễm và độc hại hoặc vi rút trên máy tính xách tay của bạn, vì bạn đang được cho phép máy ảnh truy cập vào những ứng dụng này.
Một số phần mềm chụp ảnh miễn phí và được ưa chuộng sử dụng bạn có thể tham khảo như:
Cyberlink YoucamYawcamAMCap…Trong số đó, Cyberlink Youcam luôn luôn được ưu tiên lựa chọn bởi nó là ứng dụng webcam miễn tổn phí được tích phù hợp liền mạch với các dịch vụ cuộc gọi clip như Zoom, Skype, Facebook, … Nó cho phép người dùng thuận tiện trang điểm và thẩm mỹ da.
Để chụp ảnh bằng laptop với công cụ Cyberlink Youcam, bạn thực hiện như sau:
Bước 1: Tải phần mềm Cyberlink Youcam sau đó cài đặt vào máy
Bước 2: Mở Cyberlink Youcam, giao diện của ứng dụng sẽ hiển thị tương tự như hình ảnh dưới đây
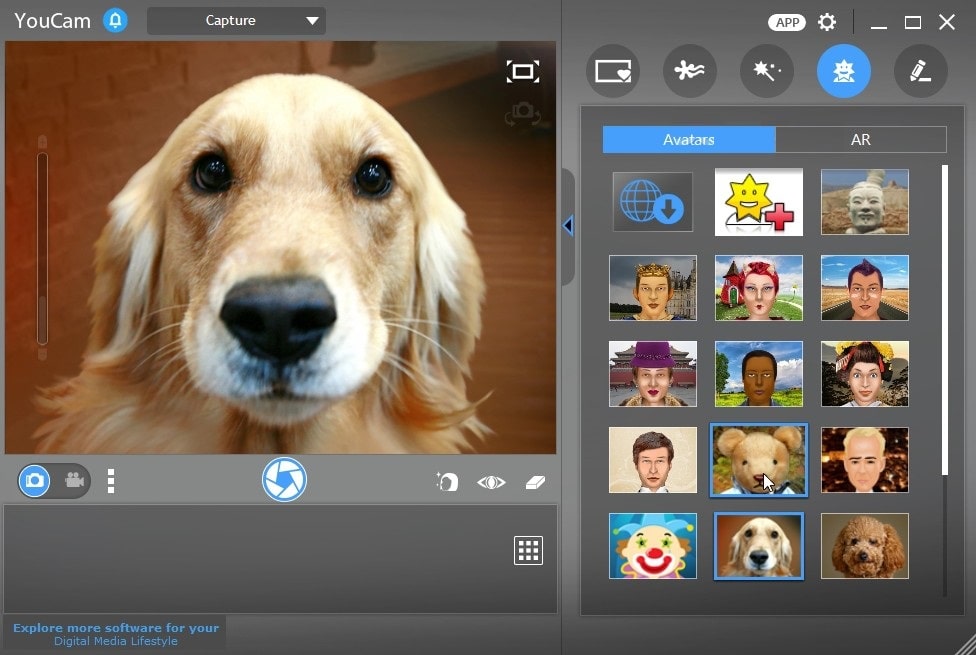
Bước 3:
Để chụp ảnh, nhấn vào biểu tượng máy ảnhĐể cù video, nhấn vào biểu tượng máy quayBên góc phải màn hình là các tính năng cải thiện của ứng dụng, bạn có thể tùy chọn tính năng phù hợp như: size hình ảnh, biểu tượng cảm xúc,…
Trên đây là 2 cách chụp ảnh bằng máy tính đơn giản dễ thực hiện bạn có thể tham khảo, chúng tôi ước ao rằng sẽ có đến thông tin hữu ích mang đến người dùng. Mọi thắc mắc chi tiết có thể liên hệ Laptop Minh Khoa để được bốn vấn và giải đáp miễn phí.














