Bài viết này Sửa laptop Thái Hà sẽ hướng dẫn các bạn cách chụp màn hình laptop win 7, 8, 10 cực dễ dàng và đơn giản chỉ với cùng một thao tác. Bài toán làm này cực kỳ hữu dụng và cần thiết cho các trường phù hợp chẳng hạn chúng ta có thể chụp lại screen để nhờ cất hộ cho bằng hữu hay các diễn lũ về đều thắc mắc của mình khi trên màn hình báo một lỗi gì đó. Bạn đang xem: Chụp màn hình trên win 7
CHỤP MÀN HÌNH máy vi tính WIN
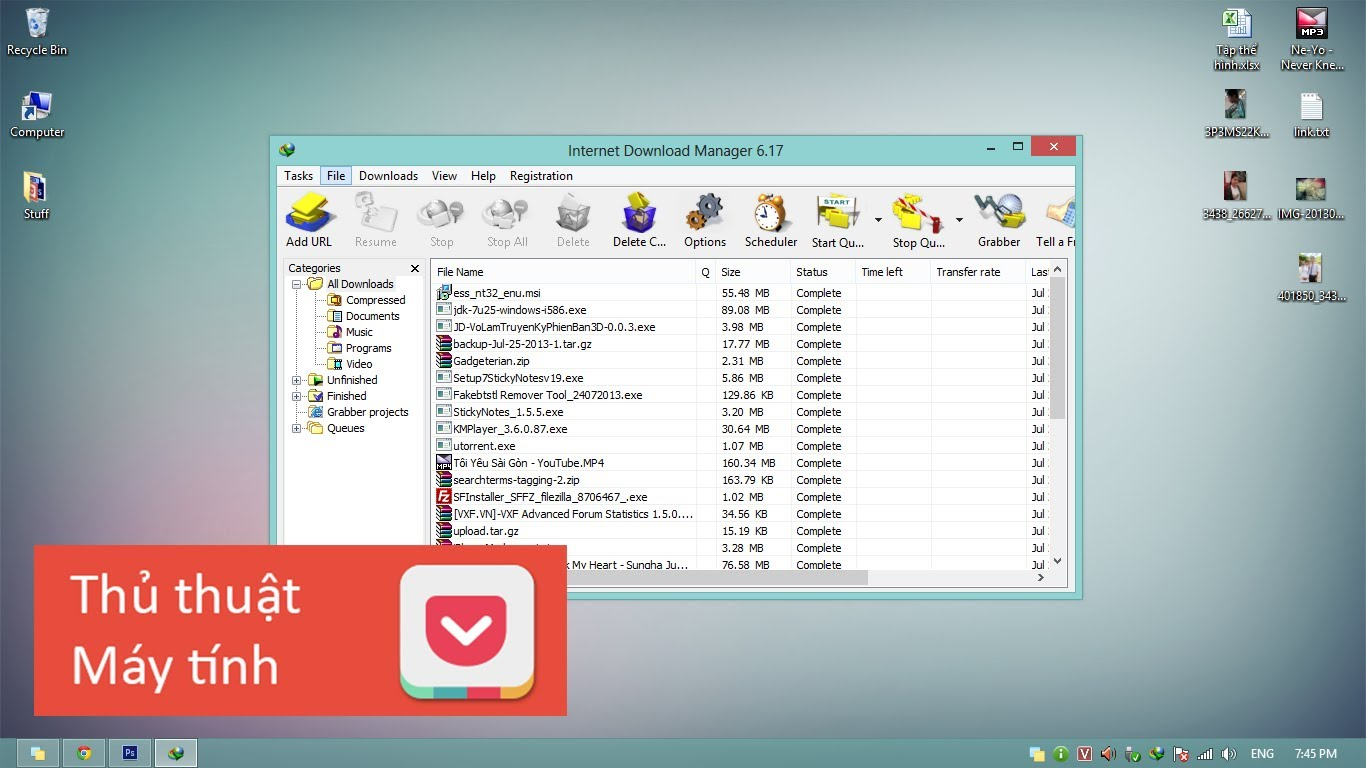
Để chụp lại màn hình máy vi tính win 7, 10 có không ít cách, chúng ta cũng có thể tham khảo một số trong những cách chụp hình ảnh màn hình máy vi tính không sử dụng phần mềm dễ dàng và đơn giản dưới đây:
Sử dụng Paint Để Chụp Màn Hình máy tính xách tay Win
Đây là biện pháp khá đối chọi giản, kết quả và đặc biệt là chúng ta không phải thiết lập thêm gì mà vẫn hoàn toàn có thể sử dụng được ngay.
Sau khi chụp màn hình chấm dứt bạn vẫn rất có thể chỉnh sửa lại hình hình ảnh cho phù hợp. Để chụp ảnh màn hình theo phong cách này chúng ta làm như sau :
Bước 1: Mở vỏ hộp thoại Run (nhấn tổng hợp Windows + R) cùng nhập vào lệnh mspaint-> dấn Enter để mở lý lẽ chụp hình ảnh màn hình, hoặc chúng ta cũng có thể mở thủ công bằng cách: dìm Start -> lựa chọn Programs -> lựa chọn Accessories -> chọn hiện tượng Paint.
Bước 2: trên bàn phím máy vi tính nhấn vào nút PrtScrBước 3: Mở khí cụ Paint với nhấn Ctrl + V nên dán hình ảnh vừa chụp lại vào cách thức Paint để sửa đổi và lưu giữ lại.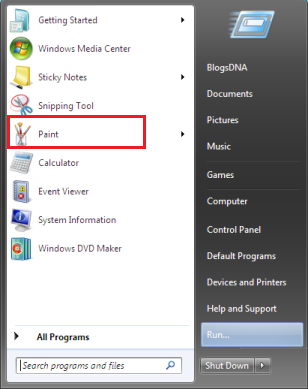
Chúng ta hoàn toàn có thể chỉnh sửa lại hình ảnh cho phù hợp với mình, như viết chữ lên ảnh, biến hóa kích thước ảnh, viết ký hiệu lên ảnh… và đấy là một số kỹ năng có sẵn trên công cụ
Tại menu trang chủ có những tính năng như:
Crop: giảm ảnh.Resize: thay đổi kích thước ảnh.Rotate: luân chuyển ảnh.Biểu tượng chữ A: Viết chữ lên ảnh.Cục tẩy: Xóa cụ thể thừa trên ảnh.Vẽ lên ảnh.Rất nhiều ký hiệu mà chúng ta có thể chèn vào ảnh.Khi chúng ta viết chữ lên hình hình ảnh thì chúng ta có thể thay đổi kích cỡ chữ, fonts chữ, phong cách chữ, màu sắc chữ.. Rất giản đơn dàng.
Bước 4: sau khoản thời gian đã chỉnh sửa hoàn thành hãy bấm vào File -> Save as -> khắc tên cho hình ảnh -> chọn định dạng ảnh muốn lưu giữ (jpe, png..)Dùng tổ hợp Phím Windows + Print Screen
Để chụp toàn bộ màn hình của chúng ta và tự động hóa lưu hình ảnh chụp màn hình, hãy thừa nhận phím Windows + Print Screen. Màn hình của các bạn sẽ nhanh giường mờ đi để cho thấy rằng bạn vừa chụp ảnh màn hình và hình ảnh chụp màn hình hiển thị sẽ được lưu lại vào folder Pictures > Screenshots folder.
Dùng tổng hợp Phím alt + Print Screen
Để chụp hình ảnh màn hình nhanh của hành lang cửa số đang hoạt động, hãy sử dụng phím tắt alternative text + PrtScn.
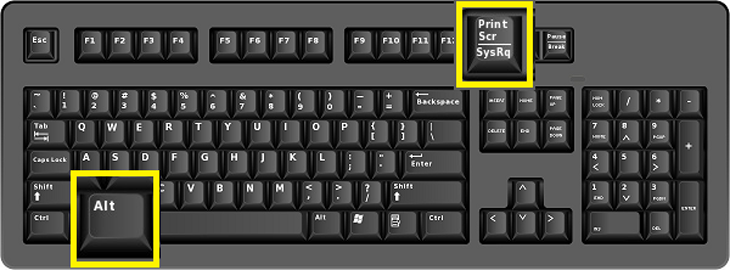
Dùng game Bar
Bạn rất có thể sử dụng thanh Game bar bằng cách nhấn phím Windows + phím G để khởi cồn thanh game bar.
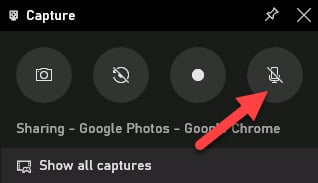
Từ đây, bạn cũng có thể nhấp vào nút chụp màn hình trong thanh trò chơi bar hoặc áp dụng phím tắt mặc định Windows + alt + PrtScn để chụp hình ảnh chụp màn hình hiển thị toàn màn hình.
Xem thêm: Profile Facebook Profile Là Gì ? Profile Cá Nhân Bao Gồm Những Gì?
Để đặt lối tắt keyboard chụp màn hình hiển thị thanh game bar của riêng biệt bạn, vào Settings > Gaming > Game bar. Sau một khoảng thời gian sao lưu, nhảy Game bar từ bỏ trang thiết lập này bằng phương pháp đảm bảo các bạn đã nhảy tính năng Record trò chơi clips, screenshots, and broadcast using trò chơi bar.
Sử Dụng cách thức Snipping Tools bao gồm Sẵn bên trên Win
Snipping Tools cũng là 1 trong công ráng được tích phù hợp sẵn bên trên Windows nhưng mà nó không nhiều được áp dụng hơn, mặc dù cách này cũng khá hay với tiện lợi.
Cách mở chính sách Snipping Tools: Vào Start -> chọn All Programs -> kế tiếp chọn pháp luật Snipping Tools.
Phần mềm Chụp Màn Hình máy tính Win 10
Ngoài những công cụ tất cả sẵn của windows tôi cũng xin phép được reviews 2 phần mềm của hãng sản phẩm 3 mà mình răn dạy nên áp dụng vì nó rất bổ ích đó là
Chụp màn hình máy vi tính bằng ứng dụng Zalo PC
Có thể chúng ta chưa biết, tức thì trong áp dụng zalo trên PC, chúng ta cũng có thể chụp được ảnh màn hình thuận lợi chỉ với cùng 1 tổ hợp phím.
Bước 1: Thao tác dễ dàng gồm: Ctrl + alternative text + SBước 2: Sau đó, bạn kéo lựa chọn vùng mà bạn có nhu cầu cap lại màn hình, tiếp đến thả con chuột và click lựa chọn dấu tích xanh là xong.Bước 3: Sau khi kết thúc xong cách 2, vùng chọn chụp màn hình hiển thị đã được lưu giữ vào bộ nhớ lưu trữ tạm thời của dòng sản phẩm tính. Việc của công ty là Paste ( Ctrl + V ) vào lời nhắn qua Facebook, Zalo, Skype,…( hồ hết mxh được cho phép dán hình ảnh vào lời nhắn ).Tính năng này của Zalo khiến mình khá phù hợp thú, cùng mình mới chỉ phát hiện ra khi được 1 người quen thuộc gợi ý. Vì chưng Zalo PC là 1 ứng dụng mà công ty mình đang áp dụng để cung cấp trao thay đổi công việc, n 1 kỹ năng tưởnnêg chừng như bé nhỏ xíu này cũng là một trong bước tiến thành công xuất sắc của Zalo.
Chụp màn hình laptop PC với phần mềm Snagit
Snagit là 1 phần mềm hữu ích khiến cho bạn chụp với quay clip màn hình mau lẹ và cực kỳ dễ dàng. Tính năng của Snagit thậm chí là còn cao quý hơn cả bản lĩnh chụp màn hình hiển thị trên Zalo.
Một số tác dụng chính của Snagit lấy một ví dụ như:
Chụp ảnh màn hình thứ tínhChỉnh sửa hình hình ảnh ( sau khoản thời gian chụp )Hẹn thời gian chụp từ độngThêm text, icon,…vào hình hình ảnh đơn giảnNhiều cảm giác hình ảnh độc đáoQuay video clip màn hìnhChia sẻ hình ảnh và videoHướng dẫn công việc chụp hình với phần mềm Snagit
Bước 1: download và setup phần mềm Snagit từ links bên trên.Bước 2: Mở ứng dụng Snagit lên.Bước 3: sử dụng phím tắt PrtScr ( khi bật áp dụng Snagit lên thì nghiễm nhiên lúc ấn phím PrtScr thì sẽ áp dụng trình chụp hình ảnh của Snagit luôn).Bước 4: giống như với Zalo, phần mềm sẽ cho phép bạn tự chọn vùng chọn để mà chụp ảnh. Bạn kéo và thả chuột để chọn vùng chụp, tiếp nối nhân Capture Image nhằm chụp.Bước 5: dứt bước 4, của sổ sửa đổi hình hình ảnh hiện ra, bạn có thể thêm icon, text,… làm việc đây. Tiếp đến nhấn Ctrl + S để lưu giữ file hình hình ảnh và lựa chọn thư mục mong mỏi lưu.Phần mềm Snagit là ứng dụng chụp ảnh toàn diện nhất hiện nay, phần đa tính năng lúc này của Snagit sẽ giúp đỡ bạn giải quyết mọi vấn đè tương quan đến chụp ảnh màn hình. Kế bên ra, bạn cũng có thể sử dụng ứng dụng lighshot link tải phần mềm: https://app.prntscr.com/en/index.html
Một số tính năng đa số trên LightShot:
Chụp hình ảnh màn hình mau lẹ với khu vực tự chọn: cho phép bạn chọn bất kỳ khu vực nào trên màn hình máy tính để chụp lại chỉ bằng 2 lần nhấp chuột.Dễ áp dụng ứng dụng: Giao diện thao tác đơn giản, dung lượng nhỏ dại gọn, thao tác làm việc nhanh có tác dụng cho quá trình của bạn tiện lợi hơn.Chia sẻ ảnh chụp màn hình thông qua Internet: Ảnh sau khi chụp, chúng ta cũng có thể tải lên lắp thêm chủ để sở hữu được links nhanh và thuận tiện chia sẻ.Tìm tìm hình ảnh tương tự: chúng ta cũng có thể tìm kiếm các hình hình ảnh tương tự trên trang nhất google qua công dụng tìm kiếm mạnh bạo của LightShot.Hỗ trợ công cụ chỉnh sửa ảnh: bạn cũng có thể chỉnh sửa hình ảnh chụp màn hình hiển thị ngay mau lẹ hoặc sửa lại sau bằng công cố chỉnh sửa hình ảnh trực tuyến dạn dĩ mẽ.Hỗ trợ nhiều gốc rễ khác nhau: LightShot cung cấp trên nhiều nền tảng gốc rễ khác nhau bao hàm Windows/Mac, luôn thể ích mở rộng trên trình để ý Chrome, Firefox, IE cùng Opera.Bạn hoàn toàn có thể tham khảo ở đoạn phim dưới đây biện pháp sử dụng
Như vậy, nội dung bài viết đã hướng dẫn một số cách chụp màn hình máy vi tính win 7, 10 nhanh chóng. Hi vọng nội dung bài viết này sẽ giúp ích cho người dùng, tuyệt nhất là các bạn mới làm quen với laptop.














