Việc thống kê lại số liệu bằng phần mềm Microsoft Excel vẫn vô cùng đơn giản và dễ dàng khi các bạn biết đến bí quyết đánh số sản phẩm tự. Để các chúng ta có thể quản lý thông tin dễ ợt hơn, tham khảo nội dung bài viết dưới trên đây của thủ thuật việt nam để biết 4 bí quyết đánh số sản phẩm công nghệ tự tự động trong excel 2010, 2016, 2019, Office 365 cực cấp tốc và vô cùng đối chọi giản.
Bạn đang xem: Đánh số thứ tự trong excel 2010
Bài viết được thực hiện trên laptop với hệ điều hành quản lý Windows 10 Excel 2019. Tuy nhiên, các chúng ta cũng có thể thực hiện nay các thao tác làm việc tương trường đoản cú trên máy tính xách tay hệ điều hành quản lý macOS và những phiên phiên bản Excel khác như Excel 2010, Excel 2016, Exceo 2007, Office 365.
I. Biện pháp đánh số trang bị tự vào Excel bằng phương pháp kéo chuột.
1. Gợi ý tóm tắt.
Mở tệp Excel, nhập số đồ vật tự cho 2 ô đầu tiên => sử dụng chuột phải bôi đen 2 ô vừa điền số => Đặt chuột ở góc ô kéo xuống mức thứ tự mà chúng ta cần.
2. Phía dẫn cụ thể đánh số vật dụng tự trong Excel bằng phương pháp kéo chuột.
Bước 1: Mở tệp tin Excel lên với nhập số máy tự cho 2 ô đầu tiên =>Dùng chuột nên bôi đen 2 ô vừa điền số.
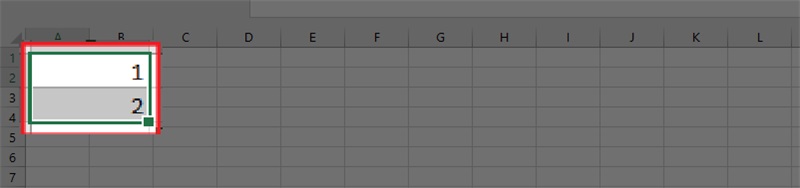
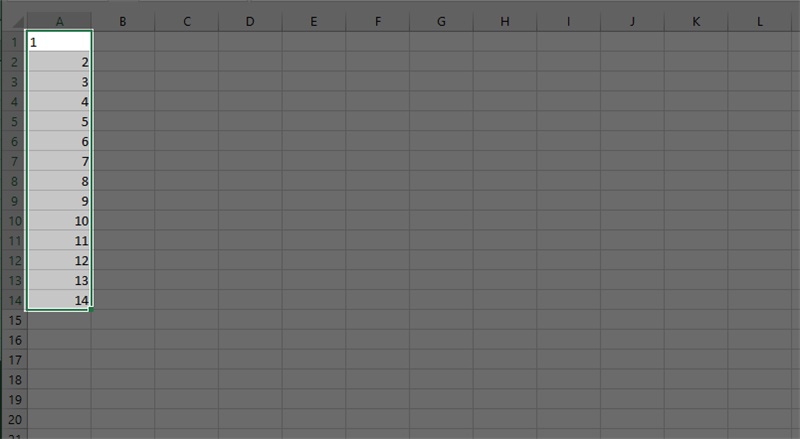
II. Cách đánh số thứ tự trong Excel bằng công thức.
1. Chỉ dẫn tóm tắt.
Mở tệp tin Excel lên, nhập số sản phẩm công nghệ tự đến ô đầu tiên -> Nhập công thức = địa điểm ô vừa điền + 1 vào ô tiếp sau -> dùng chuột đặt ở góc ô đó và kéo xuống số sản phẩm công nghệ tự bạn cần.
2. Phía dẫn bỏ ra tiết.
Bước 1: Mở file Excel lên của người sử dụng lên, nhập số trang bị tự đến ô đầu tiên => Nhập công thức = địa chỉ ô vừa điền + 1 vào ô tiếp theo.
Ví dụ: chúng ta nhập số trang bị tự ô trước tiên tại vị trí A1 thì nhập phương pháp ở ô bên dưới =A1+1 như hình bên dưới. Chúng ta hoàn toàn rất có thể thực hiện tương tự như tại các vị trí khác.
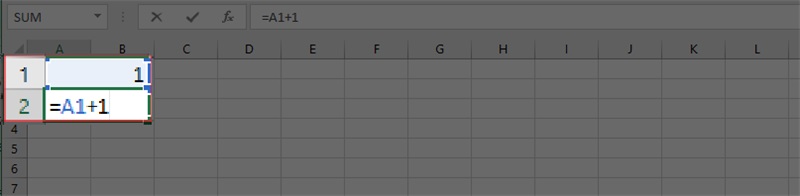
Bước 2: cần sử dụng chuột để ở hình vuông nhỏ dại ở góc ô đó cùng kéo xuống số máy tự mà các bạn cần.
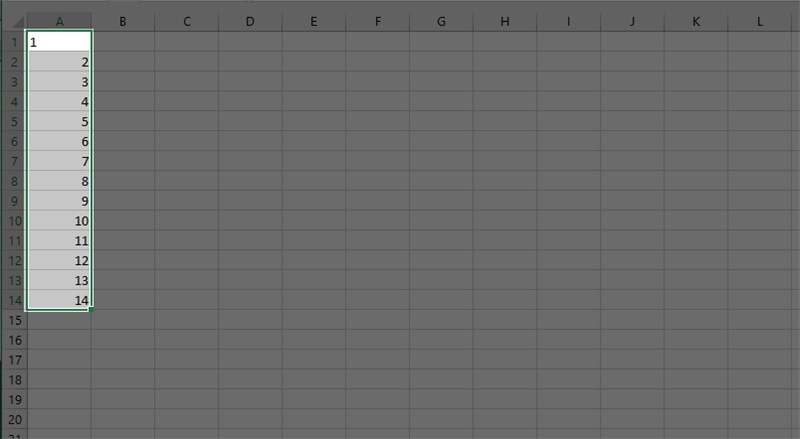
III. Giải pháp đánh số vật dụng tự trong Excel bởi Editing chọn Fill/Series.
Bước 1: Mở file Excel lên, nhập số sản phẩm tự mang đến ô đầu tiên => lựa chọn Fill => lựa chọn Series.
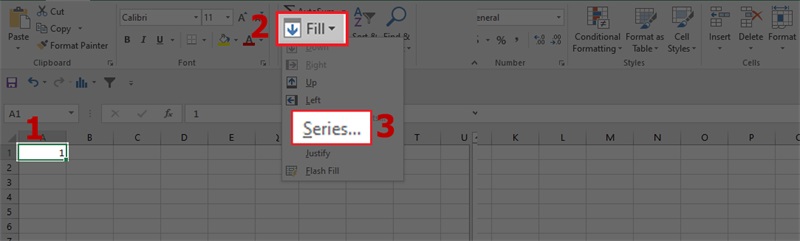
Lưu ý: bao gồm 4 loại đánh số:
Linear: kiểu tăng dần.Growth: dạng hình lũy tiến.Date: mẫu mã ngày tháng.Xem thêm: Hinh Anh Đep Ve Tinh Yeu - Hình Ảnh, Hình Ảnh Đẹp Về Tình Yêu Ý Nghĩa Nhất
AutoFill: Kiểu auto điền.Bước 2:
Nếu mong đánh số theo hàng thì lựa chọn Rows, chọn Columns nếu còn muốn đánh số theo cột. Tùy vào mục tiêu sử dụng của khách hàng để lựa chọn kiểu Rows hoặc Columns.Trong lí giải dưới đây, mình chọn Linear với mục đích đánh số mẫu mã tăng dần.Nhập số máy tự bắt đầu vào mục Step value => Nhập số thứ tự cuối cùng vào mục Stop value -> Chọn OK.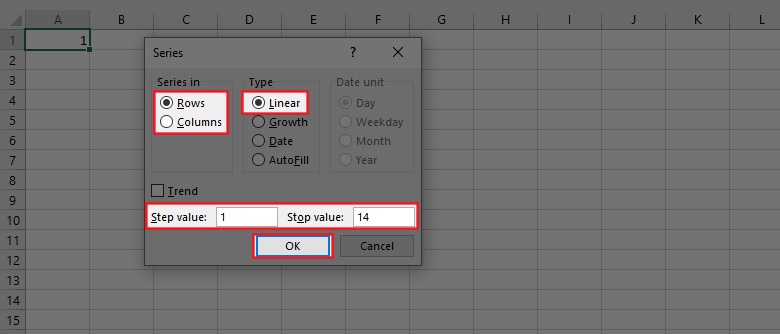
Sau đó, công dụng sẽ hiển thị trên màn hình hiển thị dãy số thiết bị tự mà bạn đã chỉnh sửa.
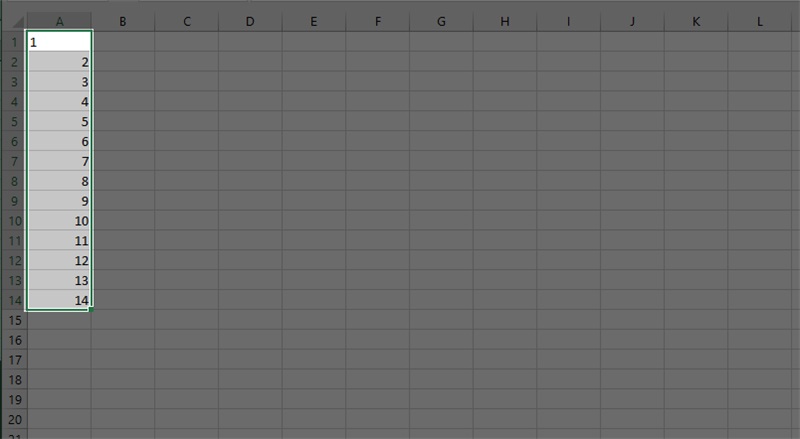
IV. Cách đánh số sản phẩm công nghệ tự trong Excel bởi hàm Subtotal.
Lưu ý:
Cách khắc số thứ trường đoản cú này được áp dụng khi sử dụng công dụng Filter.Khi sử dụng hàm Subtotal thì số sản phẩm công nghệ tự của giá trị được chọn sẽ khắc số lại từ đầu khác với hàm CoutnA là các số vật dụng tự của từng quý giá sẽ giữ nguyên khi lọc.Chỉ áp dụng được bên trên cột (columns), ko thể vận dụng được trên hàng (rows).1. Cú pháp của hàm.
Ở biện pháp này, mình sẽ triển khai lồng 2 hàm lại cùng nhau là hàm IF và hàm Subtotal cùng với cú pháp như sau:
=IF(logical_test;
Trong đó:
logical_test: Là điều kiện của hàm IF.2. Ví dụ và cách thực hiện.
Bảng sau đây đã được mình viết số thứ từ bỏ từ bên trên xuống dưới bằng phương pháp dùng 2 hàm CountA và Subtotal với 1 vài ô trống không tồn tại số máy tự. Sau đây hãy quan sát và theo dõi hàm Subtotal thao tác làm việc nhé!
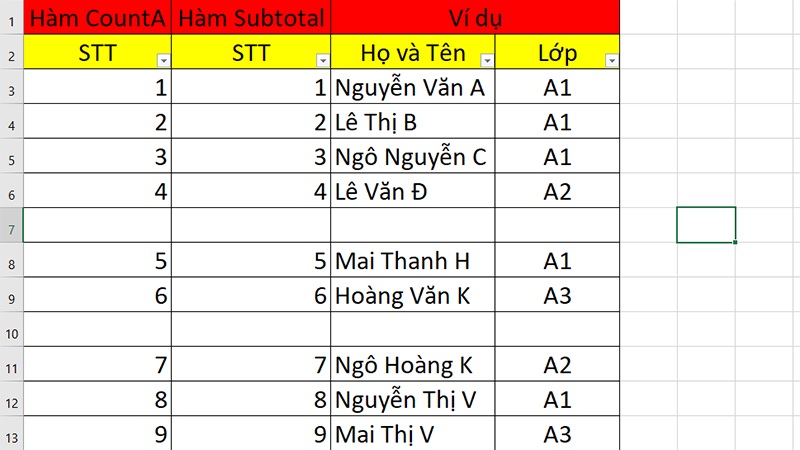
Bước 1: Trước tiên, nhập hàm theo cú pháp B3 = IF(C3="";"";SUBTOTAL(3;$C$3:C3)).
Giải thích hàm (Mình sẽ phân tích và lý giải hàm này trường đoản cú trong ra phía bên ngoài cho các bạn dễ đọc nhé)
Với hàm SUBTOTAL(3;$C$3:C3) :
funtion_num = 3: tức là hàm CountA vào Subtotal.ref1 = $C$3:C3: Đây là vùng đã có được đánh số sản phẩm tự (Lưu ý: luôn luôn phải nạm định/khóa quý hiếm trong ô đầu tiên, ở đấy là B2, nếu không cố định/khóa thì khi chạy hàm có khả năng sẽ bị lỗi đối với những ô mặt dưới).Với hàm IF(C3="";"";SUBTOTAL(3;$C$3:C3)) được gọi là:
C3="";"": Được phát âm là nếu quý hiếm ở ô C3 là trống rỗng thì số vật dụng tự cũng chính là rỗng.SUBTOTAL(3;$C$3:C3): Nếu ô C3 ko rỗng thì sẽ vận dụng hàm Subtotal.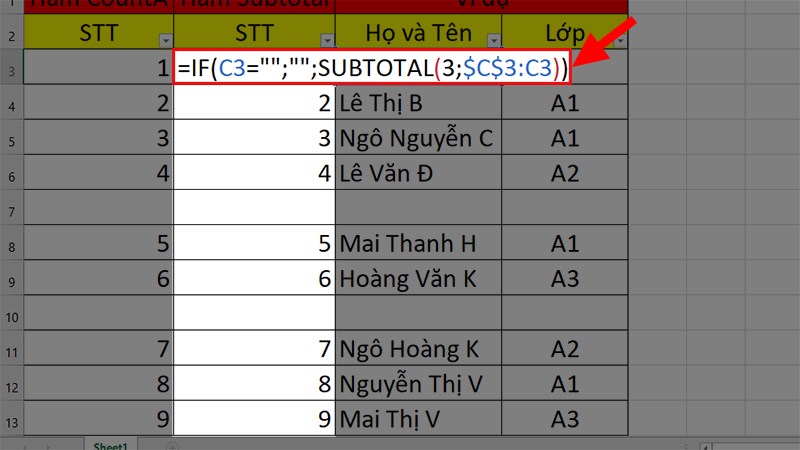
Bước 2: Tiếp theo, triển khai lọc tài liệu bằng Filter với theo dõi sự chuyển đổi khi thực hiện hàm Subtotal.
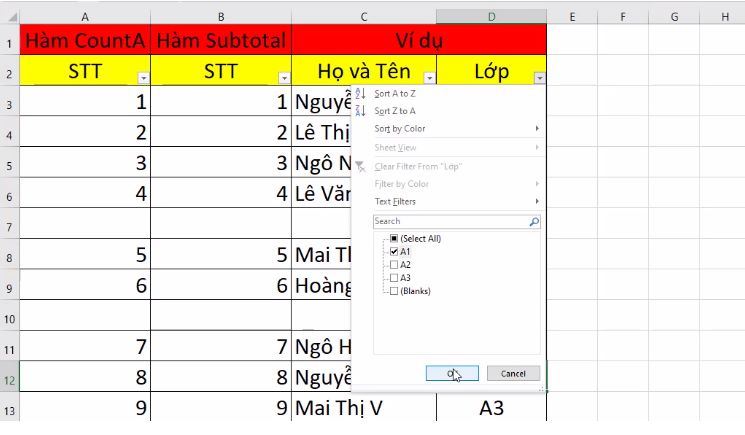
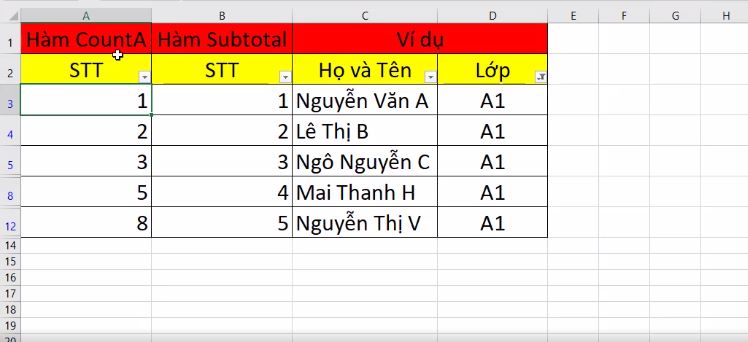
Lời kết.
Trên đây mình đã hướng dẫn các bạn 3 cách để đánh số sản phẩm công nghệ tự tự động hóa trong Excel nhanh lẹ và dễ dàng trên sản phẩm tính. Điều này giúp chúng ta dễ dàng trong câu hỏi thống kê số liệu. Trường hợp cảm thấy nội dung bài viết hữu ích, chúng ta hãy share cho anh em và hãy nhờ rằng để lại bình luận phía dưới nhé!














