Các thích hợp đồng, hóa đơn đôi khi cần có hàm đổisố tiền thành chữ, rủi cố kỉnh là Excel lại không có sẵn hàm này. Chúng ta có thể dùng add-in mua thêm nhằm đọc số, đổi số thành chữ. Nhưng đưa sang vật dụng khác, thì chúng ta lại không tồn tại sẵn add-in nên việc đọc số, đổi số bây giờ bị lỗi. Vậycócách gọi số thành chữ không cần sử dụng addins? rất có thể không? Câu vấn đáp là có! Và đây là cách đổisố thành chữ bởi hàm vào Excel bởi tiếng Anh, lẫn giờ Việt.
Bạn đang xem: Đọc số thành chữ tiếng anh
Bạn đã xem: dịch số thành chữ giờ anh
Tham khảo thêm clip Hướng dẫn chi tiết sau:

Trong phạm vi nội dung bài viết này, mình đã hướng dẫn các bạn cách sử dụng hàm cho tham chiếu tới 1 hoặc nhiều ô để trả về kết quả cho một ô hoặc các ô khác nhau tương tự như cách dùng add-in. Nếu như khách hàng quan tâm phương pháp dùng add-in, hoặc cần sử dụng hàm vận dụng ghép nối thì hoàn toàn có thể tham khảo các nội dung bài viết sau:
Công thức Đọc số thành chữ tiếng Anh bởi hàm trong Excel. Spell number in Excel without VBA
Giả sử chúng ta có số tiền ô A2, với bạn tùy chỉnh cấu hình công thức như sau trên ô B2, (để sao chép, các bạn chọn vào View Raw, rồi sau đó sao chép công thức nhé!)Kết quả ta tất cả hàm áp dụng để phát âm số tiền thành chữ, bạn có tương đối nhiều ô không giống nhau, chỉ việc sửa tham chiếu ô tương xứng là rất có thể áp dụng được. Tiếng anh bạn có thể đọc số lẻ phần thập phân.
Công thức Đọc số thành chữ tiếng Việt bởi hàm vào Excel.

Tương tự phát âm số bằng tiếng Anh, bạn có thể vận dụng công thức thay đổi số thành chữ sau nhằm đọc số thành chữ cho tiếng Việt.
Với tiếng Việt, bạn cũng có thể tạo Data Validation đến ô F1 để chắt lọc giữa “nghìn với ngàn”, tương xứng cho G1 với “linh với lẻ”. Hoặc áp dụng với việc sửa thay thế sửa chữa hoặc vứt chữ “đồng” nhiều từ sinh hoạt cuối công thức: “”,”lẻ“),”###”,”nghìn“),”%%%”,”, “),” “,” “)&” đồng“))
Chi tiết chúng ta tải tệp tin demo bên dưới để coi nhé:Bạn đề nghị file demo? hãy thử nhập số tiền thứu tự vào các ô A2 -> A4 cùng xem kết quả nhé! Hoặc thiết lập về tệp tin để nghiên cứu và phân tích nhé!
Microsoft Excel là giữa những ứng dụng tin học tập văn phòng tiện dụng và khỏe mạnh mẽ. Excel có đến cho người dùng phần đa tùy lựa chọn trong vấn đề soạn thảo, cai quản cũng như đo lường và tính toán số liệu rất là hữu ích. Việc hiểu biết sâu sát và thành thạo những tính năng của Excel thích hợp và phần mềm Microsoft Office nói chung là vô cùng quan trọng đối với nhân viên văn phòng, quan trọng là bộ phận kế toán. Hiểu điều này, Tino Group đã tổng hợp gọn gàng để nhờ cất hộ đến bạn mẹo áp dụng hàm đổi số thành chữ trong Excel chuẩn chỉnh chỉnh.
VnTools là một trong những phần mềm bên dưới dạng Add-ins trên Excel được xây dựng do Nguyễn Thanh Điểu. Đây là một trong những cộng chũm giúp người dùng thực hiện các lệnh chuyển đổi số thành chữ hoặc trái lại vô cùng nhanh lẹ và công dụng mà không cần phải chạy các lệnh VBA. Đồng thời, bộ pháp luật còn giúp biến đổi Font chữ, thứ hạng chữ, thay đổi đơn vị chi phí tệ,… theo nguyện vọng với sự hỗ trợ của 3 bảng mã Uicode, TCVN3, VNI và tương thích với phong phú và đa dạng các hệ điều hành.
hiện tại tại, VnTools hoàn toàn có thể sử dụng trên những phiên bản Office 2003, 2007, 2010, 2013 và 2016 ở cả Excel cùng Word.
Tải và setup vnTools
Bước 1: Đầu tiên, bạn truy cập vào trang web: http:/vntools.excel/ để tải ứng dụng vnTools.
Bước 2: Sau khi sở hữu về máy, bạn nhấp đúp chuột phải vào File đã cài về để download đặt. Hình ảnh Setup-vnTools hiển thị như hình minh họa bên dưới, bạn chọn Next.
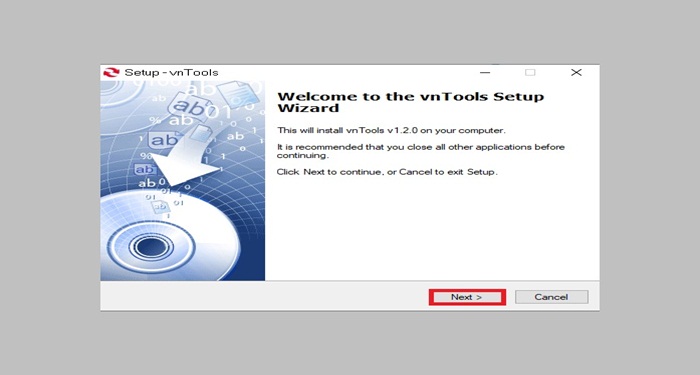
Bước 3: Đọc phía dẫn phần mềm và tiếp tục chọn Next.
Bước 4: chọn vùng cài đặt, chọn Next để tiếp tục.
nếu khách hàng sử dụng hệ quản lý Windows 64 bit thì đường dẫn mặc định là: C:Program Files (x86)vnTools. nếu như bạn sử dụng hệ điều hành và quản lý Windows 32 bit thì băng thông mặc định là: C:Program Files vnTools.Xem thêm: Phần Mềm Ghép Ảnh Cho Ipad, Top 7 App Ghép Ảnh Đẹp Nhất Cho Ios
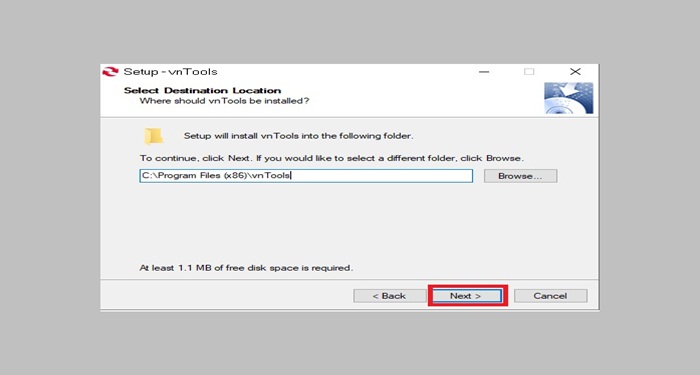
sau khoản thời gian chọn vùng thiết lập phù hợp, màn hình hiển thị sẽ hiển thị một bối cảnh mới, chúng ta chọn Next để tiếp tục.
Bước 5: Chọn Install để bắt đầu cài đặt vnTools trên máy tính => lựa chọn Finish để kết thúc quá trình mua đặt.
Chuyển đổi số thành chữ tự vnTools
Bước 1: Mở file Excel nên chuyển đổi. Trên giao diện chính của Excel, bạn chọn File => lựa chọn Options.

ADVERTISEMENT
Bước 2: chọn mục Add-in. Sau đó, trên mục Manage Add-Ins => Chọn Go.
Bước 4: tệp tin NTD’s Tools mở ra trên hành lang cửa số Add-Ins, chúng ta chọn File đó và nhấn OK.
Bước 5: sau khoản thời gian cài Add-Ins xong, trên thanh khí cụ Excel sẽ bao gồm tab vnTools. Để đổi số thành chữ trong bảng tính Excel, chúng ta nhấp vào mục Đổi số thành chữ (VN).
Bước 6: thời điểm này, một bảng thông số kỹ thuật xuất hiện, chúng ta chọn thứu tự Ô cần đổi khác và Ô chứa kết quả.
Ô bắt buộc chuyển đổi: Đây là ô cất giá trị số đề xuất chuyển thành chữ. Ô đựng kết quả: Đây là ô chứa kết quả sau khi dịch trường đoản cú số ra chữ.nếu như dữ liệu bạn muốn chuyển đổi ra chữ chưa phải dạng chi phí tệ thì các bạn bỏ chọn mục Dùng đơn vị cho hàm VND.
Bước 7: Sau đó, bạn chọn VND() để hoàn tất việc thay đổi số thành chữ trong bảng tính Excel.
AccHelper là viết tắt của các từ “Accounting Helper”. Đây là một trong “trợ thủ” trong Excel được sử dụng để đổi khác số sang dạng chữ, cung ứng Unicode không bị lỗi font chữ khi đưa sang giờ đồng hồ Việt. Bên cạnh đó, AccHelper còn có thể đọc được thời gian, biến hóa km,… hiệu quả.
hiện tại, pháp luật AccHelper hỗ trợ trên các phiên phiên bản Excel từ bỏ 2003, 2007, 2009, 2010, 2013, mang đến 2016, thậm chí còn là những phiên bản cũ hơn. Những thuật toán tích hợp trên AccHelper giúp người tiêu dùng tiết kiệm được bộ nhớ, tăng vận tốc xử lý tài liệu nhanh nhất, đặc trưng phần mềm ko làm ảnh hưởng đến các công nỗ lực diệt Virus bên trên máy.
Tải và thiết lập AccHelper
AccHelper là 1 phần mềm tích hòa hợp chức năng chuyển đổi số thành văn bản nhanh nệm và hiệu quả trên Excel.
Bước 1: Đầu tiên, bạn truy vấn vào trang web: http:/AccHelper.zip/file để mua AccHelper về máy.
Bước 2: sau thời điểm tải xong, bạn cần giải nén tệp bằng cách nhấn vào phải với chọn Extract Here.
Bước 3: Thêm AccHelper vào Excel.
bạn mở một tệp tin Excel tất cả chứa dữ liệu mà bạn muốn chuyển đổi từ số thành chữ.
trên giao diện chính của Excel, chúng ta chọn File => chọn Options => Chọn Add-Ins => Chọn Go để tiếp tục.
Tiếp tục, cửa sổ lộ diện một hộp thoại Add-Ins => lựa chọn Browse để di chuyển tới thư mục cất AccHelper => Chọn băng thông tới ứng dụng mà chúng ta vừa cài đặt về thiết bị tính của công ty => Chọn file có tên “AccHelper”.
sau khoản thời gian chọn xong, cửa sổ Add-Ins thường xuyên mở ra, bạn ghi lại tích vào mục Acchelper => chọn OK để trả tất việc thêm AccHelper vào Excel.
Chuyển đổi số thành chữ từ AccHelper vào Excel
sau khoản thời gian tải và cài đặt ứng dụng AccHelper hoàn tất, bạn có nhu cầu chuyển thay đổi số thành chữ ở bất kỳ vị trí nào trong Excel, bạn chỉ cần nhấn chuột trái vào đó với gõ hàm =VND(Ô số mong chuyển thành chữ) => lựa chọn Enter là xong.
Ví dụ: dịch số 252300 trên ô A2 thành chữ. Trên ô B2, bạn nhập “=VND(A2)”.
thời điểm này, các bạn sẽ nhận được kết quả biến đổi như hình minh họa mặt dưới.
Add-in vào Excel được hiểu là một trong đoạn mã được tích phù hợp nhằm mang lại một số nhân thể ích cho những người dùng như hàm, những Form,… Khi setup công vắt Add-in vào Excel, tín đồ dùng hoàn toàn có thể tối ưu tác dụng công việc, các công thức chỉ cần viết một lượt và sử dụng cho các lần.
cơ chế Add-in chỉ dùng làm cài đặt, cung cấp các thao tác làm việc của người tiêu dùng mà ko được sử dụng để triển khai việc trực tiếp. Hầu hết, Add-in được chia thành 3 loại thiết yếu là: Add-in Excel, Add-in hoàn toàn có thể tải với Add-in tùy biến.
Tải và thiết lập Add-in vào Excel
Bước 1: Đầu tiên, bạn truy cập vào trang web: http://UNIVNI.xla/file
Bước 2: Thêm File vừa thiết lập vào Excel.
các bạn mở Excel, chọn File => chọn Options.
lúc này, khối hệ thống sẽ hiển thị một bối cảnh mới, bạn chọn mục Add-Ins => Chọn Go => lựa chọn Browse.
dịch rời đến folder nơi chúng ta đã lưu File vừa sở hữu ở cách 1 với nhấp chọn Open => lựa chọn OK để thêm Add-in vào Excel.
thực hiện công thức như sau:
Công thức thực hiện cho phông chữ Unicode: =UNI(Số_Tiền). Công thức sử dụng cho phông chữ VNI: =VNI(Số_Tiền).Ví dụ: dịch số 252300 (ô A2) vào Excel thành chữ.
trên ô B2 trong tệp tin Excel, bạn nhập =UNI(A2) => lựa chọn Enter.
kết quả sau khi đổi khác sẽ hiển thị như hình mặt dưới.
VND là hàm được tích hòa hợp trong Excel nhằm mục tiêu tối ưu các thao tác làm việc thực hiện, giúp tín đồ dùng biến đổi số thành chữ một cách dễ ợt và hiệu quả. Chỉ việc tải và cài đặt VND trong Excel, việc biến hóa số thành chữ được thực hiện auto với vài cú nhấp chuột. Phương pháp giúp cho những người dùng Excel nhập liệu, thống kê một phương pháp nhanh chóng, tiết kiệm ngân sách thời gian, đặc biệt là năng suất thao tác làm việc sẽ được tăng cao.
Các hàm VND biến hóa =VND(số bắt buộc đổi): đổi số thành chữ theo tiếng Việt. =VND(số nên đổi, true): đổi số thành chữ theo giờ Việt bao gồm chữ “đồng” phía cuối của chữ. =USD(số đề xuất đổi): đổi số thành chữ theo giờ đồng hồ Anh. =USD(số đề xuất đổi, true): đổi số thành chữ theo tiếng Anh tất cả chữ “Dollar” sống phía cuối chữ.Tải và setup VND vào Excel
Bước 1: Bạn truy cập vào trang web: http:/Doiso.xla/file để thiết lập VND về máy.
Bước 2: Thêm file vừa cài vào Excel, trên giao diện chủ yếu của Excel, các bạn chọn tab File => lựa chọn Options.
Bước 3: Tại hình ảnh của mục Excel Options, chúng ta chọn Add-Ins => lựa chọn Go để tiếp tục.
Bước 4: lúc này, cửa ngõ sổ Add-Ins mở ra, bạn chọn Browse nhằm tìm thư mục chứa Flie vừa mua về. File chúng ta tìm sẽ có tên Doiso như hình ảnh minh họa dưới => lựa chọn OK để dứt việc thêm File Add-Ins vào Excel.
Chuyển đổi số thành chữ từ hàm =VND()
sau khi tải tệp tin về máy, bạn sử dụng công thức thay đổi số thành chữ như sau: =VND(Số_cần_đổi)
Ví dụ: biến hóa số 252300 (ô A2) thành chữ.
trên ô B2, bạn nhập bí quyết =VND(A2). Kết quả sau khi thay đổi sẽ hiển thị như hình bên dưới đây.
Vậy là bạn đã chiếm lĩnh 4 cách áp dụng hàm đổi số thành chữ trong Excel chuẩn chỉnh nhất nhưng mà Tino Group đang tổng hợp. Hy vọng những share trong nội dung bài viết đã phần nào khiến cho bạn hiểu cụ thể và tự thực hiện hàm đổi khác trong Excel hối hả và hiệu quả, hỗ trợ thật xuất sắc cho công việc của bạn. Chúc chúng ta thành công!
FAQs về hàm thay đổi số thành chữ vào Excel
Câu trả lời: Có. Để sử dụng Excel, bạn cần mua và cài bộ nguyên tắc Microsoft Office về máy. Bạn cũng có thể tìm hiểu một trong những mẹo cài và sử dụng ứng dụng Excel bên trên Internet nhằm mục tiêu tiết kiệm chi phí, tương xứng với nhu cầu của bạn
bất kỳ lĩnh vực nào đều rất có thể sử dụng Excel. Phần mềm Excel được sử dụng khá rộng rãi ở đông đảo ngành nghề khác nhau, đối tượng người sử dụng khác nhau nhưng này lại có 1 tính năng chung. Ví như hành chính, giáo viên, kỹ sư, kế toán, nhân sự, văn phòng, … cùng cả học tập sinh, sv nữa.
Excel là phần mềm phổ biến, cung ứng trên nhiều mẫu mã các căn cơ như: Android, iOS, PC,..
Trong quy trình chạy vnTools, thiết bị của bạn cũng có thể gặp lỗi như sau: “cannot run the macro:”vnToolshelp”. The macro may not be availabe in this worbook or all macros may be disabeld”.
Hướng dẫn biện pháp khắc phục:
các bạn hãy bật tác dụng Macra vào Excel: Vào File => Option => Trust Center => Trust Center Setting,… => Marco Setting => lựa chọn Enable all Maros.
Window 32 bit: Bạn thiết đặt VnTools là :Program FilesvnTools Windowns 64 bit: Bạn thiết đặt VnTools là C:Program Files (x86)vnToolsCÔNG TY CỔ PHẦN TẬP ĐOÀN TINO














