Bạn sử dụng excel đang lâu tuy vậy lại không biết cách chèn ảnh. Nhiều người đang muốn chèn hình ảnh vào Excel để minh họa cụ thể và cụ thể nội dung nhưng mình đang hy vọng truyền tải. Bài viết sau đây cửa hàng chúng tôi sẽ chia sẻ cho chúng ta 3 cách chèn ảnh vào trang tính Excel đơn giản và nhanh chóng. Chúng ta hãy theo dõi và quan sát nhé.
Bạn đang xem: Hàm chèn ảnh trong excel
Chèn hình ảnh vào Excel bằng phương thức thủ công
Cách chèn ảnh vào Excel theo phương pháp thủ công tương đối dễ dàng và dễ dàng dàng. Để chèn thì bạn triển khai theo quá trình sau:
Bước 1: Đầu tiên các bạn mở trang tính Excel của chính bản thân mình lên.
Bước 2: lựa chọn vào mục Insert bên trên thanh công cụ, liên tục chọn Picture nhằm chèn hình vào trang tính.
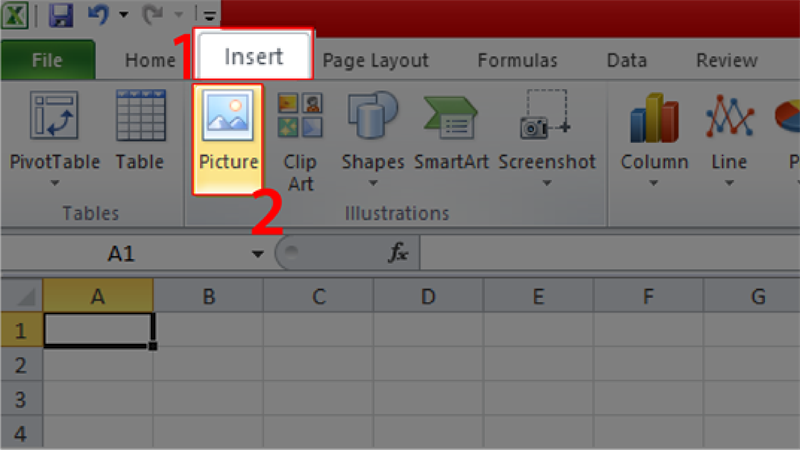
Bước 3: sàng lọc hình mà bạn có nhu cầu chèn vào rồi bấm vào vào Insert để chèn hình.
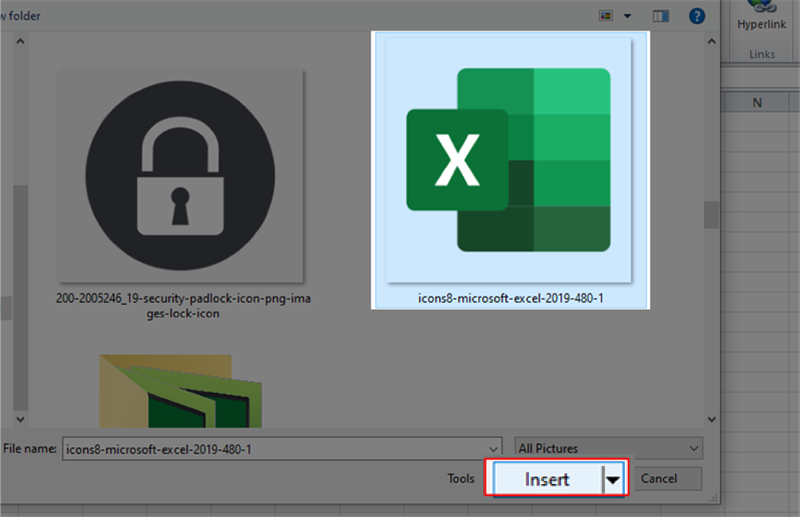
Như vậy, chỉ cách một vài ba cái bấm chuột rất đơn giản bạn đang chèn ảnh thành công.
Chèn mặt hàng loạt ảnh vào trang tính Excel
Đối cùng với chèn mặt hàng loạt ảnh vào Excel thì sẽ khó khăn hơn một chút. Lúc này, để chèn ảnh thì bạn sẽ phải thực hiện nhiều bước hơn.
Bước 1: Việc đầu tiên mà bạn cần phải làm đó đó là đưa toàn bộ hình ảnh cần chèn vào Excel cho trong một thư mục. Tiếp theo sau bạn bấm vào phải vào đường truyền thư mục đó, rồi sau đó copy đường truyền thư mục ảnh.
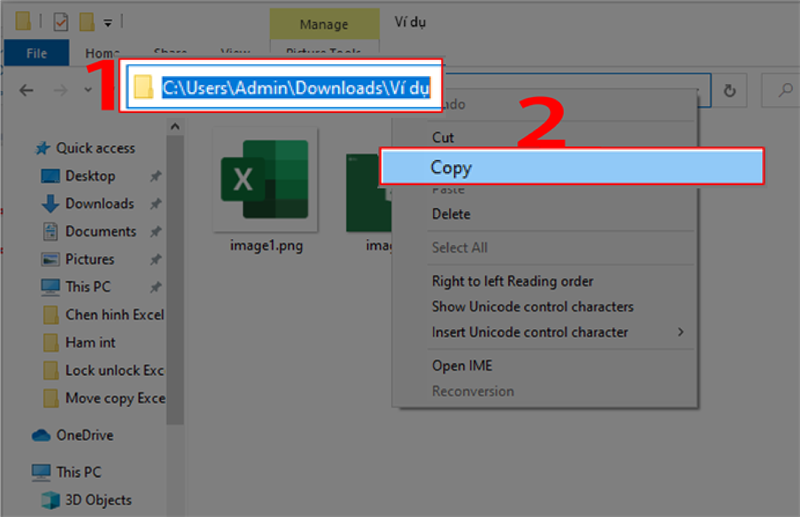
Bước 2: chế tạo cột tên hình ảnh trong file Excel chứa đúng chuẩn tên ảnh và cả phần đuôi của ảnh.
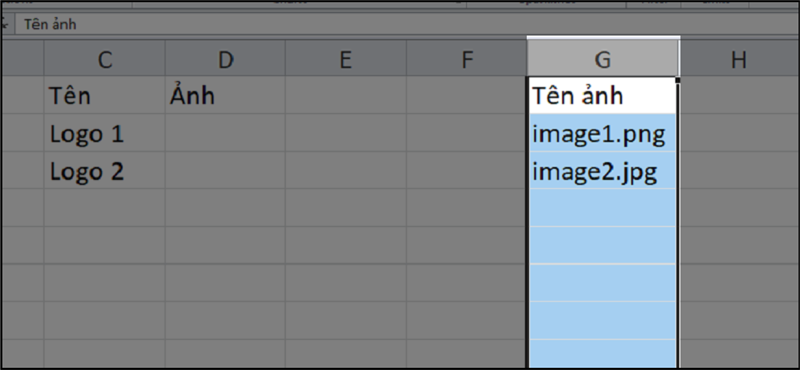
Bước 3: Paste đường dẫn thư mục ảnh đã copy trước đó vào một ô bất kỳ nào đó trong Excel.
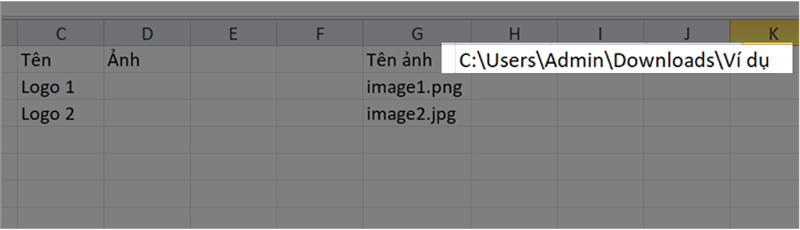
Bước 4: thường xuyên tạo cột tên tương ứng sát bên cột tên ảnh. Tiếp theo tiếp nối dùng hàm Vlookup nhằm gán đường truyền thư mục ảnh với tên ảnh. Công thức: băng thông thư mục hình ảnh &””&VLOOKUP(Tên;vùng Tên và Tên ảnh;2;FALSE). Chế tạo ra công thức chấm dứt thì ấn enter, tiếp đến tiếp tục kéo ô đầu tiên xuống dưới để coppy công thức với để phương pháp áp dụng cho các ô tiếp theo.
Xem thêm: Hướng Dẫn Cách Tạo Vòng Hợp Âm Là Gì ? Hướng Dẫn Cách Tạo Vòng Hợp Âm
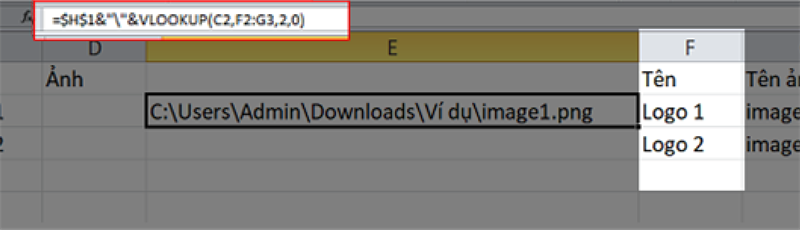
Bước 5: truy vấn trang thiết lập file Macros nhằm chèn ảnh tự động, rồi nhấn sở hữu xuống để sở hữu Macros về.
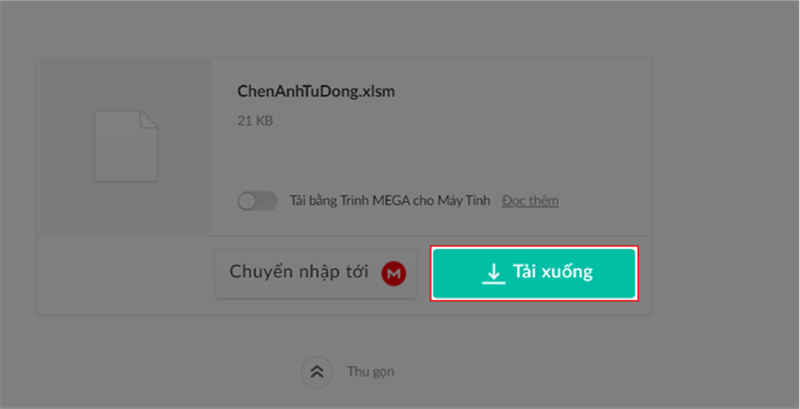
Bước 6: sau thời điểm đã cài đặt Macros dứt thì tại bối cảnh file Excel bạn click lựa chọn tab View rồi nhấn lựa chọn Macros.
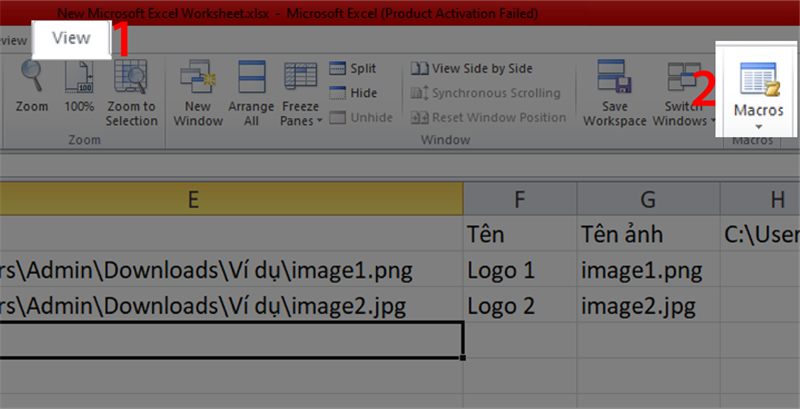
Bước 7: tiếp tục chọn ChenAnhTuDong.xlsm!ChenAnh, tiếp đến nhấn lựa chọn Run để file được kích hoạt.
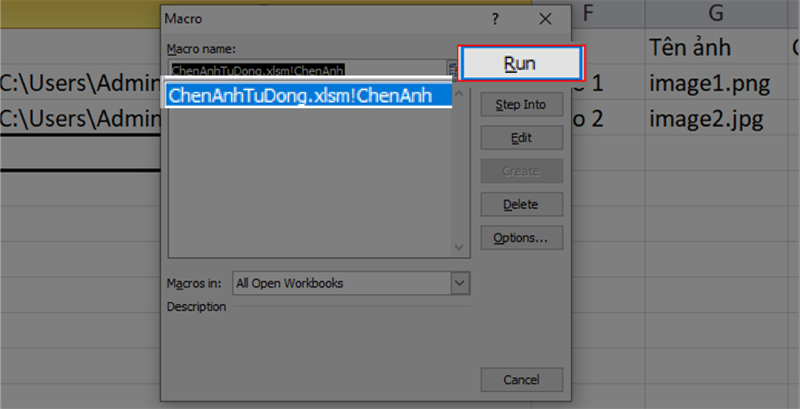
Bước 8: tại ô Input chúng ta quét toàn bộ các ô cất đường dẫn ảnh kèm tên, rồi tiếp nối nhấn OK để tiếp tục
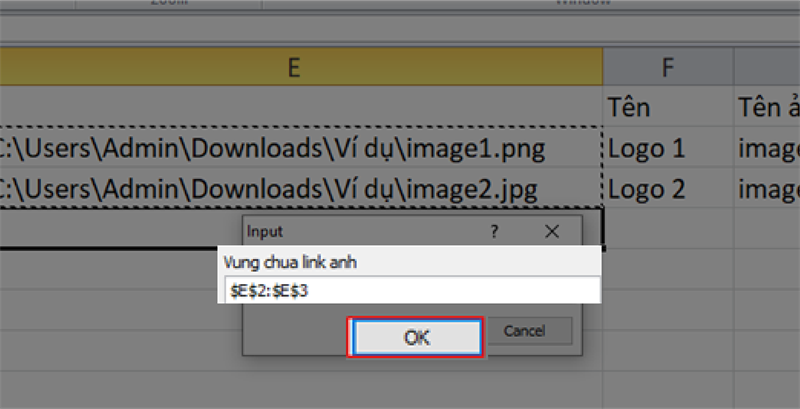
Bước 9: lựa chọn vùng chứa hình ảnh rồi liên tiếp nhấn OK nhằm chèn ảnh.
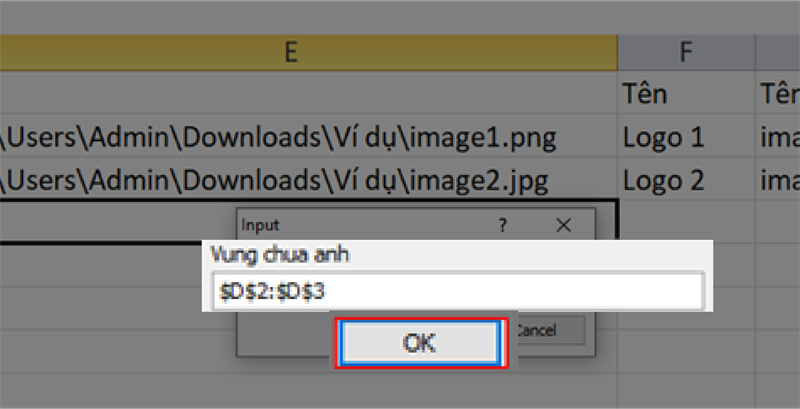
Bước 10: Trong thông báo Xoa anh cu các bạn chọn yes nhằm xóa ảnh cũ và để hoàn tất quá trình chèn ảnh.
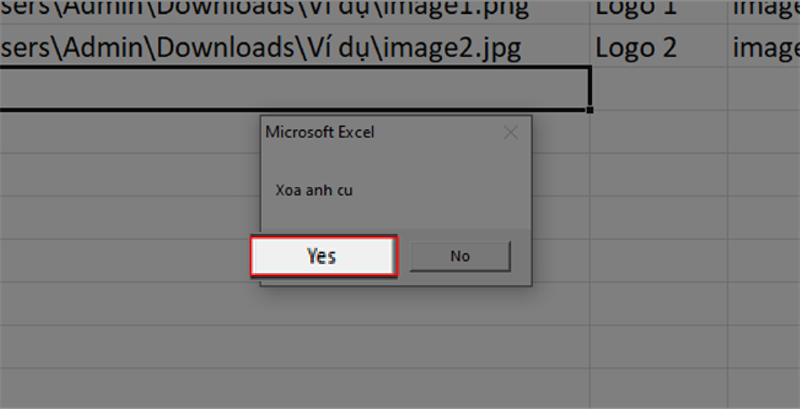
Và đó là kết quả
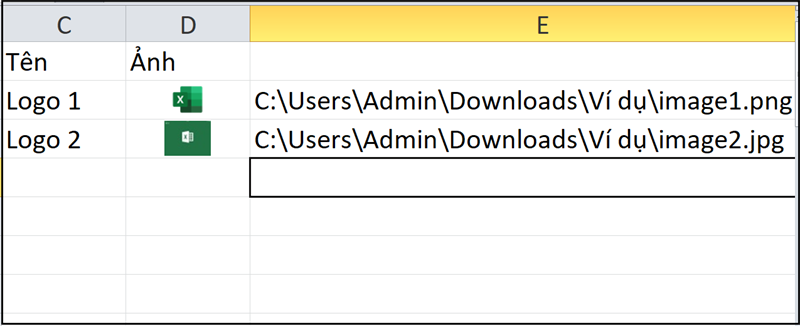
Có thể bạn quan tâm: Cách vẽ biểu đồ dùng cột vào Excel
Cách chèn hình ảnh vào Excel trên điện thoại
Để chèn hình ảnh vào Excel trên năng lượng điện thoại thì cũng tương đối đơn giản và dễ dàng và không thật khó khăn. Phương pháp thực hiện bao hàm những cách như sau:
Bước 1: Mở ứng dụng Excel trên smartphone ra, trên thanh công cụ phía dưới góc phải màn hình hiển thị bạn chọn hình tượng bóng đèn.
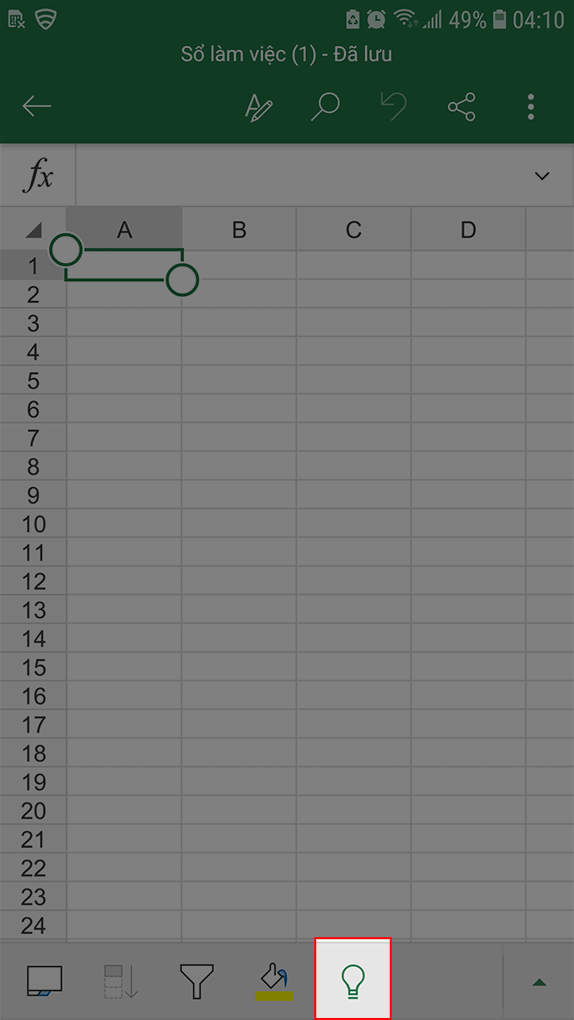
Bước 2: trên thanh lý lẽ tìm kiếm các bạn nhập “chèn hình ảnh” để chèn hình ảnh vào trang tính Excel.
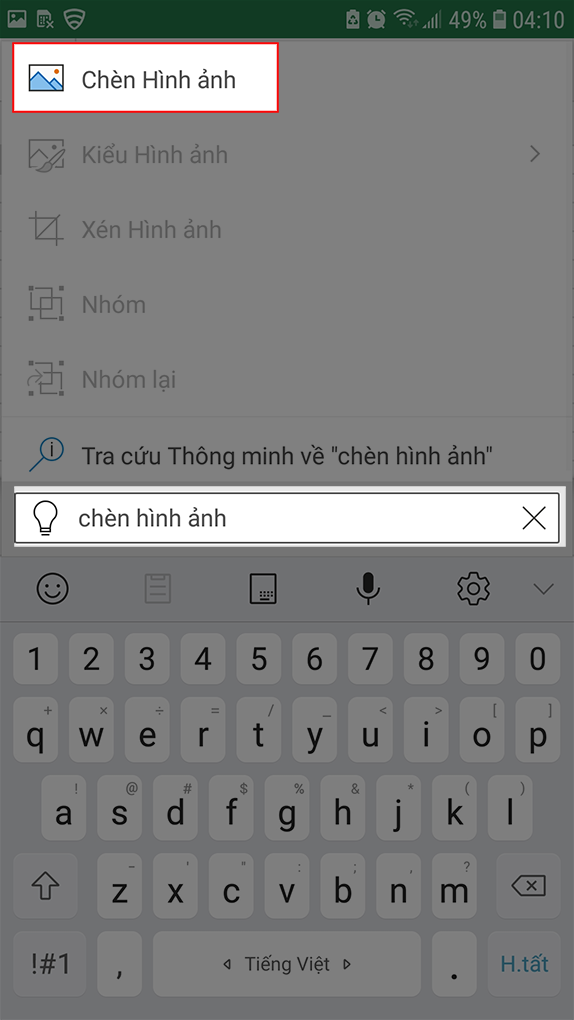
Bước 3: chắt lọc hình ảnh mà mình thích chèn vào trong bảng Excel rồi ấn đã xong để chèn hình.
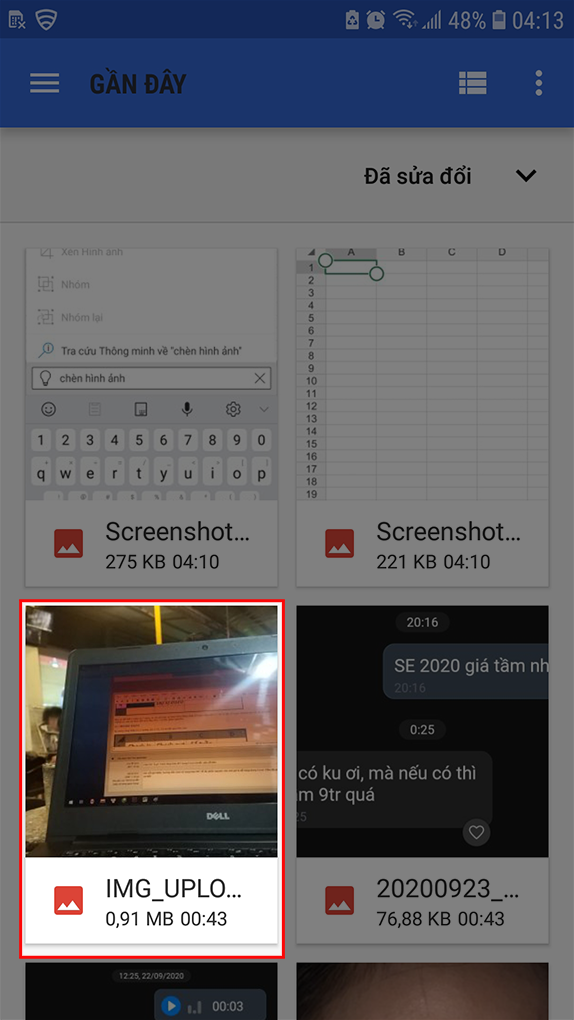
Như vậy, chỉ cách một vài ba những làm việc rất đơn giản và dễ dàng và dễ ợt là bạn đã sở hữu thể chèn được ảnh vào Excel hình ảnh vào Excel trên điện thoại. Quá trình chèn ảnh vào Excel trên năng lượng điện thoại để giúp bạn dễ dãi và dữ thế chủ động trong vượt trình làm việc với Excel. Khi không tồn tại máy tính thì vẫn hoàn toàn có thể chèn được hình ảnh nhanh chóng.
Trên đây là tổng đúng theo 3 bí quyết chèn ảnh vào Excel đơn giản và gấp rút cho điện thoại cảm ứng thông minh và thứ tính. Chúng ta hãy bỏ túi ngay cho mình những cách này nhằm thực hiện dễ dãi khi cần thiết nhé. Chúc chúng ta có quá trình chèn hình ảnh vào Excel thành công.














