Giống như toàn bộ các trình chú tâm web khác, Google Chrome cũng cung cấp cho người dùng tuỳ chọn mua về hoặc lưu lại hình từ công dụng tìm tìm trên Google hình hình ảnh hoặc những trang web khác. Nhưng một vài người cần sử dụng phàn nàn rằng trình duyệt y Google Chrome của họ không thể cài về tuyệt lưu hình ảnh được.
Nếu bạn chạm chán khó khăn trong câu hỏi tải về hay lưu hình hình ảnh trên trình để mắt tới Google Chrome, các gợi ý sau rất có thể sẽ góp bạn giải quyết và xử lý được vấn đề. Các cách sau đây hoàn toàn có thể áp dụng mang đến Windows 10, Windows 11 xuất xắc cả Mac OS.
Bạn đang xem: Hình ảnh google chrome
1. Xoá lịch sử trình duyệt
Đây là một trường hợp khôn cùng phổ biến, lý do phát sinh lỗi bởi vì những file cache của hình hình ảnh hoặc cookie tạo ra. Vào trường đúng theo này, bạn thử xoá tài liệu duyệt web theo những cách sau
Mở trình phê duyệt Google ChromeChọn vào menu 3 chấm dọc ở góc trên tay phải
Chọn More Tools (Công vắt khác)Chọn Clear Browsing data (Xoá tài liệu duyệt)Cửa sổ Clear browsing data (Xoá tài liệu duyệt web) vẫn hiện lên.Chọn Cookies và other sites data (Cookies và những dữ liệu không giống của trang web)Chọn thêm Cached images và files (Tệp với hình hình ảnh trong bộ nhớ đệm)Bấm nút Clear Data (Xoá dữ liệu)
Bây giờ các bạn đợi một chút ít cho Google Chrome tiến hành xoá phần nhiều mục được chọn. Sau đó, khởi động lại trình thông qua và demo lại coi đã rất có thể tải hình ảnh về xuất xắc chưa.
6. Cài đặt lại Google Chrome
Sau khi thực hiện những bí quyết trên, bạn vẫn ko thể cài đặt được hình hình ảnh từ trang web. Chúng ta nên gỡ quăng quật trình chu đáo Chrome, hãy tìm cùng xoá luôn luôn các tệp tin hay folder của Chrome còn mãi mãi trên máy. Kế tiếp tải lại phiên bản Google Chrome tiên tiến nhất tại trang web chính thức rồi thiết lập lại.
Tại sao chẳng thể tại được hình hình ảnh từ Google Chrome?
Có không ít nguyên nhân khiến cho chính mình không thể giữ được hình ảnh từ trình chuyên chú Chrome. Ví dụ, nó có thể xảy ra chính vì cache file hoặc cookies, hay như là 1 vài extension gây tác động đến quy trình lưu file.
Để giải quyết và xử lý vấn đề này, bạn cũng có thể thử trong thời điểm tạm thời vô hiệu hoá các extensions, cập nhật trình chuyên chú Chrome, xoá các dữ liệu đệm, cookies. Những phương pháp đã được kể trong bài viết trên.
Tại sao quá trình tải bị lose trên Chrome?
Nếu đang có vấn đề trong bài toán tải hình ảnh từ Google Chrome về thiết bị tính, các bạn hãy thử những phương pháp có trong bài xích viết. Nhưng mà nếu bạn chạm mặt vấn đề thua thảm trong câu hỏi tải những loại file khác, sự việc này hoàn toàn có thể do kết nối mạng của bạn chạm mặt trục trặc, file bạn có nhu cầu tải không hề tồn tại, hoặc bị Windows mạng internet Security chặn câu hỏi download.
Trong trường thích hợp này, chúng ta nên cho chạy phần mềm quét virus, kiểm tra add IP của doanh nghiệp không bị chặn, gỡ đều phần mềm có công dụng gây ảnh hưởng lên quy trình download.
Nếu Chrome chạy chậm bởi vì mất vô số thời gian để cài hình ảnh thì phía trên là phương pháp để chặn hình hình ảnh trên trang web trong trình duyệt.&#x
D;&#x
A;
Hình ảnh là trong những nội dung không thể thiếu trên các trang web. Mặc dù nhiên, những trang web tất cả hình ảnh, nhất là hình ảnh chất lượng cao có thể mất nhiều thời gian hơn để tải hoàn chỉnh trong trình để mắt tới so với các trang chỉ có văn bản. Vì đó, một trong những người dùng thích chặn hình hình ảnh trên các trang nhằm tăng tốc độ duyệt web.
Google Chrome là một trong những trong các trình chuẩn y phổ biến, có một vài cách để bạn có thể chặn hình hình ảnh trên những trang bằng các tùy chọn bao gồm sẵn hoặc áp dụng tiện ích mở rộng. Dưới đó là cách chúng ta cũng có thể tăng vận tốc duyệt web vào Google Chrome bằng cách chặn hình ảnh trang website với ba cách khác nhau.
Cách ngăn hình ảnh với cài đặt tích phù hợp của Chrome
Google Chrome được tích thích hợp nhiều thiết đặt kiểm soát website mà bạn cũng có thể thiết lập quyền và câu chữ trang web. Trong các số đó tùy chọn ngôn từ hình hình ảnh của trình duyệt có thể chấp nhận được bạn tắt hình hình ảnh trên tất cả các website hoặc những trang web cụ thể nếu muốn.
Bạn có thể chặn hình hình ảnh trên Chrome bằng cách sau:
Bước 1. Kích hoạt trình chuyên chú web Chrome lên và kích lựa chọn menu ba chấm dọc ở góc ngoài thuộc bên phải của thanh công cụ URL.
Bước 2. Trong menu xổ xuống chọn tùy lựa chọn Settings.
Bước 3. Tiếp theo kích lựa chọn Privacy and security sống khung bên trái.
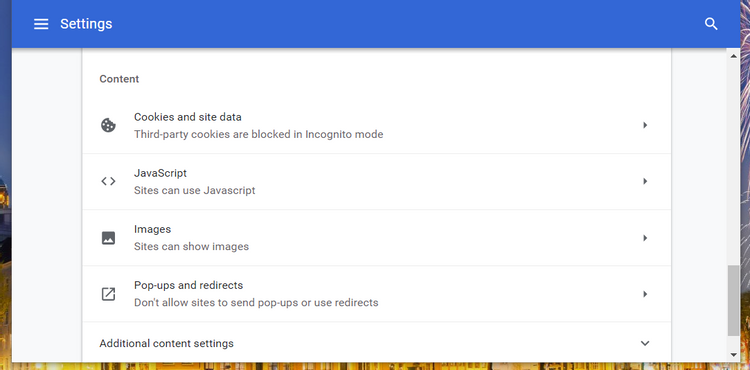
Bước 4. Chọn Site Settings để xem các tùy lựa chọn nội dung.
Bước 5. Sau đó kích lựa chọn tiếp mục Images để hiển thị các tùy lựa chọn ngay mặt dưới.
Xem thêm: Sở Thích Trong Tiếng Anh - Từ Vựng Tiếng Anh Giao Tiếp Chủ Đề: Sở Thích
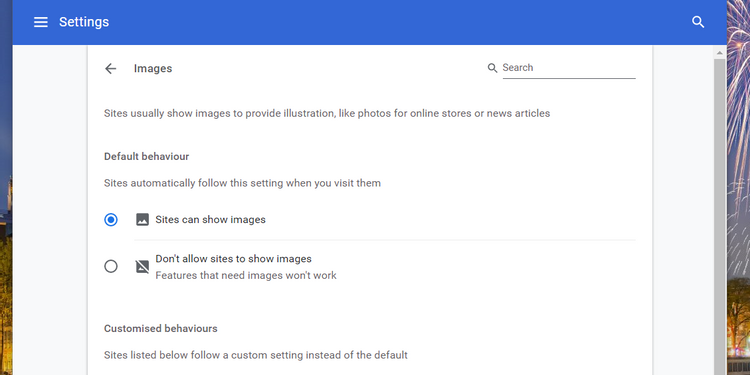
Bước 6. Cuối thuộc kích tùy chọn Don’t allow sites to lớn show images.
Khi tùy chọn ở trên được chọn, toàn bộ các trang web bạn hiện nay đang mở trong Chrome sẽ không hiển thị ngẫu nhiên hình ảnh nào. Vào trường hợp nếu cần, chúng ta cũng có thể chỉ định những trang web ví dụ để không hiển thị ngẫu nhiên hình ảnh nào.
Để có tác dụng điều đó, hãy bấm nút Add bên phải tùy lựa chọn Not allowed lớn show images. Sau đó, nhập địa chỉ cửa hàng trang web ước ao chặn hình ảnh vào hộp văn bạn dạng mở ra cùng bấm nút Add đợt nữa để thêm vào list chặn.
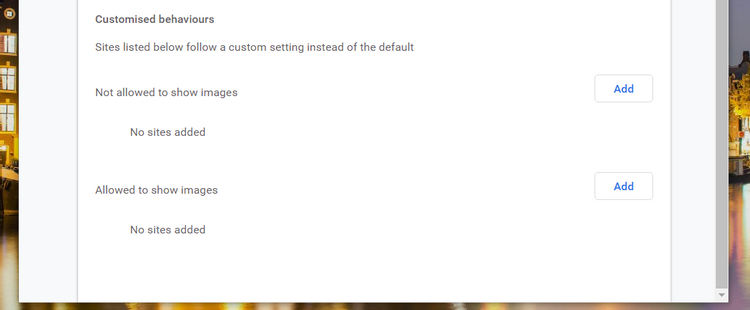
Nếu các bạn vẫn chọn tùy chọn Don’t allow sites khổng lồ show images và muốn chất nhận được các trang web cụ thể hiển thị hình hình ảnh thì tiến hành bằng cách. Bấm nút Add trên mục Allowed to show images, rồi nhập địa chỉ cửa hàng trang web cho phép hiển thị ảnh vào hộp văn bản mở ra với bấm nút Add.
Cách ngăn hình ảnh với
Image Blocker
Ngoài thiết đặt tích vừa lòng của Chrome, bạn cũng có thể tắt hình ảnh trên các trang web thông qua tiện ích mở rộng Image blocker. Đây là một trong tiện ích mở rộng miễn phí, đang tích phù hợp thêm một nút nhân tiện dụng được cho phép tắt hình ảnh trên các trang web chưa đến một cú kích loài chuột từ thanh giải pháp URL của Chrome.
Để thiết lập tiện ích Image blocker đến Chrome, hãy kích hoạt trình duyệt y web và truy cập trang Image blocker. Bấm nút Add to Chrome để thiết lập tiện ích này mang đến trình duyệt.
Sau khi cài cài đặt, các bạn sẽ thấy nút Image blocker trên thanh hình thức URL của trình duyệt, như trong hình ảnh bên dưới. Nếu không thấy nút app này xuất hiện thêm trên thanh công cụ, hãy kích vào nút Extensions và chọn tùy chọn Pin.
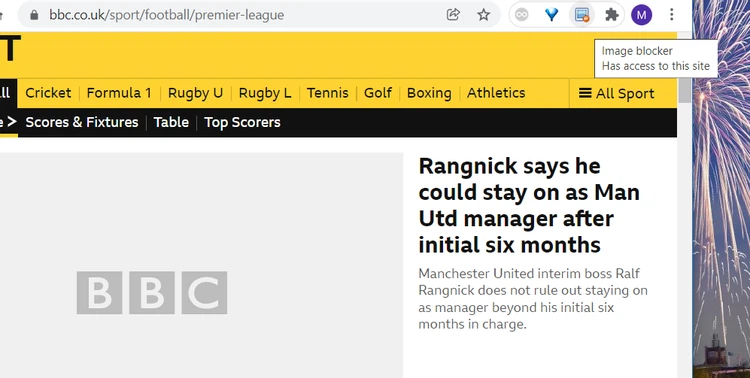
Bây giờ, hãy truy cập một trang web bất kỳ cần chặn hình ảnh. Chỉ cần nhấp chuột nút Image blocker bên trên thanh công cụ, mau chóng tất cả hình ảnh trên trang đó với bất kỳ hình ảnh nào khác mà bạn mở trong tab của trang đó có khả năng sẽ bị ẩn đi. Thừa nhận nút Image blocker một lần tiếp nữa để hối hả khôi phục hình ảnh.
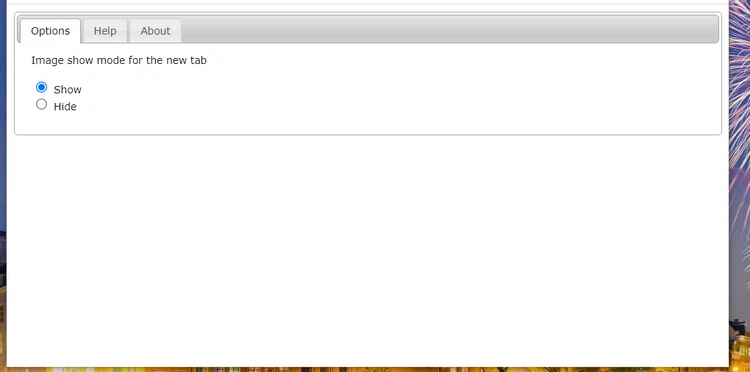
Để setup Image blocker ẩn hình ảnh trên những trang web với các tab mới theo mặc định, hãy kích chuột phải vào nút Image blocker bên trên thanh cơ chế và lựa chọn Options. Tiếp đến chọn nút Hide được hiển thị ngay bên dưới và về sau hình hình ảnh sẽ bị loại bỏ hóa trên những trang web khi chúng ta mở tab mới.
Cách ngăn hình ảnh với
Text Mode
Không giống như Image blocker ngơi nghỉ trên, Text Mode mặc dù vẫn là một trong tiện ích mở rộng rất có thể tắt hình ảnh trên những trang web trong Google Chrome, nhưng ứng dụng này chủ yếu để hiển thị văn phiên bản đen trắng trên toàn bộ các trang web và ẩn hết những nội dung khác.
Ngoài việc xóa hình ảnh, Text Mode còn ngăn cả video, hoạt ảnh và truyền bá khỏi những trang web, nhờ đó mà tốc độ duyệt y web cũng cấp tốc hơn xứng đáng kể.
Bạn rất có thể tải app Text Mode từ website Chrome Store. Bấm nút Add to lớn Chrome trên trang này để setup tiện ích mang lại trình duyệt. Sau đó, các bạn sẽ thấy nút Text Mode bên trên thanh phương tiện của trình duyệt.
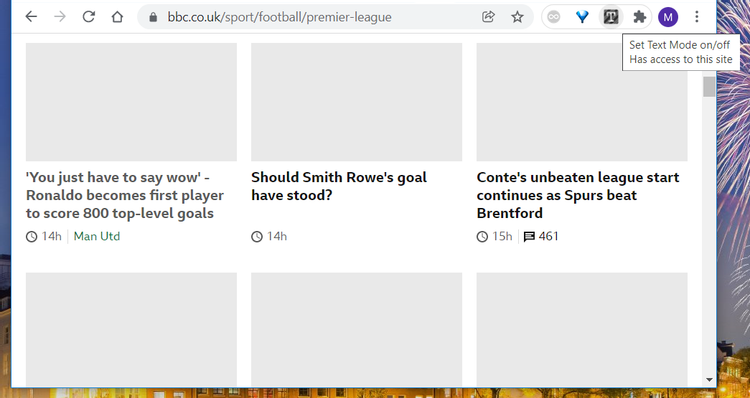
Bây giờ chỉ cần bấm nút Text Mode, ngay mau chóng sẽ bật chính sách chỉ hiển thị văn phiên bản cho tất cả các website mà chúng ta mở trong Google Chrome. Bây giờ các trang chỉ hiển thị hai màu chủ yếu là màu đen và trắng. Nếu như muốn tắt hình hình ảnh nhưng vẫn giữ màu của trang chỉ cần thay đổi tùy lựa chọn B&W Text Mode.
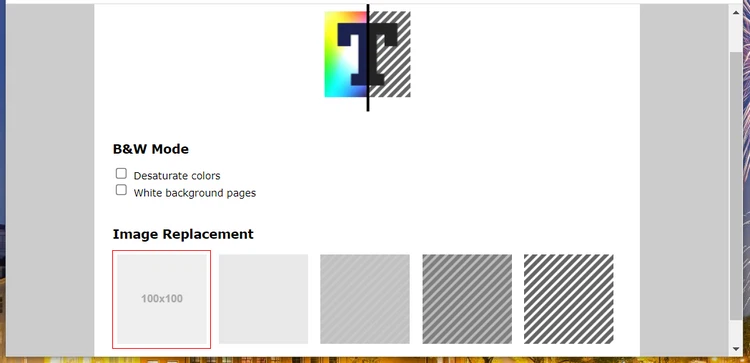
Để thực hiện, kích chuột bắt buộc vào nút Text Mode và chọn Options. Sau đó, quăng quật chọn tại những mục Desaturate colors và White background pages.
Chặn hình ảnh để tăng vận tốc duyệt web
Như vậy với cha cách trên, bạn cũng có thể chặn hoặc bỏ chặn hình hình ảnh để tăng vận tốc duyệt web tùy thuộc vào nhu cầu. Quanh đó ra, hãy chú ý rằng chúng ta có thể cài đặt các tiện ích mở rộng
Text Mode và
Image blocker cho bất kỳ trình duyệt y nàodựa trên Chromium bao hàm Edge, Opera cùng Vivaldi.














