Ghép ảnh, nhất là ghép 2 ảnh trong Photoshop, là trong những thao tác mà phần đa “newbie” cần nắm vững trong quá trình học thiết kế. Thực tế, có nhiều cách để bạn có thể ghép 2 ảnh trong Photoshop với nhau, tuy vậy hôm nay, spqnam.edu.vn sẽ chia sẻ với bạn một phương pháp sao đến bức ảnh có thể trông liên kết và đẹp mắt nhất có thể.
Bạn đang xem: Kỹ thuật ghép ảnh trong photoshop
cách 1: tạo thành file mới
Để bước đầu quá trình ghép 2 ảnh trong Photoshop, bạn nên chọn phần “Create new” và chỉnh sửa những thông số quan trọng
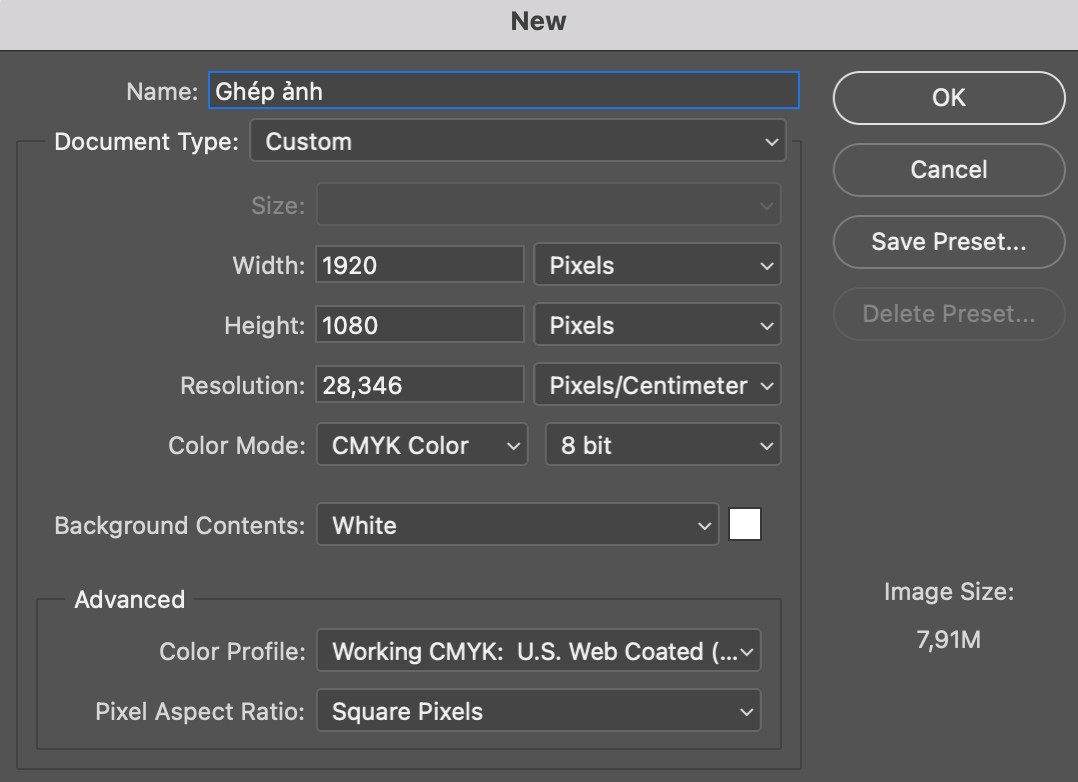
Ở lấy ví dụ ghép 2 hình ảnh trong Photoshop này, bọn chúng mình vẫn để những thông số kỹ thuật như bên trên nhé
cách 2: Import ảnh
Muốn ghép 2 hình ảnh trong Photoshop làm cho một thành dĩ nhiên bọn họ phải có 2 bức ảnh cần ghép rồi nên không?
Để import ảnh, bạn hãy lựa chọn mục “File” ở góc cạnh trên cùng mặt trái, rồi ấn “Open”. Cấp tốc hơn, bạn có thể sử dụng tổ hợp phím tắt Ctrl + O hoặc Command + O.
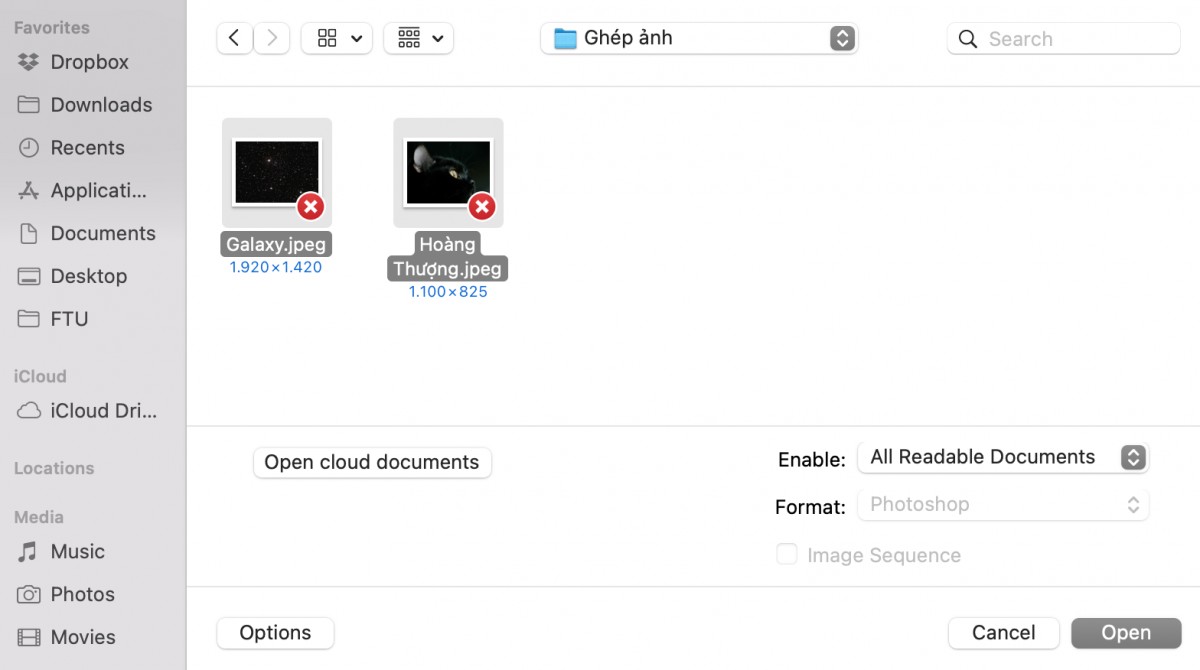
Chúng mình sẽ giúp đỡ “hoàng thượng” chú ý vào hỏng không bằng bài toán ghép 2 hình ảnh trong Photoshop
Một mẹo nho bé dại cho chúng ta ở bước này đó là khi ghép 2 ảnh trong photoshop với nhau, thì hãy chọn 2 tấm tất cả cùng tông màu nhé. Nếu như không thì lúc chuyển vào sẽ nên chỉnh lại màu tương đối vất vả đấy.
Một số bạn khi import ảnh đuôi .png vào đôi lúc sẽ chạm chán phải lỗi và trở nên bi quan và tuyệt vọng ngay từ bước đầu. Mặc dù nhiên, đó là do những chúng ta đó không biết tới chiếc “chìa khóa” vạn năng này thôi. Nếu như bạn chạm mặt phải lỗi tương tự thì hãy thử tò mò cách trên nha.
cách 3: thu xếp lại layer
Lúc này vào Photoshop sẽ sở hữu 3 file. Nhiệm vụ bạn yêu cầu làm chính là đưa các ảnh cần ghép về cùng một file và chuẩn bị xếp làm sao cho phù hợp.
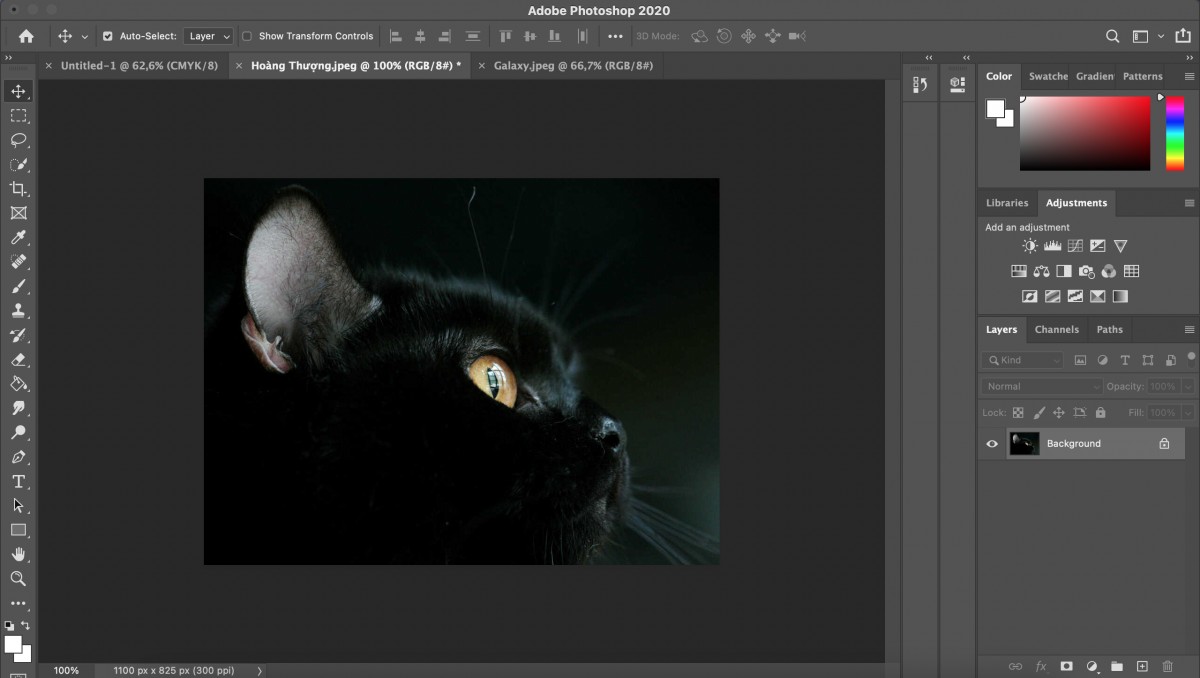
Lúc này các bạn sẽ có 3 file như bên trên hình để bọn họ ghép 2 hình ảnh trong Photoshop
Để làm cho được điều này, trước tiên bạn hãy vào file chứa ảnh “hoàng thượng”. Nhấp lưu ban vào hình hình ảnh chiếc ổ khóa, tiếp đến chọn layer đó với ấn Ctrl + C để copy. Tiếp đến, hãy trở về file cất khung để ghép 2 ảnh và ấn Ctrl V.
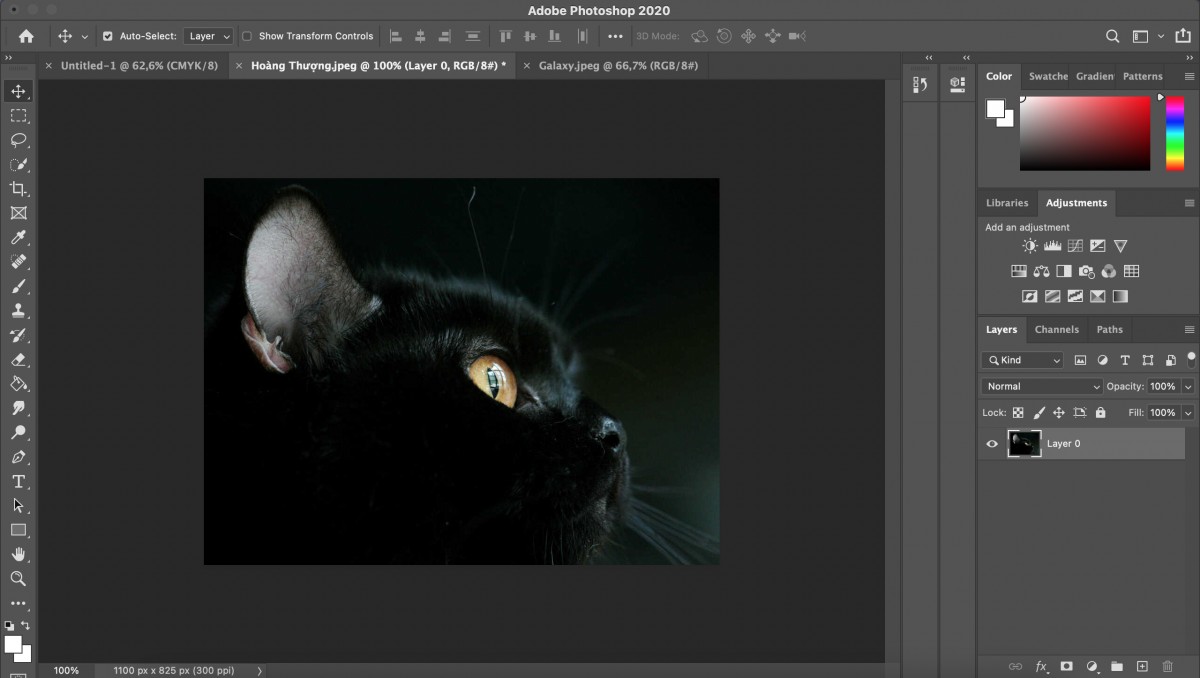
Sau khi mở khóa, layer đã hiển thị như này. Các bạn hãy ấn Ctrl C để copy sang size mà bạn làm ở bước đầu tiên để ghép 2 hình ảnh trong Photoshop nha
Làm tương tự như với ảnh “Galaxy”. Kế tiếp hãy đặt layer cất “hoàng thượng” lên trên. Đây là bước rất quan trọng vì việc thu xếp layer sẽ tác động lớn cho tới việc bạn sẽ xóa/làm mở phần làm sao của bức ảnh.
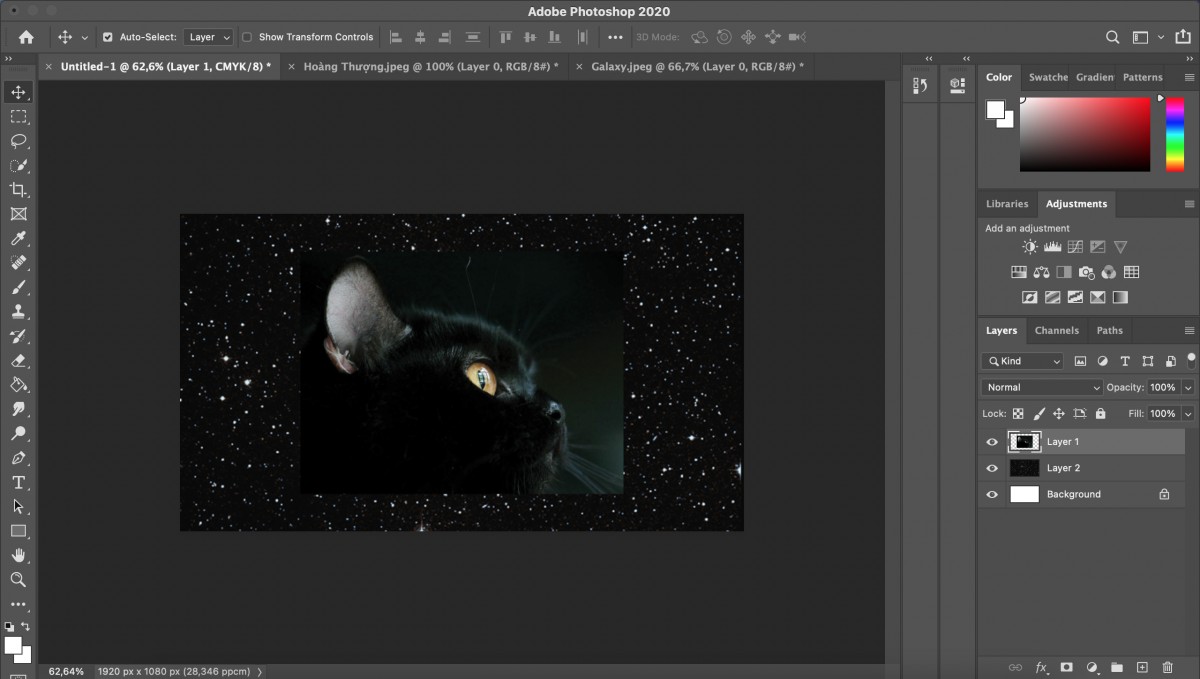
Bạn đã chuẩn bị hoàn thành công việc cuối để ghép 2 ảnh trong Photoshop chưa?
bước 4: sửa đổi kích thước
Việc bao gồm sửa size là bước vô cùng đặc biệt quan trọng để bạn đã đạt được một bức hình ảnh cân đối. Tổ hợp phím “Ctrl + T” hoặc “Command +T” đang là công cụ giúp cho bạn phóng to, thu nhỏ dại bức hình ảnh như muốn muốn.
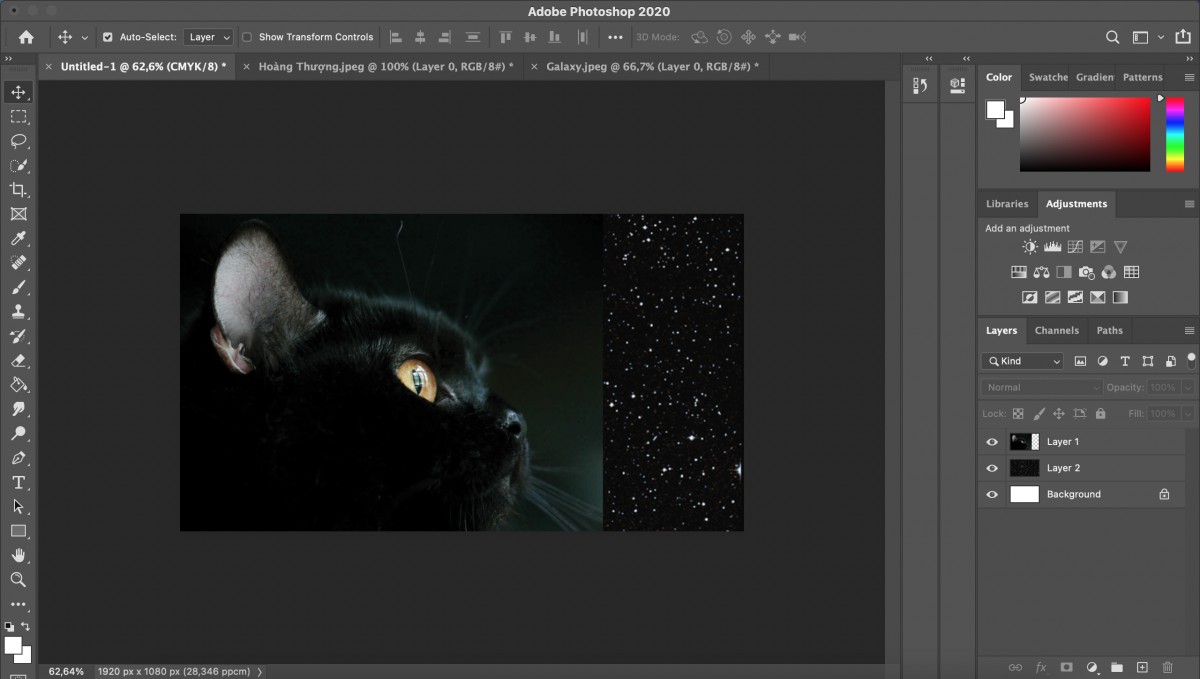
Để ghép 2 ảnh trong Photoshop một bí quyết hợp lý, việc khẳng định tỉ lệ thân các ảnh là vô cùng quan trọng. Xem thêm: Phát Âm S Và Es Trong Tiếng Anh, Nắm Chắc Quy Tắc Và Cách Phát Âm Đuôi “
cách 5: sa thải phần thừa
Đây là bước sau cuối rồi. Bạn nên chọn lựa layer đựng “hoàng thượng”, đừng quên phải đúng layer đó nhé, chọn chính sách “Quick Selection Tool” với phím tắt là W.
Nếu bạn không tìm thấy nguyên lý đó đâu lúc ấn W, cơ mà lại mở ra “Magic Wand Tool” hoặc “Object Selection Tool” thì hãy cứ mạnh dạn ấn chuột đề nghị vào kia rồi chọn luật pháp “Quick Selection Tool” nhé.
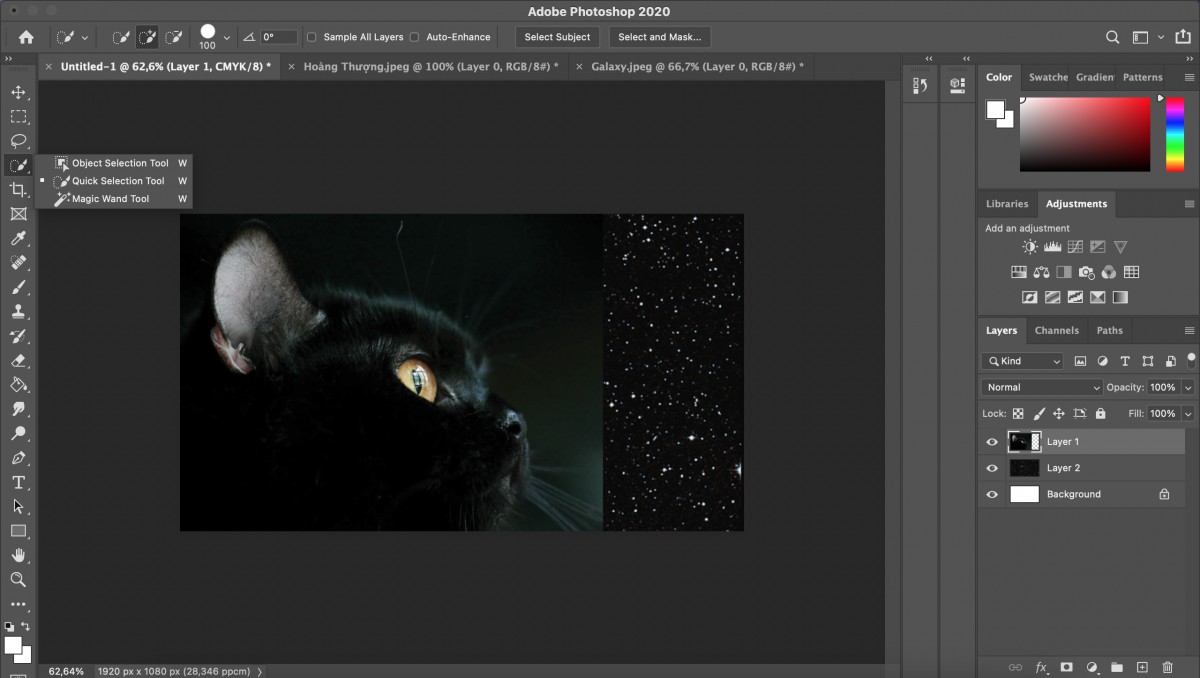
Công cố kỉnh “Quick Selection Tool” nhập vai trò quan trọng đặc biệt trong câu hỏi ghép 2 ảnh trong Photoshop, nhưng nhiều lúc nó lại ý muốn chơi trốn tìm với bạn đấy
Sau đó, nên chọn lựa những phần thừa mà bạn muốn xóa bên trên layer chứa hình ảnh “hoàng thượng” bắt phương pháp lần lượt ấn chuột trái vào từng phần
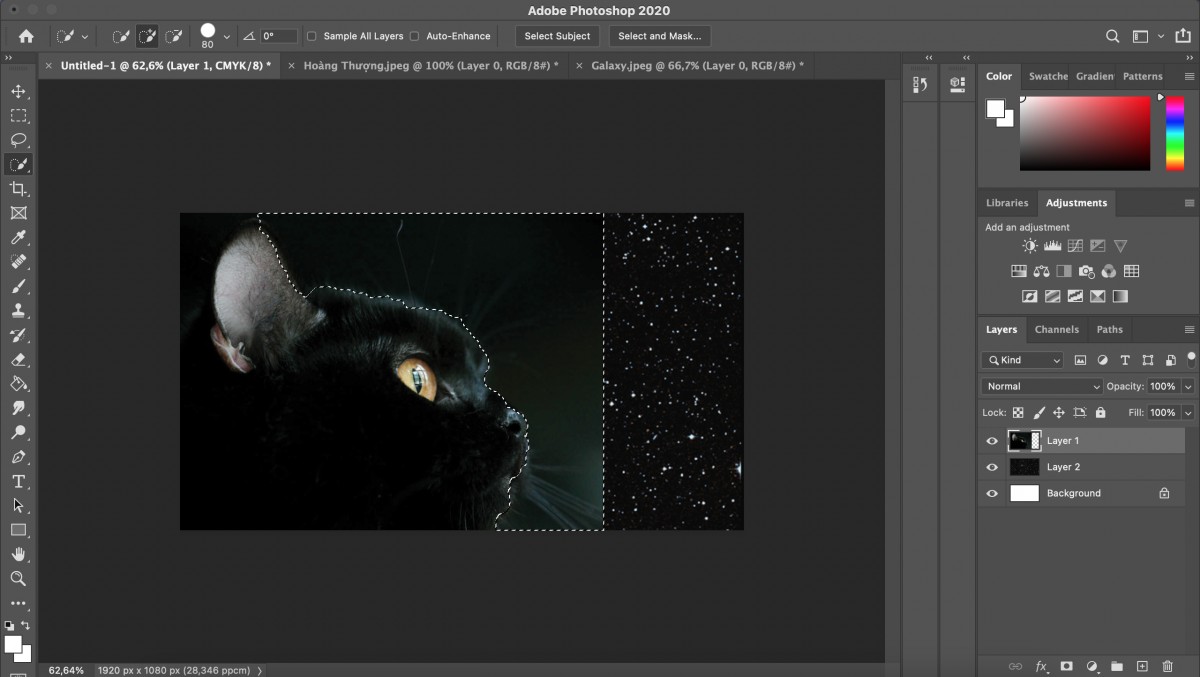
Sau khi vẫn chọn kết thúc phần vượt trong layer, chúng ta đã chuẩn bị hoàn thành quá trình ghép 2 hình ảnh trong Photoshop rồi đó.
Lúc này, bạn nên lựa chọn mục “Select” sống phía trên, kế tiếp vào phần “Modify”, rồi chọn “Feather”.
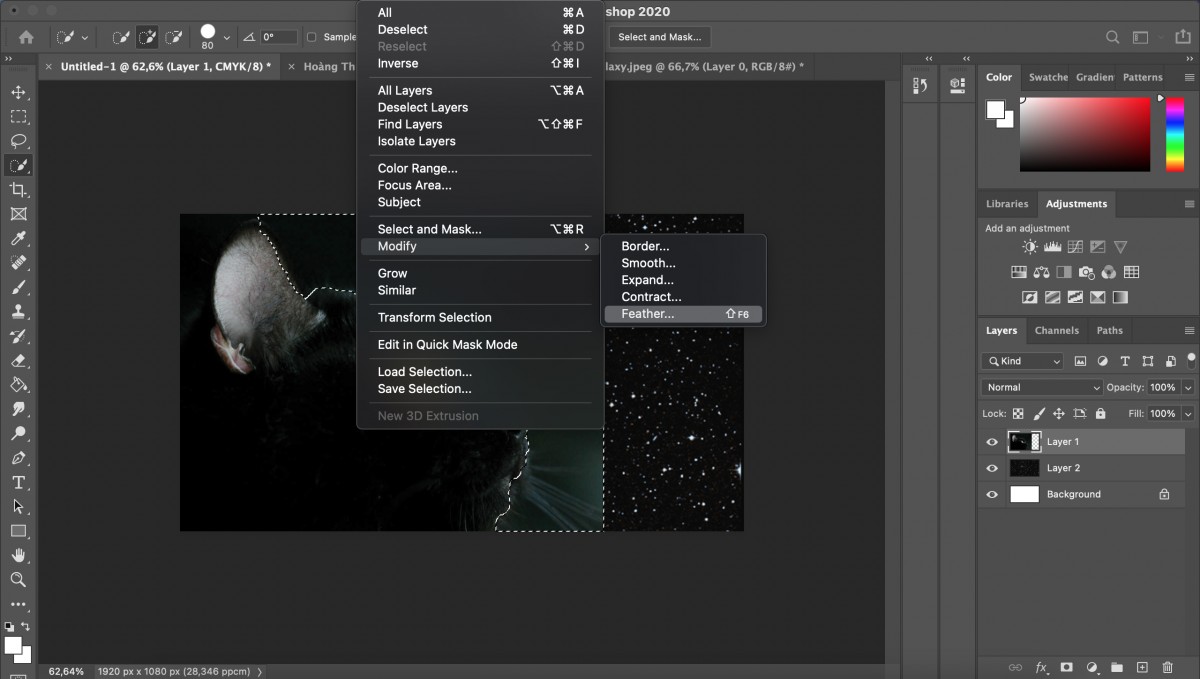
Sắp ghép 2 ảnh trong Photoshop thành công xuất sắc rồi!
Ở mục “Feather Radius” bạn tùy chỉnh cấu hình thông số làm sao để cho phù hợp. Chúng mình sẽ chọn đôi mươi trong trường phù hợp này nhé.
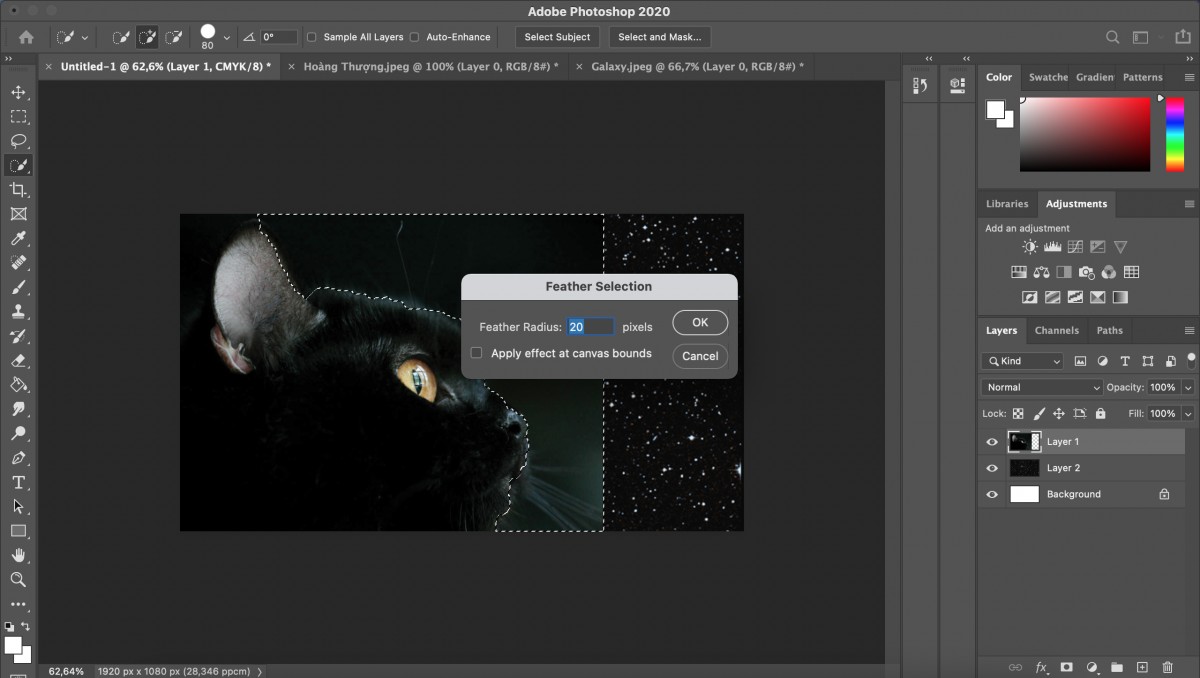
Thông số “Feather Radius” cố kỉnh vai trò quan trọng đặc biệt trong việc quyết định bức ảnh được ghép có hợp lý hay không.
Sau đó, bạn hãy ấn delete để xóa gần như phần đã lựa chọn đi. Lúc này, vẫn có một số trong những phần thừa hiện ra. Việc bạn cần làm đơn giản dễ dàng là lựa chọn “Eraser Tool” hoặc ấn phím tắt là E nhằm xóa đi thôi.
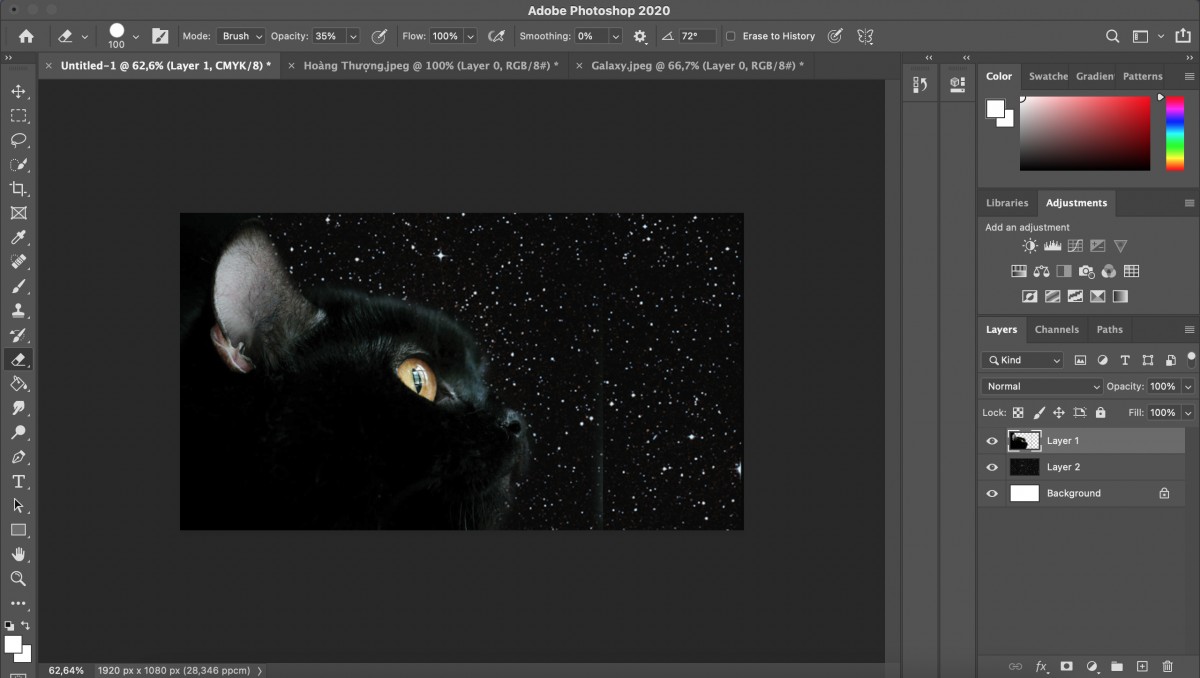
Xóa đi những phần thừa là bước cuối để ghép 2 ảnh trong Photoshop rồi.
Vậy là họ đã gồm bức ảnh hoàn chỉnh rồi. Hãy cùng chiêm ngưỡng và ngắm nhìn thành quả nào!

Ghép 2 hình ảnh trong Photoshop không hẳn là điều gì vượt khó cần không nào?
Túm lại…
Chỉ cùng với 5 bước vô cùng dễ dàng trên, bạn đã sở hữu thể ghép thành công 2 ảnh trong Photoshop rồi đó. Mặc dù nhiên, câu hỏi ghép 2 ảnh trong Photoshop chỉ là 1 trong số vô vàn áp dụng khác của phần mềm hoàn hảo nhất này.
Nếu bạn muốn học kiến tạo bằng Photoshop thì đừng quên tham gia lớp học tập của spqnam.edu.vn nhé. Bạn sẽ khám phá được rất nhiều điều bất ngờ hơn đấy!














