Macro là đầy đủ chương trình bé dại giúp cho bạn tự động hóa hóa những tác vụ lặp đi tái diễn mà các bạn dùng vào Excel. Lưu lại macro là ghi lại các bước trong mã VBA (Visual Basic for Applications). Nội dung bài viết dưới đây giúp cho bạn không nên biết về ngôn từ của thiết kế VBA cơ mà vẫn giúp bạn tạo ra những Macro nhỏ tuổi và chạy lại Macro bất cứ bao giờ cần thiết.
Bạn đang xem: Macro excel là gì
Bật thẻ Developer bên trên Excel
Nếu như phần mềm Excel của bạn chưa có thẻ Developer, bạn hoàn toàn có thể bật lên theo cách sau. Vào File (1) --> chọn Options (2).
hành lang cửa số Excel Options hiện tại ra, chọn mẫu Customize Ribbon (3) --> check vào Developer (4) => chọn OK (5).
Thẻ Developer đã lộ diện trên Ribbon. Giờ đồng hồ đây chúng ta có thể dùng Macro mang lại excel.
Cách đánh dấu một Macro
Việc ghi lại một Macro khá solo giản, tuy vậy bạn phải lưu ý rằng trình ghi Macro đã ghi lại tổng thể quá trình mà bạn thực hiện. Nếu bạn gây lỗi trong quá trình ghi, tác vụ đó sẽ tiến hành ghi lại. Nên phải thật lưu ý trong quá trình ghi Macro để tránh mất thời gian lưu lại nhé.
các thao tác lưu lại một Macro như sau:
(1) trên thẻ Developer, chúng ta chọn Record Macro. Cửa sổ Record Macro hiện tại ra.
(2) bạn sửa tên Macro mang lại dễ nhớ. Nhấp OK.
Và bắt đầu thực hiện nay các thao tác trên Excel mà bạn muốn ghi lại.
(3) Khi hy vọng dừng ghi Macro, trên thẻ Developer, các bạn nhấp Stop Recording.
Chạy Macro vẫn ghi trong Excel
Mở hộp thoại Macro bằng cách nhấp tổ hợp phím Alt + F8 hoặc trong thẻ Developer chọn Macro. Cửa sổ Macro hiện ra.
(1) các bạn chọn lệnh Macro mong áp dụng.
(2) chọn vùng muốn áp dụng lệnh Macro.
- All open Workbooks: áp dụng cho tổng thể mọi cửa sổ đang mở.
- This Workbooks: vận dụng cho cửa sổ mà nhiều người đang lựa chọn.
(3) lựa chọn Run để chạy Macro.
Macro sẽ được chạy và các phép tính được thực hiện lần lượt theo như các bạn đã ghi trước đó.
Xem thêm: Phù Thủy Tối Thượng Trong Đa Vũ Trụ Hỗn Loạn Hd Vietsub, Doctor Strange 2
Lưu tệp tin Macro
Bạn lưu ý, tệp tin Macro không giữ được dưới định dạng file Excel thông thường (.xlsx).
Nếu bạn có nhu cầu lưu cục bộ file Excel và Macro, chúng ta chọn File -> Save as -> Save as type: chọn Excel Macro-Enable Workbook. File lưu lại sẽ tiến hành lưu dưới dạng tệp tin .xlsm.
nếu khách hàng chỉ ý muốn lưu mã VBA của Macro, bạn nhấp tổ hợp phím Alt + F11. Cửa sổ Microsoft Visual Basic for Applications hiện nay lên. Bạn bấm vào phải vào Module cất mã VBA của Macro phải lưu. Chọn Export file cùng lưu Macro bên dưới dạng file .bas.
Trên đây Thủ thuật ứng dụng đã hướng dẫn bạn các bước đơn giản duy nhất để đánh dấu Macro với chạy Macro trong Excel. Chúc các bạn thành công!
Trong quá trình sử dụng Excel, song khi họ phải lặp đi tái diễn một thao tác không hề ít lần, điều đó vừa gây buồn rầu vừa tốn thời hạn khá nhiều. Để giải quyết và xử lý tình trạng này, bạn cần sử dụng Macro trong Excel. Đây là thao tác có thể chấp nhận được chúng ta tự động hóa các thao tác làm việc một biện pháp tự động. Vậy Macro vào Excel là gì và phương pháp sử dụng như thế nào? thuộc spqnam.edu.vn khám phá sau đây.
Macro trong Excel là gì? vai trò của Macro vào Excel?
Macro trong Excel (còn gọi VBA Macro) được gọi là công cụ chất nhận được ghi lại các thao tác dưới dạng một danh sách lệnh. Thay vì chưng phải thực hiện cùng một làm việc nhiều lần thì Macro sẽ núm bạn tự động hóa các làm việc này tại 1 vùng dữ liệu.
Việc sử dụng công dụng đặc biệt này đem đến những lợi ích như:
Tiết kiệm thời gianCó thể định hình mặc định cho 1 vùng dữ liệu
Nhờ công cụ tùy chỉnh sẵn nên gồm thể tự động thực hiện
Có thể tùy ý chỉnh sửa mọi lúc
Cách thực hiện Macro trong Excel
Để sử dụng lệnh Macro khi làm việc với Excel phiên phiên bản 2016, 2019 bạn cũng có thể thực hiện như sau:
Bước 1: Mở tệp tin Excel cần tiến hành thao tác, vào thẻ Developer trên thanh công cụ, chọn vào ô Record Macro
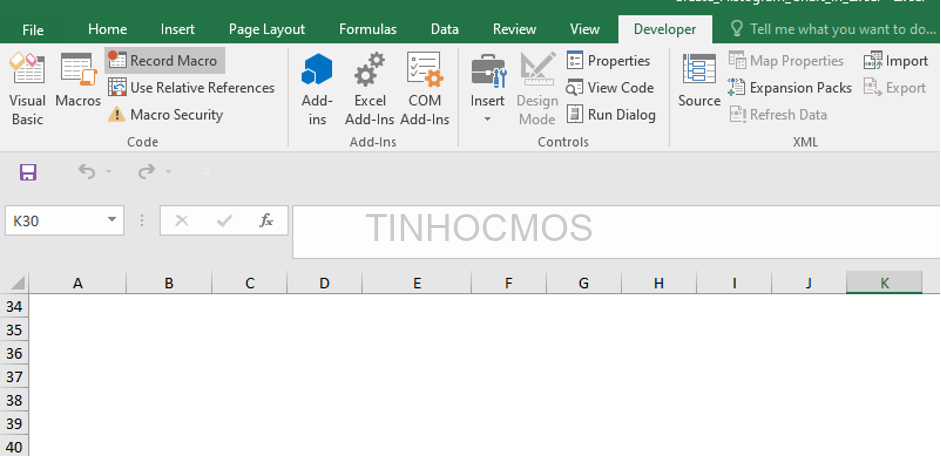
Bước 2: mở ra hộp thoại, tại ô Macro name các bạn điền tên theo ý thích (nên điền thương hiệu có tương quan đến thao tác làm việc cần thực hiện)
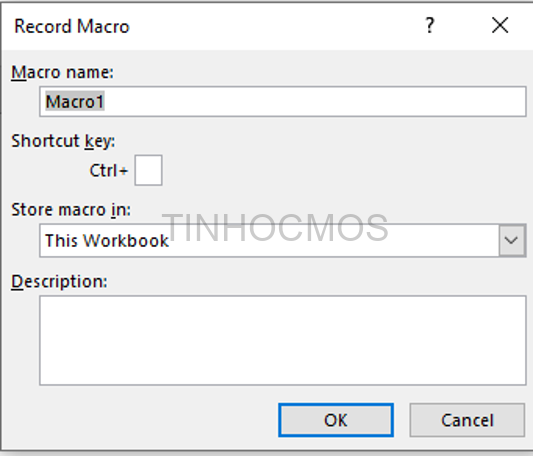
Bước 3: Tại ô Shortcut key, các bạn nhập phím tắt bất kì. Do phím Ctrl đã bao gồm sẵn bắt buộc trong ô vuông bạn chỉ việc nhập tên phím tắt còn lại. Ví dụ, thay do nhập Ctrl + C thì bạn chỉ cần nhập C
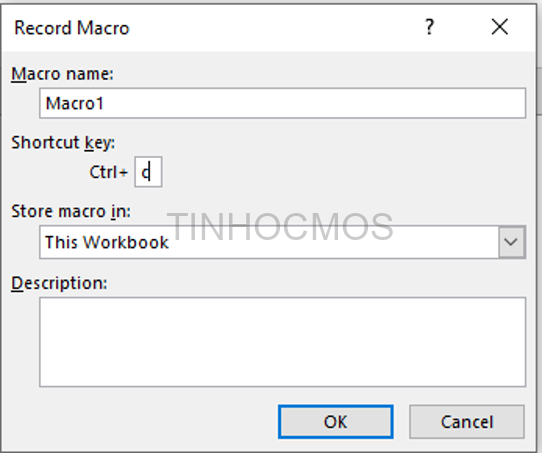
Bước 4: tại ô Store macro in, đó là nơi bạn có nhu cầu đặt bản ghi. Chọn vào vị trí ý muốn muốn trong số lựa lựa chọn như hình sau:
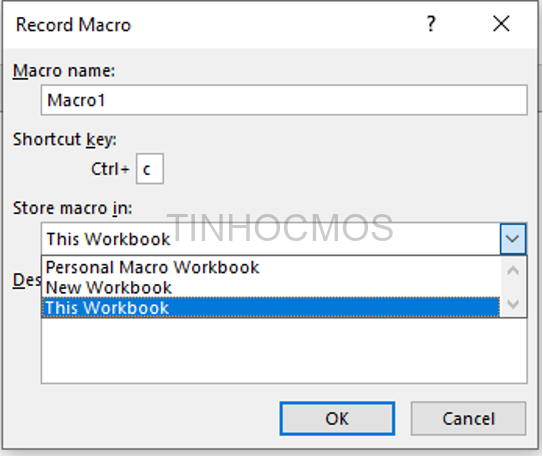
Bước 5: tại ô Description, chúng ta nhập các ghi chú về bạn dạng ghi vào đây. Tiếp nối nhấn OK
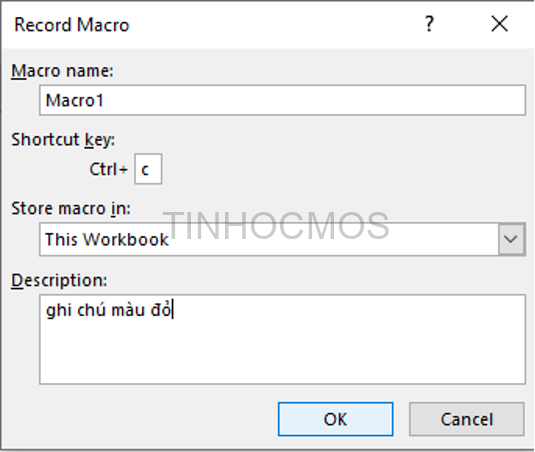
Bước 6: trên ô trong Excel, bạn thực hiện không thiếu các làm việc muốn tạo thành cho Macro. Ví dụ như trong hình thực hiện làm việc tô red color cho văn phiên bản trong ô
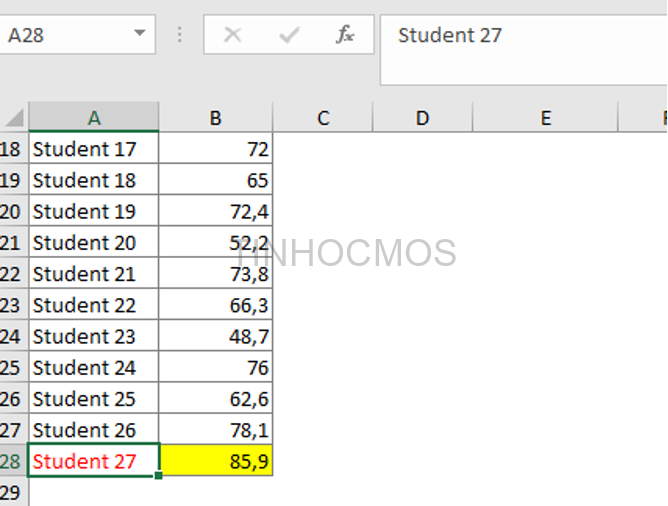
Bước 7: Để sản xuất Macro, bạn bấm vào ô Macros bên trên tab Developer.
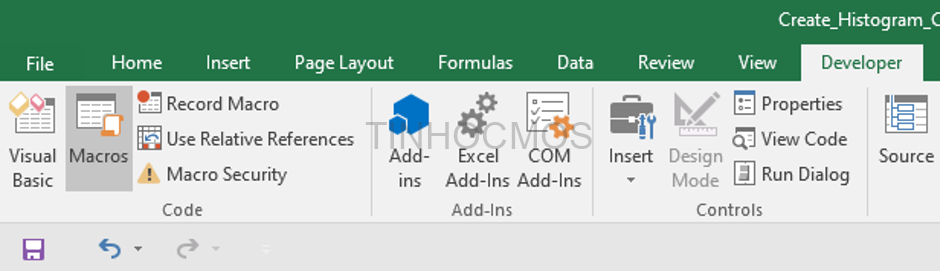
Khi vỏ hộp thoại xuất hiện, bạn thay tên và nhấn chọn Run
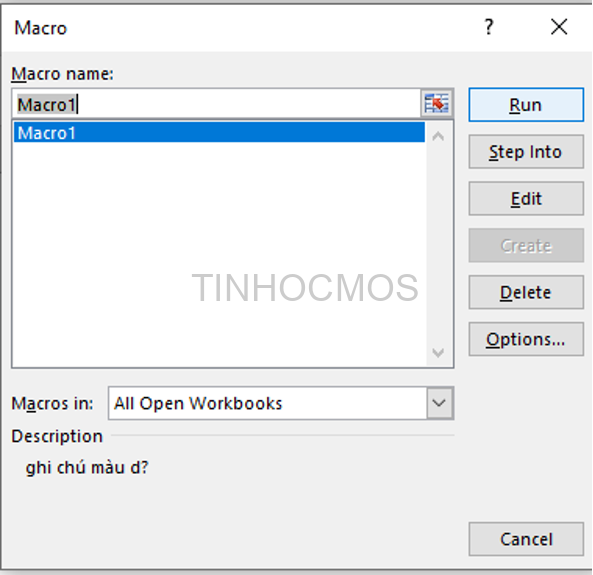
Khi đó ô này đã ngay mau chóng thực hiện làm việc Macro đã thiết lập.
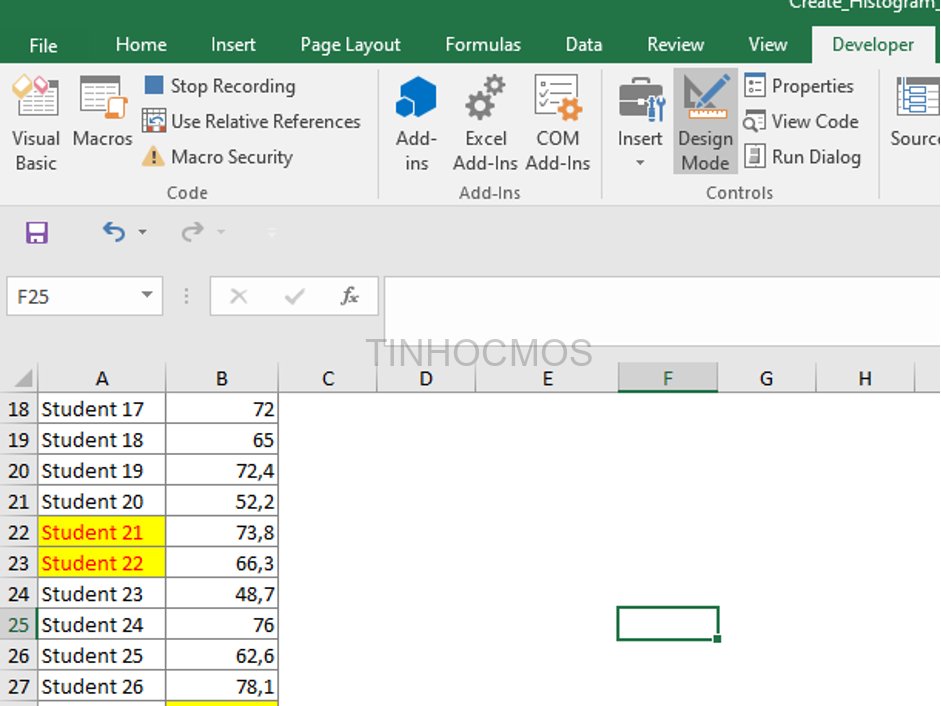
Cách ngừng Macro trong Excel
Khi mong dừng làm việc lệnh Macro, bạn chỉ cần thực hiện làm việc sau:
Tại mục Developer bên trên thanh công cụ, các bạn chọn Stop Recording
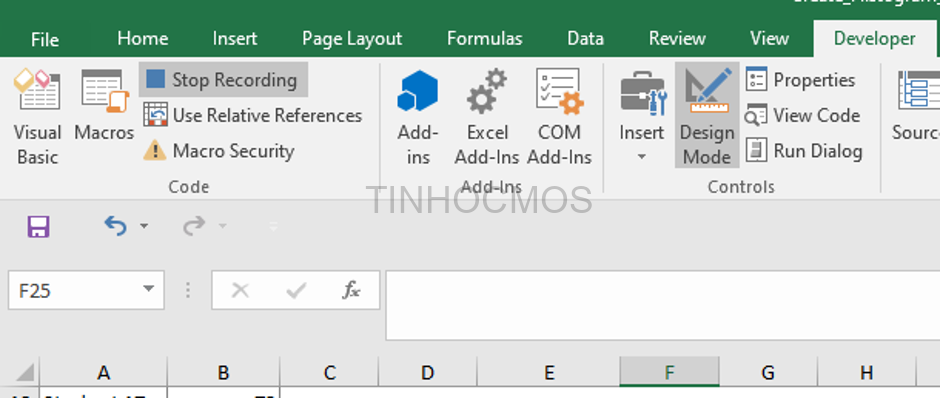
Cách lưu Macro
Trước khi thực hiện lưu Macro, bạn phải thực tiện làm việc dừng Macro trước nhé. Và chú ý không được tắt hành lang cửa số Excel khi thực hiện lưu Macro.
Để lưu lại Macro sau khi hoàn thiện, bạn thực hiện như sau:
Bước 1: trên thẻ File bên trên thanh công cụ, chọn Save as
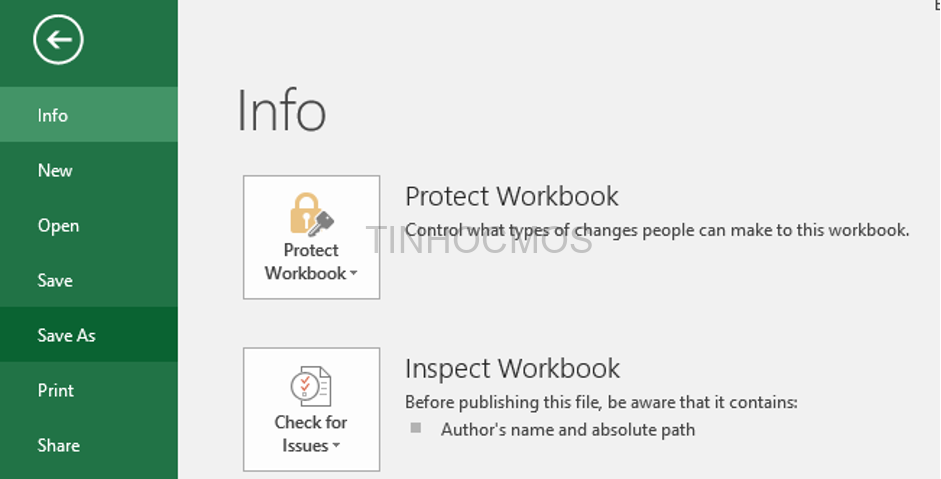
Bước 2: Tiếp theo khắc tên file và chọn add muốn lưu. Tại mục Save as type, các bạn chọn vào Excel Macro – Enabled Wordbook. Sau đó bấm Save
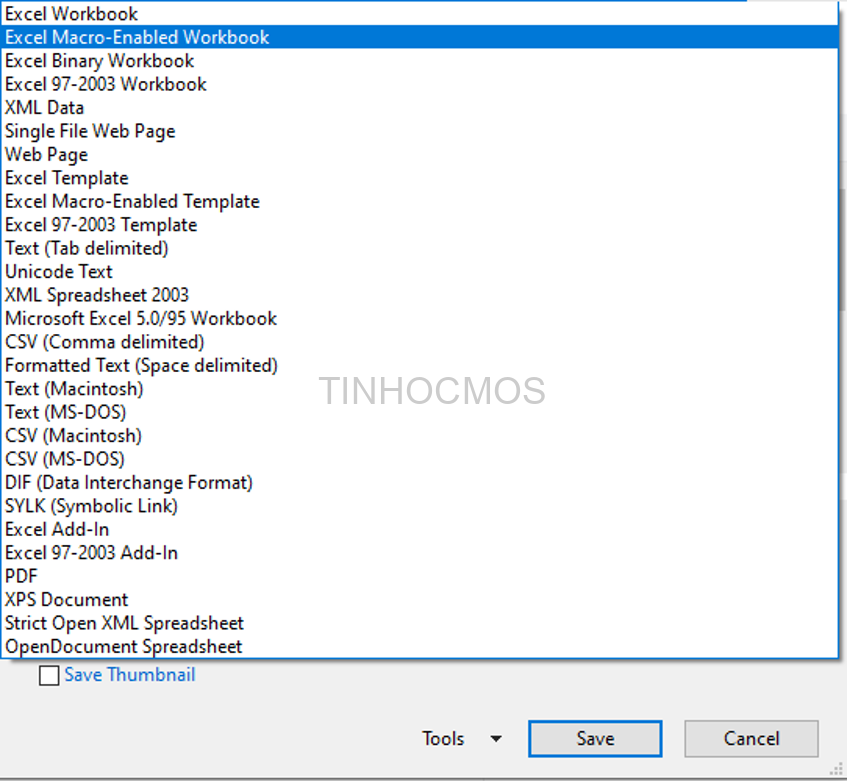
Như vậy, bạn đã lưu được Macro vào Excel thật gấp rút đúng không.
Cách xóa Macro trong Excel
Sau một thời gian sử dụng tính năng, nếu bạn có nhu cầu xóa Macro khỏi Excel thì hãy triển khai như sau:
Bước 1: trên thẻ Developer bên trên thanh công cụ, lựa chọn Marcos
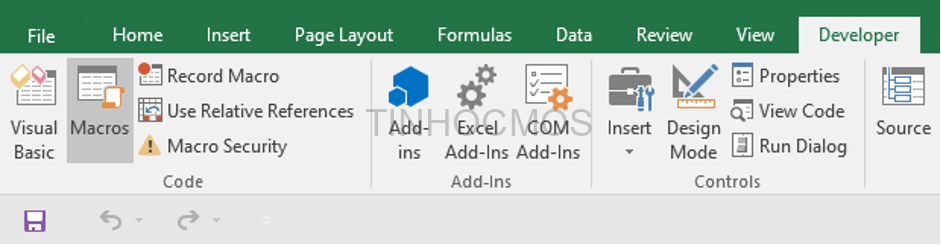
Bước 2: Khi hành lang cửa số xuất hiện, tại mục Macro name bạn chỉ cần nhập thương hiệu Macro phải xóa. Kế tiếp nhấn ô Delete
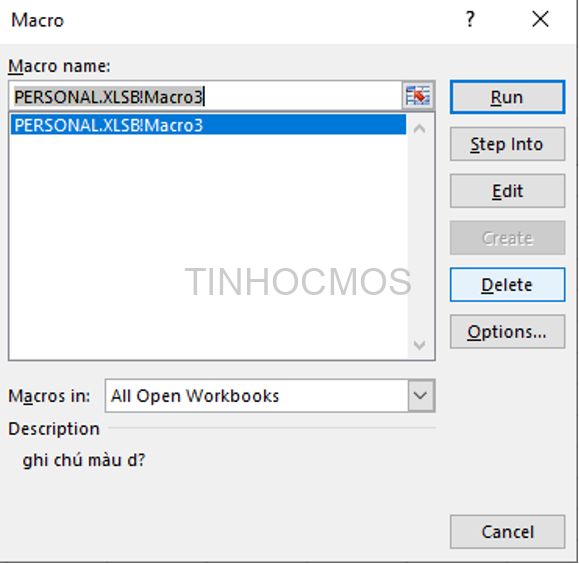
Khi đó Macro đã được xóa sổ Excel.
Một số lưu ý khi thực hiện lệnh Macro
Macro chỉ thực hiện làm việc trên một vùng dữ liệu nhất định, nếu khách hàng thêm những dòng hoặc ô vào tài liệu thì Macro sẽ không còn hoạt độngBạn bắt buộc chia nhỏ tuổi thành những thao tác nhỏ thay bởi vì dùng mang đến một làm việc dài
Thao tác Macro trong Excel hoàn toàn có thể được links với các chương trình Office không giống có cung cấp VBATrước khi triển khai lưu Macro bạn phải bấm giới hạn thao tác
Lời kết về Macro vào Excel
Như vậy, Macro vào Excel là một lệnh giúp quy trình thực hiện trên Excel thuận lợi và giải pháp xử lý được nhiều các bước phức tạp một cách nhanh chóng, được những cao thủ Excel thực hiện và ứng dụng. Hy vọng bạn sẽ có thêm những kiến thức có lợi và thú vị.
Ngoài ra, các tài năng tin học văn phòng công sở khác vẫn rất đặc biệt trong quy trình học tập và làm cho việc. Đừng quên dành thời hạn đăng ký các khóa học Luyện thi MOS online những môn Excel, Word, Powerpoint của Trung trung ương tin học văn phòng MOS nhằm thành thạo không chỉ có vậy nhé.
Trung trung ương tin học công sở MOS – Viện Đào sinh sản và support doanh nghiệp – ĐH nước ngoài Thương.














