Nếu chúng ta nào chưa chắc chắn cách tiến hành thì cùng tham khảo nội dung bài viết bên dưới để hiểu Cách share thư mục trong mạng nội bộ nhé!
Cách share file qua mạng LAN bởi File Explorer
1. Cách chia sẻ tệp bằng setup cơ bản
Bước 1: Mở File Explorer.
Bạn đang xem: Share file trong mạng lan
Bước 2: Điều tìm hiểu thư mục bạn có nhu cầu chia sẻ.
Bước 3: nhận chuột phải vào thư mục và lựa chọn Properties.

Bước 4: Nhấn vào tab Sharing.
Bước 5: Nhấn vào nút Share.

Bước 6: áp dụng Menu thả xuống nhằm chọn người dùng hoặc nhóm để chia sẻ tệp hoặc thư mục.
Bước 7: nhấp vào nút Add.

Bước 8: vào phần Permission Level, lựa chọn loại chia sẻ mà bạn muốn thực hiện cho thư mục đó.
Ví dụ: bạn có thể chọn Read (mặc định) nếu như khách hàng chỉ ước ao người dùng rất có thể xem và mở tệp. Nếu bạn chọn Read/Write, thì người dùng hoàn toàn có thể xem, mở, sửa đổi và xóa ngôn từ trên thư mục bạn đang chia sẻ.
Bước 9: nhấn vào nút Share.
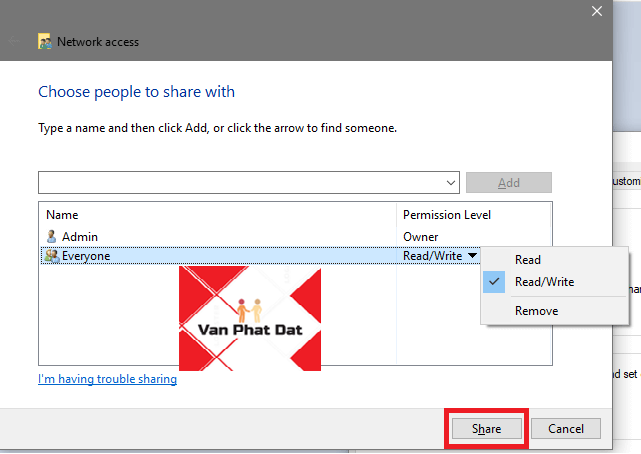
Bước 10: Ghi chú lại đường truyền của thư mục chia sẻ mà người dùng khác hoàn toàn có thể nhấp vào kia để truy vấn nội dung qua mạng cùng nhấp vào nút Done.
Bước 11: Nhấp vào nút Done.

2. Giải pháp share file bằng thiết đặt nâng cao
Bước 1: Mở File Explorer.
Bước 2: Điều đào bới thư mục bạn muốn chia sẻ.
Bước 3: thừa nhận chuột buộc phải vào folder và chọn lựa Properties.

Bước 4: Nhấp vào tab Sharing.
Bước 5: Nhấp vào nút Advanced Sharing.

Bước 6: lựa chọn tùy chọn Share this folder.
Bước 7: Theo khoác định, Windows 10 có thể chấp nhận được người dùng truy vấn ở chính sách Read-only vào nội dung nhiều người đang chia sẻ, có nghĩa là họ chỉ có thể xem tệp chứ cần yếu làm thêm bất kể điều gì khác. Nếu như bạn có nhu cầu người dùng rất có thể chỉnh sửa tệp, xóa và chế tạo tài liệu new tại đây, thì bạn sẽ cần đề xuất nhấp vào nút Permissions.

Bước 8: Trong cửa sổ Permissions, các bạn sẽ nhìn thấy Everyone là tùy chọn thuở đầu được đánh dấu. Trong phần bên dưới, chúng ta cũng có thể tùy chỉnh quyền cho những người dùng hoặc nhóm cố thể. Trường hợp như bạn có nhu cầu người dùng bao gồm quyền mở, chỉnh sửa, xóa và tạo tệp, hãy đảm bảo an toàn rằng các bạn đã lựa chọn quyền Read and Change dưới mục Allow.

Bước 9: Nhấp vào nút Apply.
Bước 10: Nhấp vào nút OK.
Bước 11: Nhấp vào nút OK một đợt nữa.
3. Giải pháp share file với một người dùng cụ thể
Bước 1: Nhấn chuột yêu cầu vào thư mục bạn có nhu cầu chia sẻ. Xem thêm: Top 6 Phần Mềm Scan Ảnh Trên Điện Thoại Miễn Phí, Dễ Sử Dụng
Bước 2: Chọn thẻ Sharing, và chọn Advanced Sharing.
Bước 3: Đánh vết vào ô cốt truyện this folder.
Bước 4: Nhấn vào nút Permissions.
Bước 5: Nhấn chọn Everyone trong mục Group or user names:.
Bước 6: Nhấp vào nút Remove.
Bước 7: Tiếp theo, nhấn vào nút add bên cạnh Remove.
Bước 8: Nhập tên của người tiêu dùng mà bạn muốn chia sẻ tệp vào ô Enter the object names to select.
Bước 9: Click vào nút kiểm tra Name.
Bước 10: Nhấp vào nút OK.
Bước 11: Lựa chọn thông tin tài khoản người dùng, và bạn sẽ nhận thấy rằng quyền Read đã được lựa chọn theo mặc định. Nếu bạn muốn người dùng hoàn toàn có thể chỉnh sửa, xóa và sản xuất tệp mới, hãy bảo đảm an toàn rằng mình cũng đã lựa chọn tùy chọn Change permission.
Bước 12: Nhấp vào nút Apply.
Bước 13: Nhấp vào nút OK.
Sau khi chúng ta đã hoàn tất các bước, văn bản được share sẽ gồm sẵn khi người dùng tìm kiếm tài liệu trong tệp tin Explorer > Network.
Cách giới thiệu file qua mạng LAN bởi File Explorer
Trong Windows 10, rất nhiều tệp bạn share theo mang định sẽ tiến hành bảo mật bằng tên người tiêu dùng và mật khẩu. Điều này có nghĩa là chỉ số đông người có tài khoản cùng mật khẩu trên máy vi tính thực hiện chia sẻ mới hoàn toàn có thể truy cập vào các tệp được phân chia sẻ.
Nếu bạn đang tùy chỉnh thiết lập chia sẻ tệp vào mạng LAN cho những thành viên trong gia đình hoặc những người tiêu dùng mà chúng ta quen biết, bạn có thể tắt yêu mong đăng nhập Windows để cho phép người dùng truy cập vào tệp trên lắp thêm tính share mà không đề nghị mật khẩu.
Để tắt tính năng bảo mật thông tin bằng mật khẩu để chia sẻ tệp bên trên Windows 10, hãy sử dụng các bước sau:
Bước 1: Mở Control Panel.
Bước 2: lựa chọn View by: Small icons.
Bước 3: Nhấp vào Network and Sharing Center.
Bước 4: trên bảng tinh chỉnh và điều khiển bên trái, chúng ta nhấp vào liên kết Change advanced sharing settings.
Bước 5: không ngừng mở rộng tab All Networks.
Bước 6: vào phần Password protected sharing, bạn lựa lựa chọn tùy lựa chọn Turn off password protected sharing.
Bước 7: Nhấp vào nút Save changes.
Sau khi bạn đã trả thành công việc trên, người tiêu dùng sẽ hoàn toàn có thể truy cập vào thư mục được share mà không cần áp dụng mật khẩu.














