Trong quá trình sử dụng, phần mượt chụp ảnh màn hình laptop là một vào những tin tức hữu ích giúp bạn có những trải nghiệm hài lòng hơn. Nếu bạn không biết đến những phần mềm tiện ích này, đừng bỏ qua bài viết sau nhé!
1. Vì sao cần sử dụng ứng dụng chụp màn hình laptop
- Một trong những lý vì bạn cần sử dụng phần mềm chụp hình cho máy tính chính là để lưu giữ lại nhanh chóng mọi lỗi của PC, máy vi tính đang gặp phải, từ đó có được sự trợ giúp tốt nhất.
Bạn đang xem: Tải phần mềm chụp ảnh trên máy tính
- Chụp ảnh màn hình tốt chụp nhanh screen là câu hỏi hết sức quan trọng nếu bạn phân biệt điều đặc biệt trên chiếc máy tính xách tay của mình. đa số nhà thi công logo, dự án công trình cũng tiếp tục show bản demo cho quý khách thông qua hầu hết bức ảnh chụp cấp tốc màn hình.
- Phím Print Screen phần lớn luôn có trên các chiếc bàn phím của chúng ta để chụp toàn màn hình laptop tuy nhiên nó có một chút giới hạn về tính năng như: chèn thêm ghi chú, vết mũi tên, và highlight phần nhiều nội dung quan liêu trọng, .... Đó là tại sao vì sao chúng ta cần đến việc trợ góp của một phần mềm chụp ảnh màn hình máy tính chuyên nghiệp.

2. Các phần mềm chụp hình ảnh màn hình máy tính xách tay hiện nay
Sau đây là những phần mềm chụp màn hình laptop phổ biến hiện nay. Chúng ta có thể tham khảo
2.1. ứng dụng chụp hình ảnh đẹp trên máy tính Lightshot
- ứng dụng chụp hình ảnh màn hình máy tính xách tay Lightshot cung cấp thêm những tùy chọn chỉnh sửa ảnh chụp, tải hình ảnh lên các dịch vụ để share hình hình ảnh với người khác qua Twitter, Facebook, Pinterest, .…
- Lightshot góp bạn có thể nhanh nệm chụp được ảnh màn hình, chỉnh sửa hình trực tiếp ngay lập tức trên phần mềm. Lightshot cũng cung ứng tính năng chụp ảnh theo khu vực bạn lựa chọn và nếu như muốn chúng ta cũng có thể thay đổi địa chỉ chụp khác dễ dàng hơn.
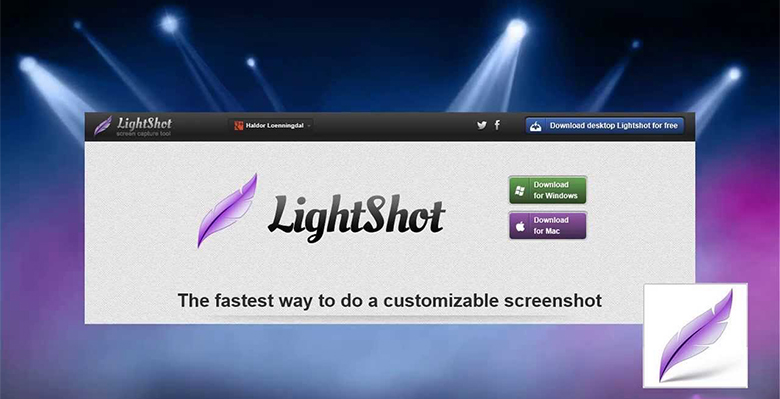
- tài năng chính của Lightshot:
+ Là 1 phần mềm chụp ảnh màn hình miễn phí.
+ chỉ cần sử dụng 2 nút là có thể chụp hình ảnh màn hình.
+ giao diện thân thiện, góp hoàn thành quá trình nhanh hơn.
+ rất có thể vừa chụp ảnh màn hình vừa chỉnh sửa.
+ bộ chỉnh sửa cho phép thêm text, mũi tên, cảm giác và nhiều hiệu ứng khác.
+ cung cấp Windows, Mac, Firefox, Opera, Google Chrome cùng Internet Explorer.
+ Hình ảnh được chụp vị Lightshot đã có rất tốt nhất.
+ dung tích nhẹ trong cả khi chạy ẩn trên máy.
Cách chụp ảnh màn hình cùng với Lightshot:
-Bước 1: các bạn vào “Start menu”, gõ lightshot, rồi chọn chế độ trong kết quả tìm kiếm để mở Lightshot (biểu tượng hình lông vũ).
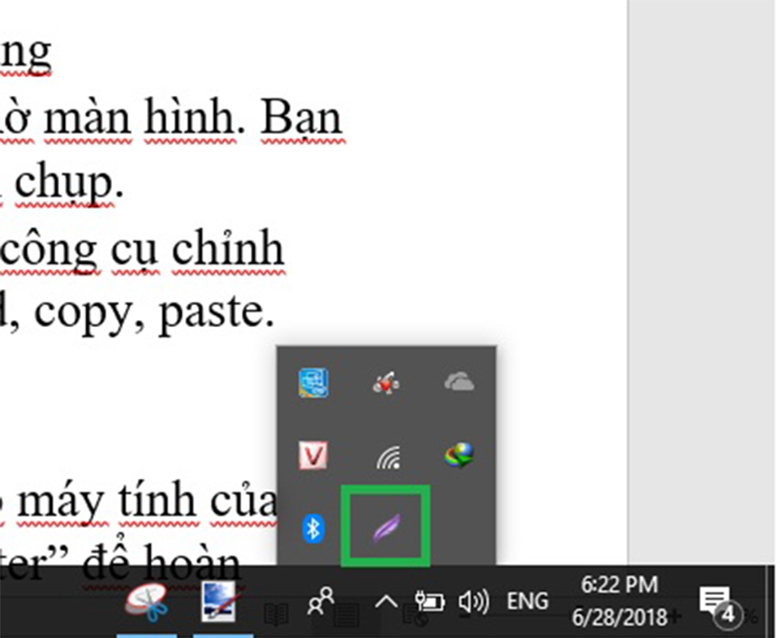
- Bước 2:
+ Nhấp vào biểu tượng Lightshot hoặc phím tắt nhằm sử dụng.
+ Nhấn loài chuột vào biểu tượng, công tác sẽ làm cho mờ màn hình.
+ dùng chuột quét phạm vi khu vực bạn muốn chụp.
+ các công thế chỉnh sửa hình ảnh sẽ hiện ra bên cần cùng những tính năng save, upload, copy, paste.
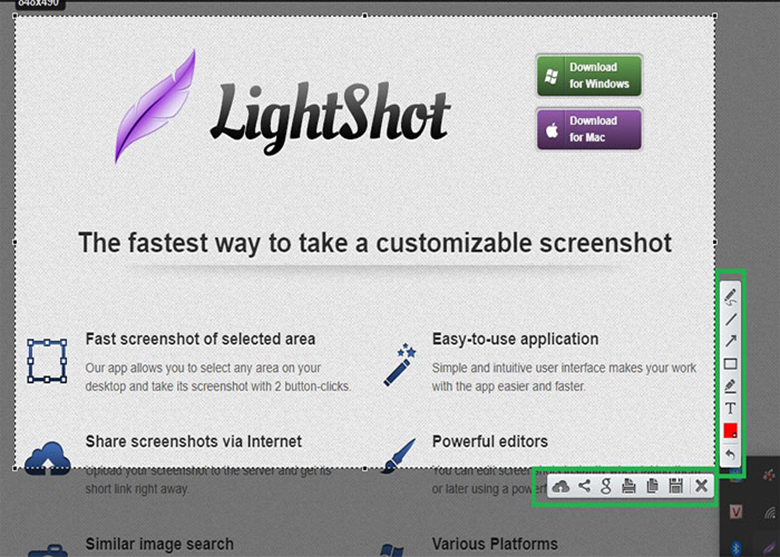
- Bước 3: áp dụng nút “Save” bên dưới thanh cơ chế để lưu hình ảnh vào laptop của bạn, để tên, lựa chọn vị trí lưu, lựa chọn định dạng hình ảnh rồi ấn “Enter” để hoàn thành thao tác.
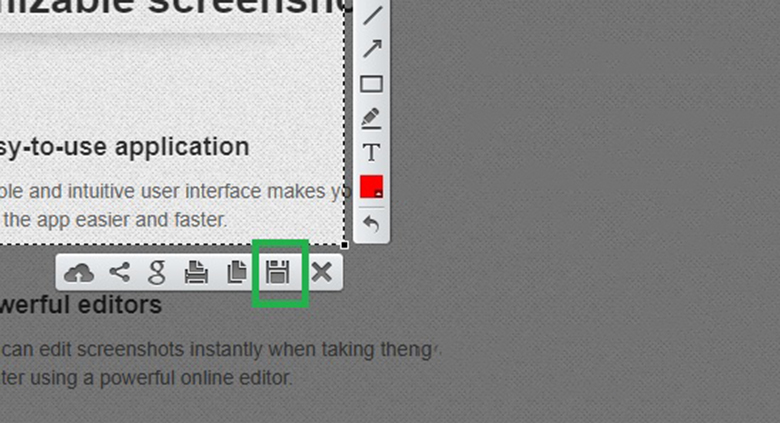
2.2. Snagit -App chụp màn hình máy tính
- Snagit là 1 trong ứng dụng phần mềm chụp ảnh màn hình laptop của khách hàng phần mượt TechSmith. Người dùng hoàn toàn có thể điền thêm chú giải trên phần đông bức hình ảnh chụp màn hình, sử dụng biểu tượng mũi thương hiệu hoặc nhiều biểu tượng khác để tô đậm văn bản mà bạn có nhu cầu mọi người để ý đến.
- Đây là ứng dụng chụp screen desktop được xây dựng dựa vào các nhu cầu xử lý hình hình ảnh thông thường xuyên và bạn cũng có thể sử dụng phần mềm này để quay clip màn hình đồ vật tính.
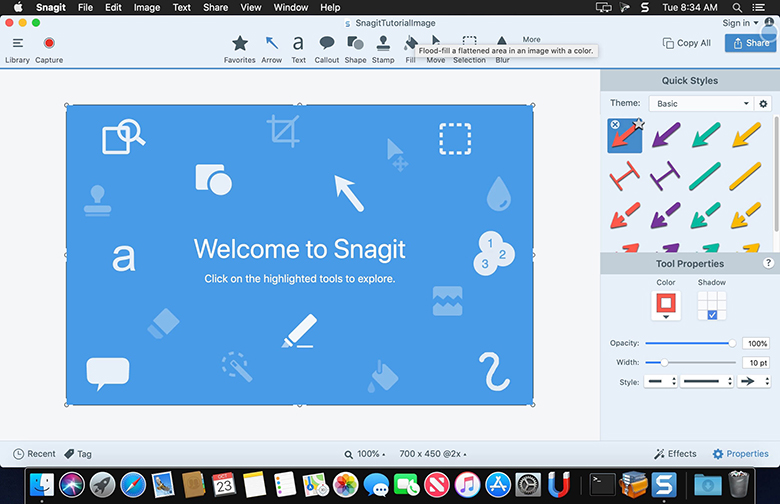
- tuấn kiệt chính của Snagit:
Snagit cung cấp tính năng Preview cho những bức ảnh tức là mỗi khi chúng ta di chuột tới bất kỳ vị trí làm sao trên bức hình sẽ có một cửa ngõ sổ nhỏ bên cạnh cung ứng zoom địa điểm đó.
+ thuận lợi chỉnh sửa dung lượng, hiệu ứng đặc biệt quan trọng và những thứ khác nữa đến bức ảnh.
+ Thanh cách thức giúp gia tăng tốc độ chụp ảnh.
+ Snagit hỗ trợ sử dụng bên trên hệ quản lý Windows với Mac.
+ cung cấp đa ngữ điệu như giờ đồng hồ Anh, Nhật, Hàn với Đức.
+ Cũng dùng để làm sử dụng quay lại video màn hình và dễ dàng chia sẻ chúng lên các mạng xã hội khác.
Cách chụp screen bằng Snagit
- Bước 1: Khởi động "Snagit" bằng phương pháp tích vào biểu tượng Snagit sống trên cùng màn hình.
Tiếp đó, nhấn vào biểu tượng. Tiếp nối ,tính năng chụp ảnh sẽ hiện nay ra. Các bạn chụp ảnh bằng cách kéo chuột để xác định kích cỡ hình ảnh chụp. Sau khi kéo xong nhả con chuột ra là được.

- Bước 2: sau khi chụp xong, ứng dụng sẽ tự động chuyển ảnh sang thư mục "Snagit Editor" để sửa đổi và tùy chỉnh thiết lập thông số bức hình ảnh chụp ngay trong phần mềm chụp ảnh màn hình máy vi tính Snagit.
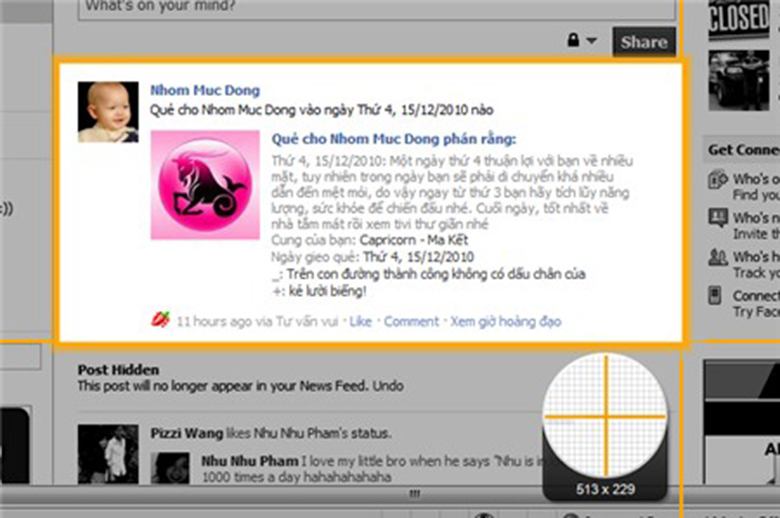
- Bước 3: Sau khi tùy chỉnh cấu hình xong, chúng ta lưu bức ảnh chụp lại là được. Bạn cũng có thể lưu bức ảnh của mình bởi 2 chính sách là "Save" và "Save as".
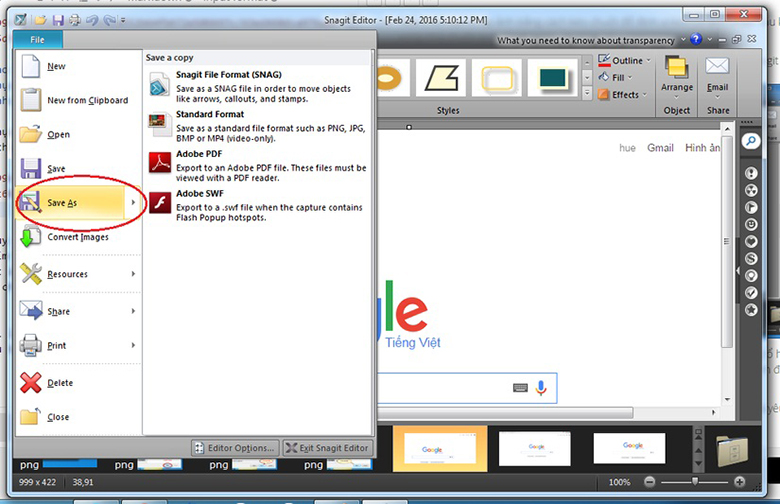
- Bước 4: sau thời điểm lựa chọn định dạng tệp tin save xong. Một cửa sổ "save as" hiện ra và yêu thương cầu chúng ta lựa lựa chọn thư mục lưu trữ và định hình file ảnh.

2.3. FastStone Capture -Phần mềm chụp hình mang lại laptop
- hình ảnh trực quan, những phím tác dụng hiển thị ví dụ trên FastStone Capture là điểm mạnh của chương trình.
- kỹ năng chính của FastStone Capture phần mềm chụp hình ảnh màn hình laptop:
+ Nhanh, nhẹ, mạnh khỏe và là 1 trong những công cố gắng tuyệt vời. Tuy vậy để hoàn toàn có thể sử dụng vĩnh viễn bạn phải tốn giá cả $19.95.
+ chất nhận được chỉnh sửa ảnh, cắt ảnh và thêm watermark vào từng bức hình ảnh chụp màn hình.
+ hoàn toàn có thể chụp được không ít cửa sổ phần mềm.
Xem thêm: Merge Formatting Là Gì - Điều Khiển Định Dạng Khi Bạn Dán Văn Bản
+ Hình hình ảnh sẽ được lưu lại ở định hình BMP, GIF, JPEG, PNG, TIFF với PDF.
+ bạn có thể mở phần mềm trên các thiết bị gắn quanh đó như USB, SSD di động, HDD di động.
+ cung ứng sử dụng phím tắt nhằm chụp hình ảnh màn hình.
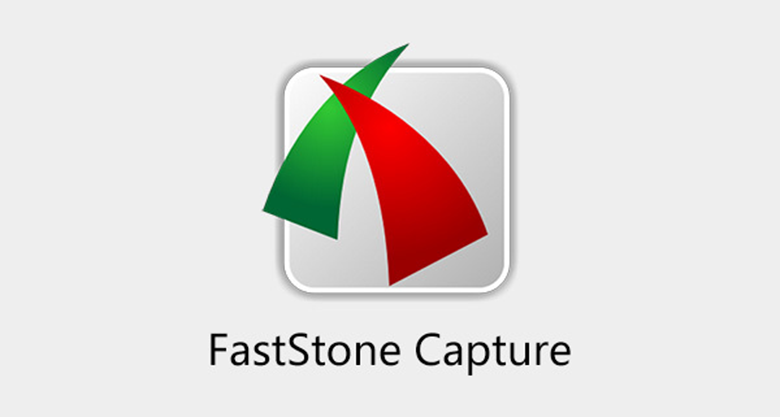
Cách chụp hình ảnh màn hình với FastStone Capture:
- Bước 1: tải và thiết lập "FastStone Capture".
+ các bạn nhấn vào hình tượng thước phim (Screen Recorder).
- Bước 2: khi ấy hộp thoại "Screen Recorder" hiện tại lên sẽ sở hữu các tùy chọn mang đến bạn.
+ Window/ Object: tảo một hành lang cửa số hay một đối tượng người sử dụng mà các bạn chọn.
+ Rectangular Area: cù một vùng với size mà chúng ta chọn.
+ Full Screen Without Taskbar: quay toàn màn hình không có thanh Taskbar.
+ Full Screen: Quay toàn bộ mành hình (Ở chế độ này vẫn hiển thị được đa số thứ trên màn hình).
+ Record: bước đầu quay lại màn hình.
+ Options: những lựa chọn cài đặt đặt.
+ Exit: bay khỏi chính sách quay màn hình.
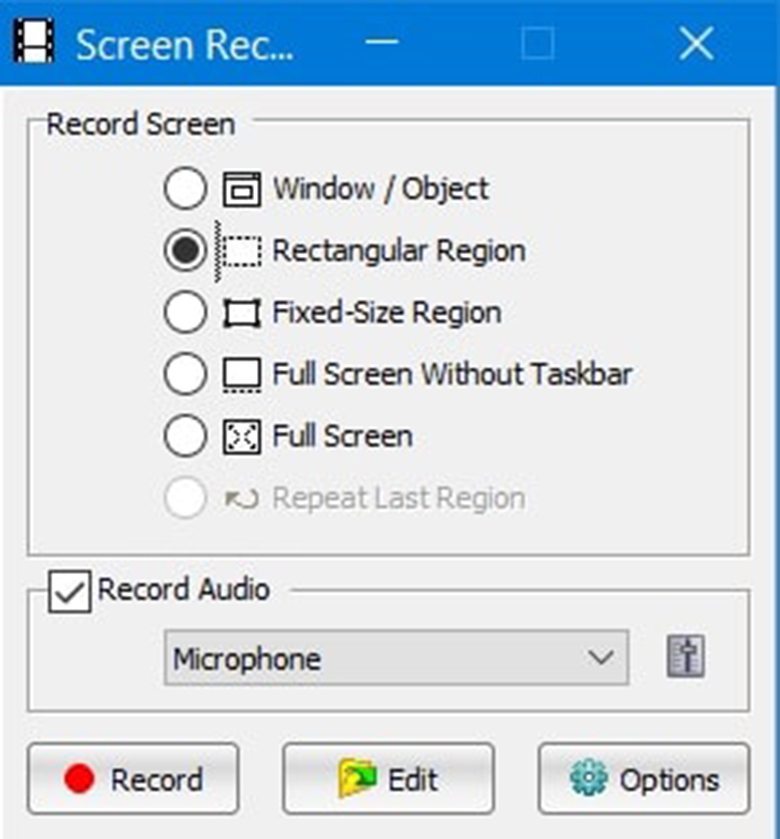
- Bước 3: Ở phần Options có nhiều sự lựa chọn cho bạn. Các chúng ta cũng có thể tùy chỉnh tốc độ khung hình, unique của hình ảnh, hay đổi khác tổ đúng theo phím tắt "Ctrl+F11" vào "Hotkey".
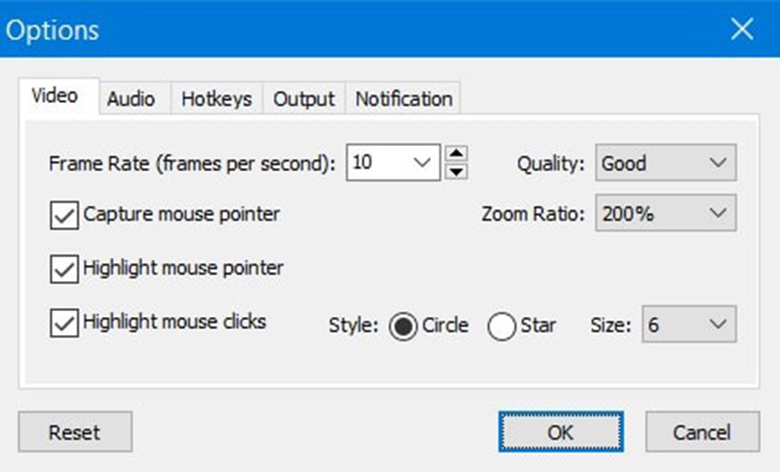
- Bước 4: Để ban đầu quay các bạn click vào "Record", để tiếp tục các bước chọn "Start".
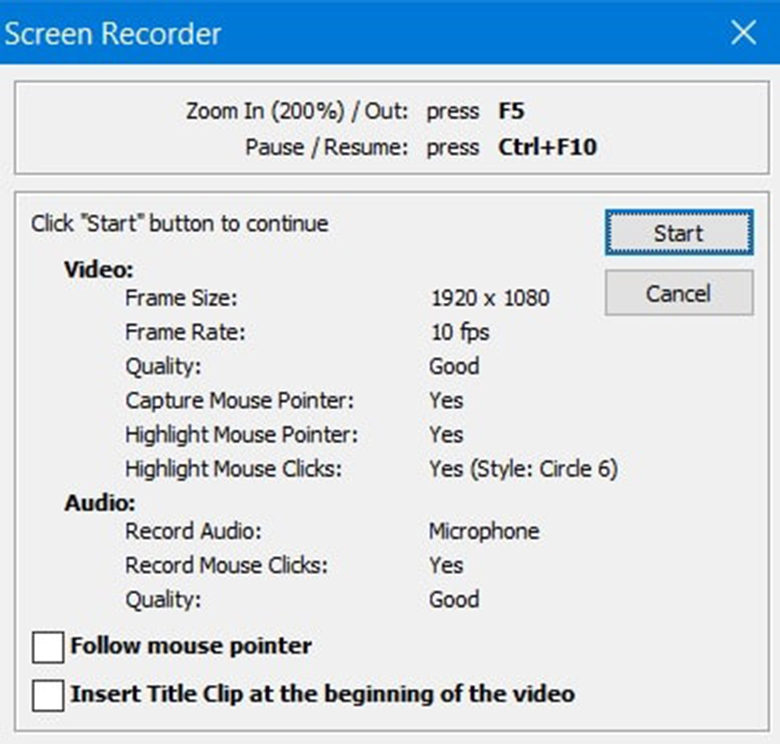
- Bước 5: Sau khi bạn đã chọn "Start" rồi thì "FastStone Capture" sẽ tự động hóa quay lại màn hình hiển thị cho bạn. Nếu bạn có nhu cầu kết thúc nhấn "Resume". Để cất giữ chọn "Save", và lựa chọn "Discard" để né khỏi quy trình và không lưu giữ lại.
+ trong trình chỉnh sửa của FastStone, bạn có thể đổi kích thước ảnh, cắt ảnh, chèn phiên bản quyền (watermark), thêm mũi tên, chú thích, các hiệu ứng quan trọng đặc biệt và một số trong những tính năng không giống nữa.
Ngoài 3 phần mềm chụp hình ảnh màn hình máy tính xách tay chi tiết bên trên đây, bạn có thể tham khảo thêm các ứng dụng khác như: Lightscreen, Picpick, Ashampoo Snap, Screenpresso, ScreenHunter Pro, HyperSnap, CyberLink YouCam, Camtasia, Jing, Skitch, Greenshot, TinyTake, ....
2.4. ứng dụng chụp ảnh đẹp cho máy vi tính Lightscreen
- Lightscreen là phần mềm chụp hình ảnh màn hình máy tính miễn phí rất giản đơn sử dụng, ko cần rất nhiều thao tác, chỉ cần vài click chuột bạn sẽ chụp lại được screen PC, máy tính xách tay của mình.
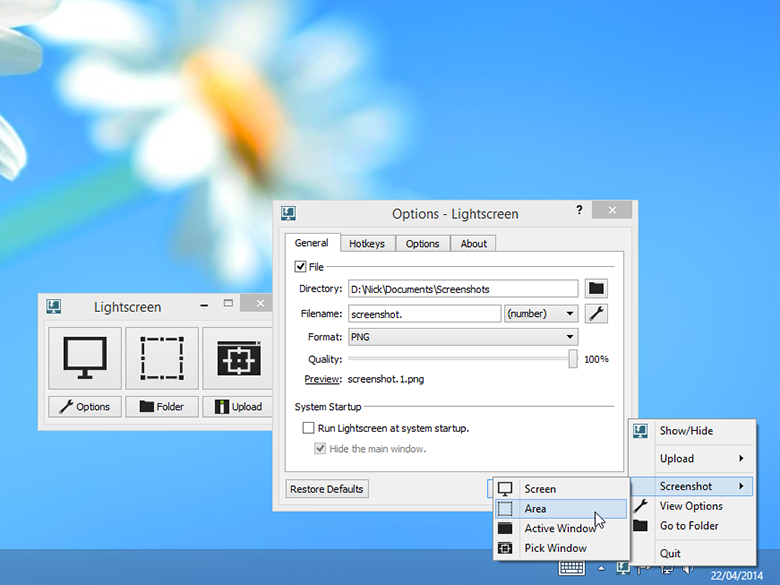
2.5. Picpick
- Picpick là phần mềm chụp hình ảnh màn hình đa-zi-năng không chỉ giúp người dùng hoàn toàn có thể chụp ảnh màn hình PC, laptop gấp rút mà hoàn toàn có thể đo điểm ảnh, chấm màu, tra mã màu giỏi vẽ tổng quát nếu muốn, .…
2.6. Ashampoo Snap
- phần mềm chụp hình ảnh màn hình miễn phí Ashampoo Snap cung ứng các phương án nhanh chóng nhằm chụp hình ảnh màn hình, thêm chú thích, trích xuất ngôn từ từ internet.
- những công cụ chỉnh sửa thông minh cùng một loạt những đồ họa sẵn tất cả cùng các hiệu ứng cho phép người dùng biểu hiện và lý giải các vấn đề tinh vi một bí quyết nhanh gọn.
2.7. Screenpresso
- Với phần mềm chụp màn hình máy vi tính Screenpresso bạn có thể chụp hoặc quay screen một cách thuận lợi và share chúng lên các trang social như Twitter, Youtube.

2.8. ScreenHunter Pro
- áp dụng ScreenHunter Pro, các bạn sẽ tiết kiệm được tương đối nhiều thời gian để tạo nên những hình ảnh, thước phim chất lượng cao.
- ScreenHunter Pro hỗ trợ các phép tắc để xử trí hình hình ảnh sau khi chụp, rất có thể sử dụng các phím tắt để có thể chụp và lưu hình ảnh ở các định dạng không giống nhau.
2.9. HyperSnap
HyperSnap là ứng dụng chụp hình ảnh màn hình máy tính xách tay cung cấp cho bạn một số phương thức thuận tiện thể trong việc chụp hình ảnh màn hình, lưu bọn chúng thành những định dạng hình ảnh khác nhau.

2.10. CyberLink YouCam
CyberLink YouCam có công dụng như một thiết bị Webcam, giúp cho bạn lưu lại rất nhiều khoảnh khắc, quay video hay chụp ảnh trực tiếp, sau đó chia sẻ lên Facebook, Youtube.
2.11. Phần mềm chụp hình ảnh bằng máy tính xách tay Camtasia
Camtasia Studio là một trong những phần mềm cung ứng quay màn hình máy tính và nó cũng đi kèm theo với những khả năng ghi hình thẳng từ webcam, vì thế bạn cũng có thể sử dụng Camtasia Studio như một trong những phần mềm chụp hình ảnh màn hình laptop với quality rất tốt.
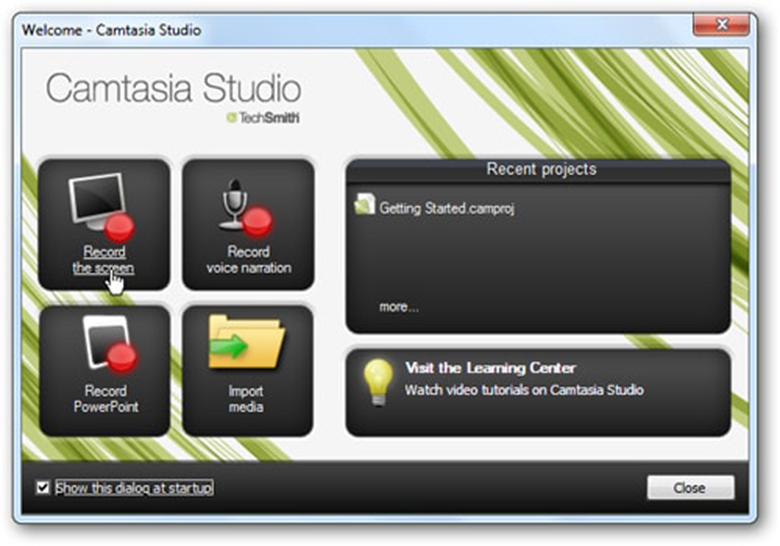
2.12. Jing
Jing lại là 1 phần mềm cung ứng chụp nhanh ảnh màn hình được cách tân và phát triển và ra mắt bởi công ty phần mềm TechSmith.Ngoài ra Jing còn có thể quay clip màn hình sản phẩm tính.
2.13. Skitch
- Skitch là một trong những công cụ hỗ trợ chụp hình ảnh màn hình laptop được trở nên tân tiến bởi EverNote giành riêng cho các đời máy Mac với Windows.
- Đây là một phần mềm chụp hình ảnh màn hình cực nhanh và cùng với bộ chế độ ghi chú. Phương tiện này để giúp đỡ bạn đánh dấu các địa chỉ chụp hình mong ước và save bọn chúng lại một biện pháp dễ dàng.
2.14. Greenshot
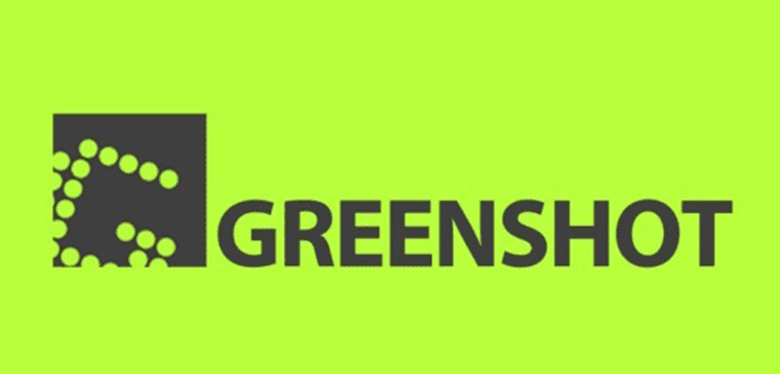
- Greenshot hỗ trợ người sử dụng chụp cấp tốc hình hình ảnh trên màn hình máy vi tính dễ dàng. Bạn chỉ việc kéo thả chuột là rất có thể chụp toàn màn hình, hoặc ngẫu nhiên vị trí làm sao trên màn hình hiển thị mà chúng ta muốn.
- đều bức ảnh có thể được ghi chú, đánh dấu trực tiếp lên đây. Sau đó chúng ta cũng có thể lưu lại ở các định dạng ảnh khác nhau để có thể chỉnh sửa vào phần lớn lần sau.
2.15. TinyTake
- TinyTake mang đến phần mượt chụp ảnh màn hình với quay video màn hình hóa học lượng.
- TinyTake còn cung ứng người dùng tàng trữ dữ liệu để chia sẻ file qua email hoặc in dữ liệu nếu gồm nhu cầu. Chỉ với 1 lần cài đặt, họ sẽ có được nhiều tính năng có ích khác.
Với tin tức về các phần mềm chụp ảnh màn hình laptop trên đây, chúc bạn thực hiện thành công và trải nghiệm tốt với chiếc máy tính xách tay của mình.














