365, 20212013–2019Máy Mac: 365, 2021Máy Mac: 2016–2019Web
|
 Bạn đang xem: Tạo nền trong suốt cho ảnh |
Chèn hình ảnh vào tài liệu của bạn.
Trên tab Định dạng pháp luật Ảnh , chọn Độ trong suốt.
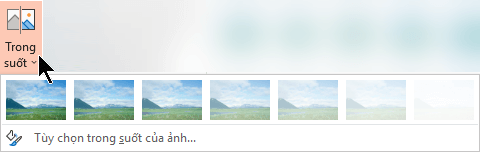
Menu hiển thị những phiên bản có kích cỡ hình thu nhỏ dại của bảy tùy lựa chọn độ trong suốt đặt sẵn cho hình ảnh của chúng ta (0%, 15%, 30%, 50%, 65%, 80% hoặc 95%).
Chọn một tùy lựa chọn đặt sẵn. Ảnh trong tài liệu ngay lập tức lập tức chuyển đổi theo chọn lựa của bạn.
Ngoài ra, chúng ta cũng có thể chọn Tùy chọn Độ trong veo của ảnh để tùy chỉnh thiết lập mức độ trong suốt.
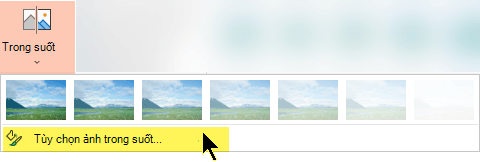
Ngăn Định dạng Ảnh xuất hiện thêm và chúng ta có thể kéo con trượt Độ nhìn trong suốt sang bên phải để giảm độ mờ của ảnh.
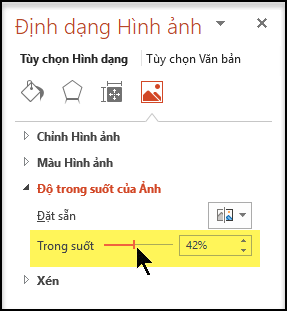
Yêu cầu
| Thay thay đổi mức độ mờ của ảnh | PowerPoint for spqnam.edu.vn 365, Word for spqnam.edu.vn 365, Excel for spqnam.edu.vn 365 tra cứu phiên bạn dạng Office của bạn PowerPoint 2021, Word 2021, Excel 2021 |
Các cách cơ bản để làm ảnh trở nên trong suốt
Nói ngắn gọn, công việc để giúp hình ảnh trở cần trong trong cả là:
Trước tiên, vẽ một hình dạng, tô hình kia với ảnh, rồi kiểm soát và điều chỉnh độ trong veo của ảnh.
Quy trình này được minh họa trong video. Để biết thêm cụ thể về các bước này với các phương pháp khác, hãy click chuột đầu đề quy trình bên dưới để bung rộng, tương tự như xem chi tiết.
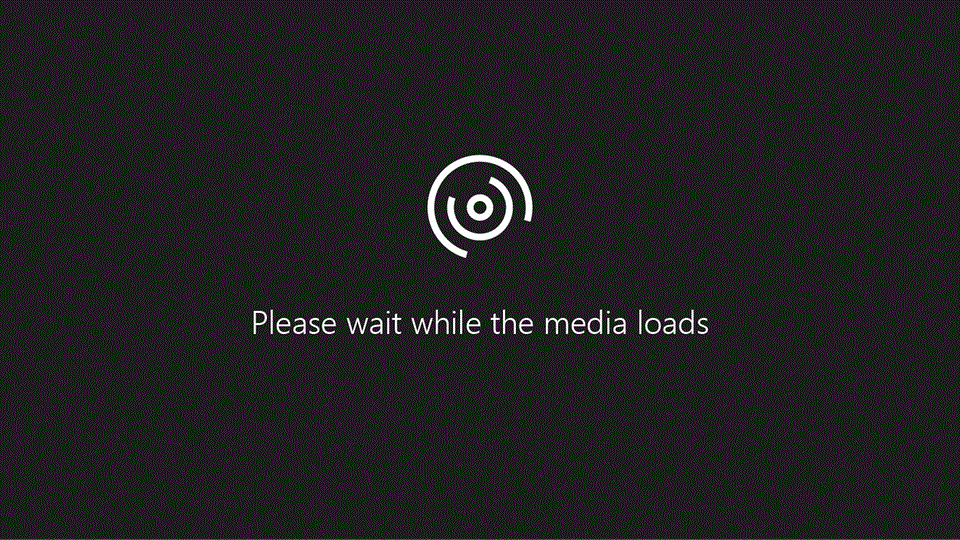
Minh họa một phút
Các bước cụ thể để có tác dụng trong suốt
Chỉnh toàn bộ ảnh trong suốt
Chọn Chèn > Hình. Lựa chọn 1 hình từ tủ chứa đồ mở ra.
Xem thêm: Top Ảnh Bìa Facebook Hot Nhất Hiện Nay, Top Ảnh Bìa Facebook Đẹp Ấn Tượng Nhất 2022
Vẽ bản thiết kế trong tư liệu của bạn, khiến cho hình có phần trăm tương từ bỏ như ảnh bạn sắp tới thêm vào.
Chọn hình. Bấm định dạng > viền làm ra >không bao gồm viền ngoài.
Bấm loài chuột phải vào hình một đợt nữa, rồi click chuột Định dạng Hình.
Trong chống Định dạng Hình dạng, bấm chuột biểu tượng sơn

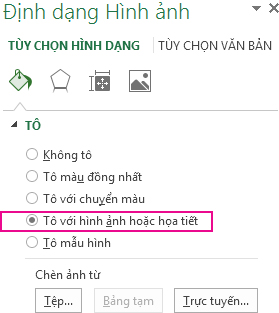
Bấm vào nút Tệp. Trong vỏ hộp thoại Chèn Ảnh, xác định tệp ảnh mà bạn muốn chèn. Lựa chọn ảnh, rồi lựa chọn nút Chèn.
Di đưa con trượt Độ trong suốt trong ngăn Định dạng Hình để điều chỉnh ảnh.
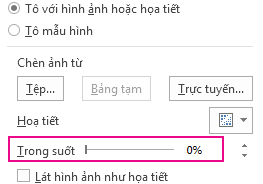
Hoặc chúng ta có thể nhập một trong những vào hộp cạnh bên con trượt: 0 trọn vẹn mờ, thiết đặt mặc định; và 100% hoàn toàn trong suốt.
Nếu bạn thay đổi tỷ lệ kích cỡ ban sơ của hình bằng phương pháp kéo hình đó, hình ảnh bạn chèn vào hình có thể bị lệch. Không tính ra, một số ảnh có thể ko khớp hoàn toàn trong một vài hình tốt nhất định. Bạn cũng có thể điều chỉnh đồ họa của hình ảnh bằng biện pháp đổi kích cỡ hình hoặc thực hiện các cài đặt Độ lệch dưới con trượt độ trong suốt.
Lưu ý: Nếu đang áp dụng PowerPoint, chúng ta có thể làm mang đến ảnh trở cần trong suốt và dùng ảnh đó có tác dụng nền trang chiếu.















