Căn lề vào word là một vào những kỹ năng văn phòng cơ bản cơ mà người dùng cần biết để hỗ trợ cho quy trình học tập và làm cho việc của mình. Bài bác viết này sẽ hướng dẫn bạn cách căn lề vào word đúng chuẩn như trong số văn bản hành chính, cùng cửa hàng chúng tôi tìm hiểu ngay lập tức nhé!
Các tiêu chuẩn về căn lề trong Word
Để bao gồm thể căn lề trong Word một biện pháp đúng chuẩn, khoa học, bạn cũng cần phải biết một số quy định về Văn bản hành bao gồm cũng như những thuật ngữ trong tải đặt của các phiên bản Microsoft Word.
Bạn đang xem: Top trong word là gì
Theo quy định, thông tư của Bộ nội vụ về thể thức và trình diễn soạn thảo văn bản hành chính, font chữ được sử dụng phải là fonts chữ Tiếng Việt với bộ mã Unicode theo tiêu chuẩn Việt Nam. Khổ giấy được sử dụng thông dụng là giấy A4 (210 mm x 297 mm), trong một vài trường hợp bao gồm thể dùng khổ A5. Định dạng lề văn bản được quy định đối với khổ giấy A4 như sau:
Các thông số căn lề văn bản đối với A4:
Lề trên – Top: cách mép bên trên từ đôi mươi – 25 milimet Lề dưới – Bottom: phương pháp mép dưới từ trăng tròn – 25 mm Lề trái – Left: phương pháp mép trái từ 30 – 35 mm Lề phải – Right: phương pháp mép phải từ 15 – đôi mươi mmCách căn lề vào Word 2010, 2013, 2016, 2019, 2007
Cách căn chỉnh lề vào Word bằng Page Layout
Nếu những cài đặt lề trang mặc định của Word ko phù hợp với nhu cầu của bạn, bạn vẫn bao gồm thể tự đặt kích thước lề trang của mình với hộp thoại Page Setup. Những bước căn chỉnh lề vào Word với hộp thoại Page thiết lập thực hiện như sau:
Bước 1: Mở tab Page Layout, trong khu vực tùy chọn Page cài đặt cleck chọn mũi tên phía bên dưới để mở hộp thoại Page Setup.
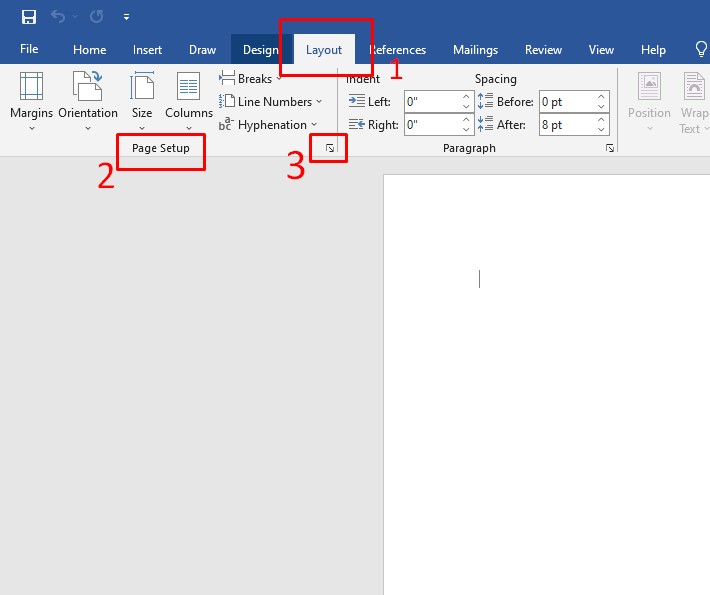
Bước 2: lúc hộp thoại Page thiết đặt xuất hiện, bạn có thể nhập thông số lề bạn muốn vào các ô vào mục Margins. Những ô gồm:
đứng top – Lề trên: Đây là khoảng biện pháp từ mép trên của khổ giấy tới chiếc đầu tiên của văn bản. Bottom – Lề dưới: Đây là khoảng phương pháp từ mép dưới khổ giấy đến tới chiếc cuối của văn bản. Left – Lề trái: Là khoảng cách từ mép phía bên trái khổ giấy tới ký kết tự đầu tiên phía bên trái Right – Lề phải: Là khoảng biện pháp từ mép mặt phải khổ giấy tới cam kết tự đầu tiên mặt phải. Gutter – Khoảng bí quyết giấy gáy sách Gutter position – Vị trí gáy sách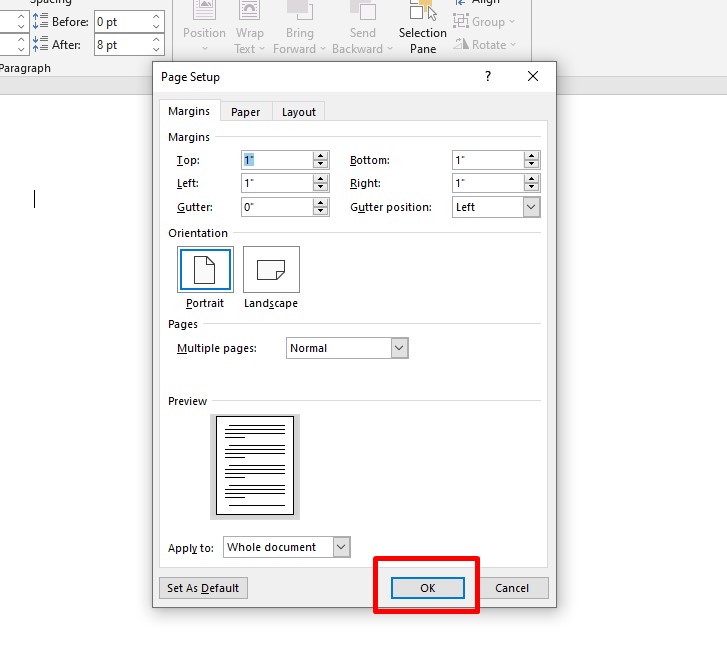
Bước 3: sau khoản thời gian đã download đặt chấm dứt kích thước, bạn nhấn OK để áp dụng nạm đổi. Bạn cũng gồm thể nhấn vào Set As Default để đặt các thông số cài đặt đặt của bạn thành mẫu mặc định cho những văn bản sau này.
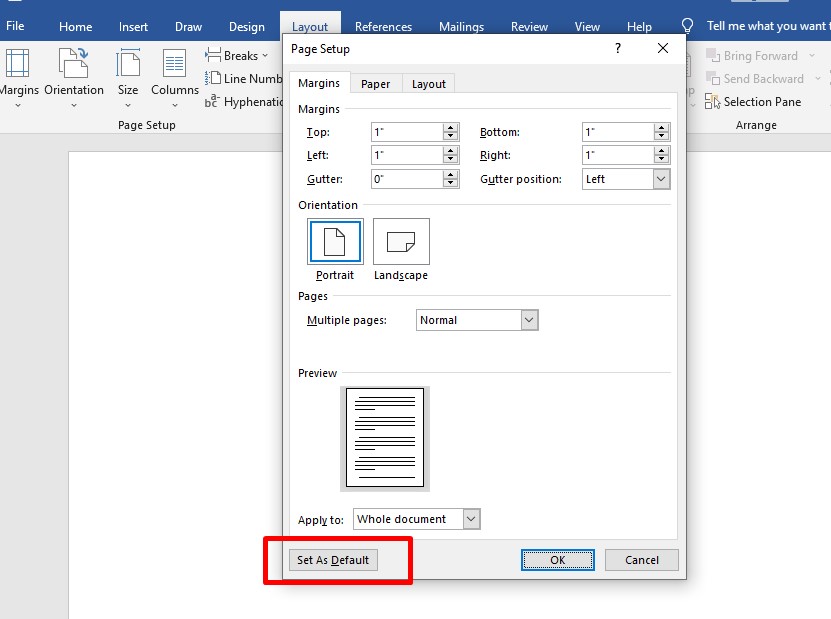
| Lưu ý: Gáy sách (gutter) là phần giấy được dập ghim và bao gồm thể trùng với một mặt lề của trang giấy. Để văn bản của bạn không bị nằm lệch thừa nhiều về bên tất cả gáy sách, bạn nên cài đặt khoảng giải pháp gáy sách để căn chỉnh lề được cân nặng đối. |
Trong hộp thoại Page Setup, bạn cũng bao gồm thể thiết lập đặt một số tính năng khác tương quan đến bố cục trang giấy như:
tải đặt hướng giấy (Orientation: mặc định là dọc (Portrait) với ngang (Landscape). Mua đặt trang (Pages): mặc định là trang đơn (Normal), lề sang trọng chiếu (Mirror margins), trang kép (2 pages per sheet) và bố cục trang sách (book folds). Mục Apply to: chất nhận được bạn chọn áp dụng những cài đặt đến toàn văn bản (Whole document) hoặc bắt đầu từ trang đang chỉnh sửa (This point forward).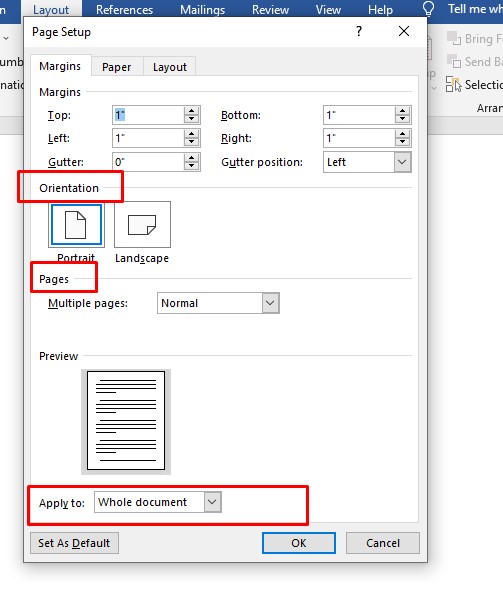
Tham khảo: biện pháp chia cột vào Word với một số thủ thuật giỏi ho khác
Cách căn lề trong Word bằng Options
Bước 1: Trước hết để căn chỉnh lề trong Word với biện pháp này bạn cần điều chỉnh lại kích thước đo lề trong Word từ đơn vị inch thanh lịch cm.
Trong giao diện của Word bạn nhấn chọn tệp tin >> Chọn Options.
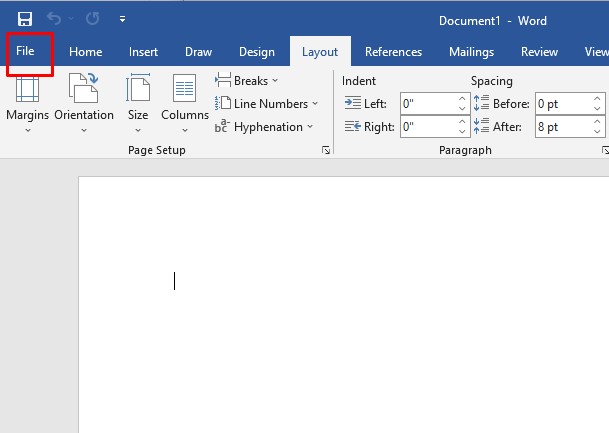
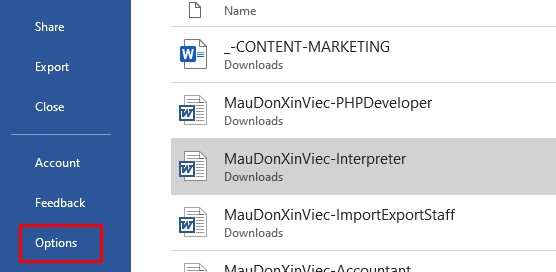
Bước 2: vào mục Advanced nhìn sang mặt phải tra cứu tới phần Display, tra cứu đến mục “Show measurements in units of” với chuyển quý phái đơn vị Centimeters >> Nhấn OK.
Xem thêm: Top 100 Hình Ảnh Nền Ngầu, Độc Nhất Vô Nhị, Đẹp Nhất, 333+ Hình Nền Tối Đẹp, Ngầu,
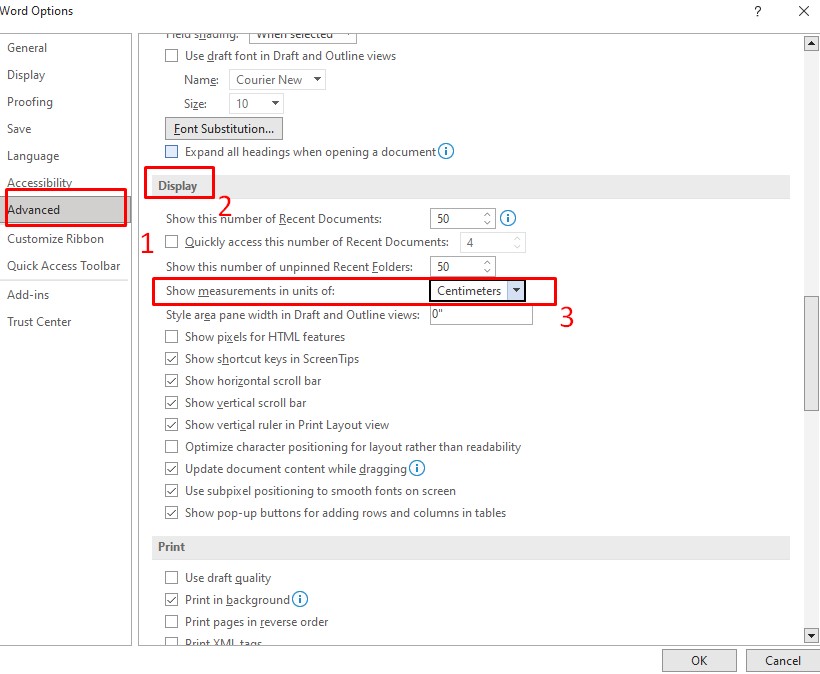
Bước 3: trong giao diện bao gồm của Word bạn nhấn chọn Layout trên thanh công cụ >> Nhấn chọn Margins >> Nhấn vào Custom Margins ở phía dưới cùng.
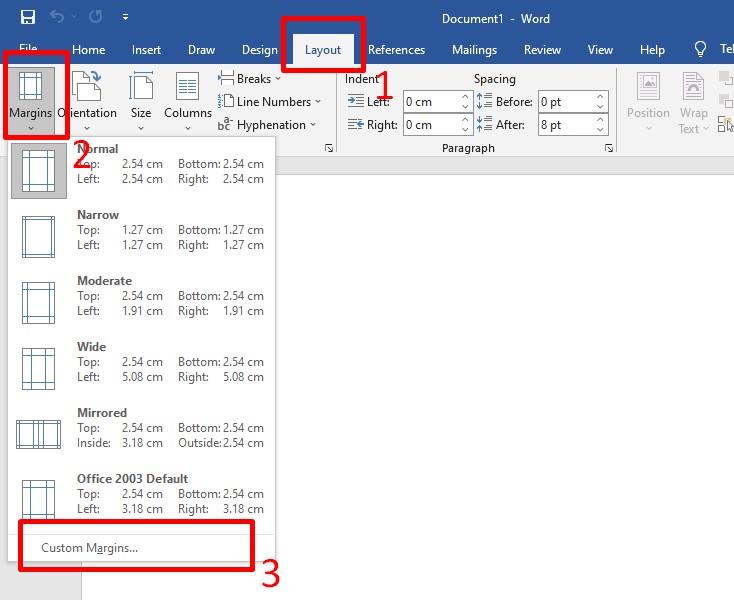
Bước 4: từ bây giờ Word sẽ hiển thị giao diện mà bạn có thể căn chỉnh lề. Tiến hành chỉnh sửa lại những thông số lề trên (Top), lề dưới (Bottom), lề trái (Left), lề phải (Right) theo ý muốn.
Thông thường số liệu căn lề chuẩn quy định như sau:
Lề trên: giải pháp mép trên khổ giấy từ trăng tròn – 25 mm (2 tới 2.5cm). Lề dưới: cách mép dưới khổ giấy từ trăng tròn – 25 mm (2 tới 2.5 cm) . Lề trái: cách mép trái khổ giấy từ từ 30 – 35 mm (3 tới 3.5 cm). Lề phải: bí quyết mép phải khổ giấy từ 15 – 20 mm (1.5 tới 2 cm).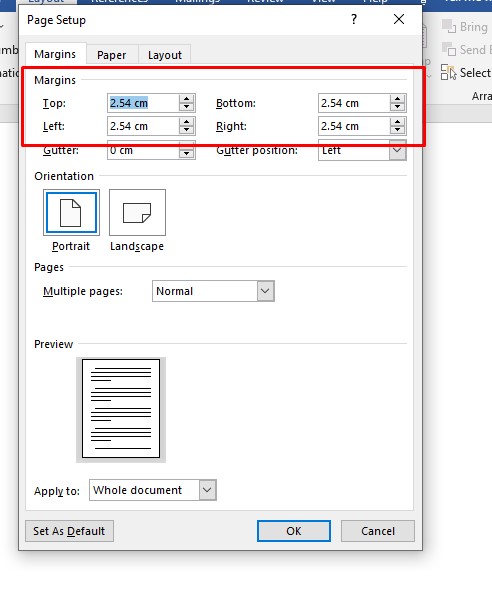
Để lấy số liệu này có tác dụng chuẩn trong Word, bạn nhấn chọn phối As Default, sau đó chọn Yes để trả tất việc thiết lập căn lề mặc định.
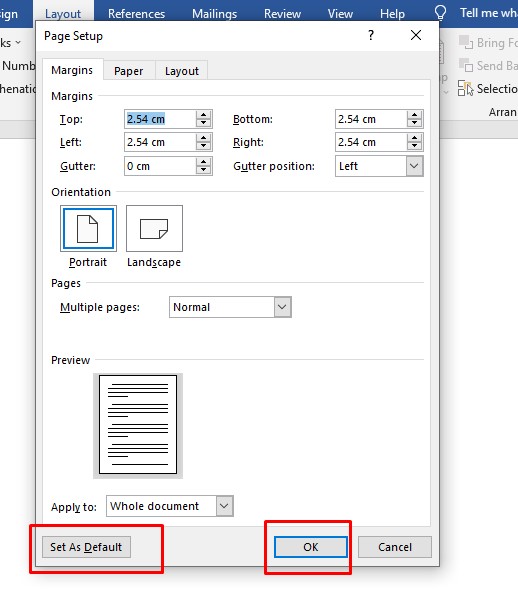
Cách chỉnh lề trong Word theo mẫu lề bao gồm sẵn
Microsoft Word gồm nhiều mẫu lề trang mặc định bạn bao gồm thể chọn mang lại văn bản của mình. Để căn lề chuẩn vào Word, bạn tuân theo các bước sau:
Bước 1: Chọn tab Page Layout, sau đó chọn Margins.
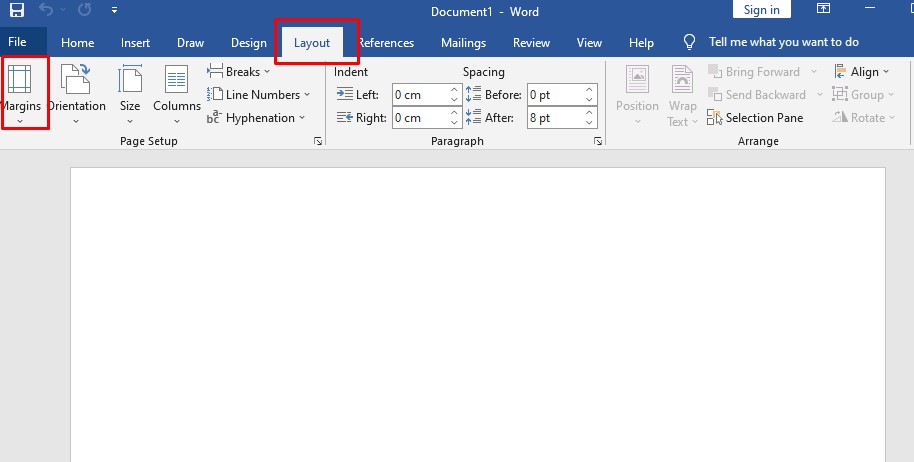
Bước 2: lúc menu cuộn mở ra, bạn tất cả thể chọn một trong những cài đặt lề trang mặc định như sau:
Normal: cài đặt lề trang mặc định với khoảng cách lề là một inch (2,5cm). Narrow: khoảng bí quyết lề hẹp 1,27cm. Moderate: khoảng cách lề vừa phải với lề trên-dưới là 2,54cm với lề trái-phải là 1,91cm. Wide: khoảng biện pháp lề rộng với lề trái phải là 5,08cm và lề trên-dưới là 2,54cm.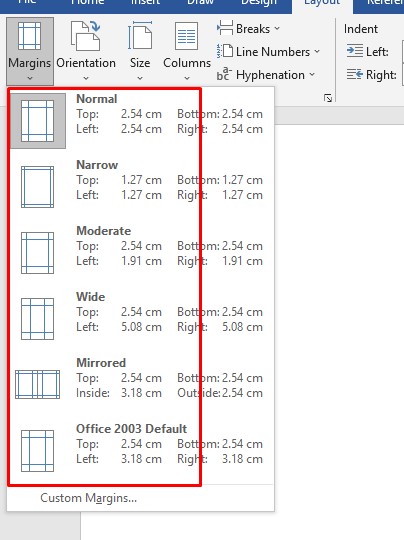
Bạn nhấn chuột vào kích thước lề bạn muốn với Word sẽ tự động áp dụng những kích thước lề bạn đã chọn vào văn bản với cả những trang văn bản mới.
Nếu bạn đã có cài đặt căn chỉnh lề vào Word trước đó, phần mềm Word sẽ lưu lại và hiển thị ở ngay đầu menu cuộn Margins dưới thương hiệu Last Custom Setting.
Hướng dẫn bí quyết chọn khổ giấy chuẩn
Để lựa chọn khổ giấy đúng tiêu chuẩn, cần thực hiện theo những bước:
Bước 1: Chọn tab Layout, tại mục Page thiết đặt chọn Size
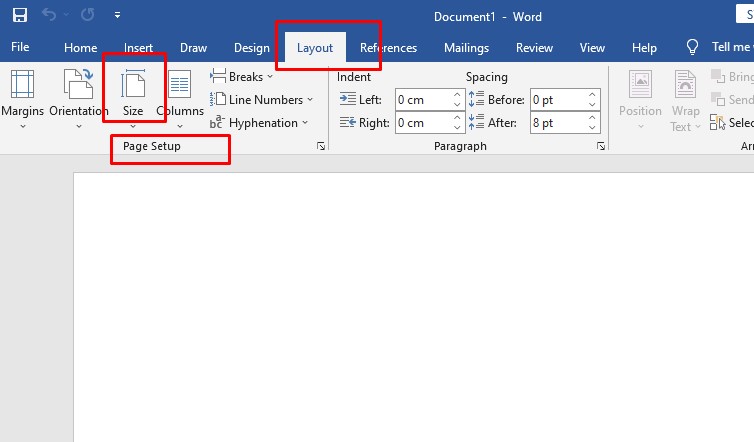
Bước 2: Chọn khổ giấy loại A4
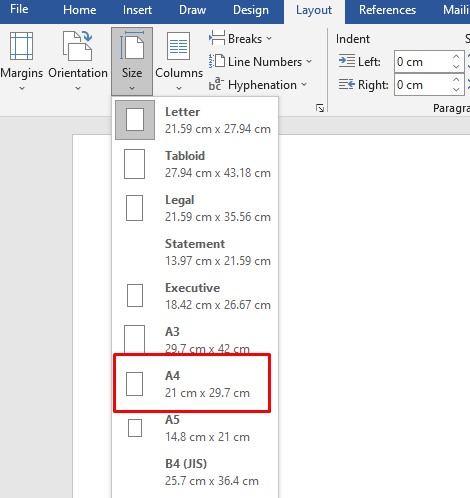
Trên đây là các cách căn lề trong Word dành riêng cho những ai cần đến. Hi vọng bài viết hữu ích này của spqnam.edu.vn sẽ góp đỡ nhiều đến bạn lúc sử dụng Microsoft Word.














