Chèn hình ảnh vào Excel, cách chèn nhiều hình ảnh vào Excel, chèn ảnh vào Excel online cùng hàm chèn ảnh trong Excel.
Bạn đang xem: Cách chèn hình ảnh vào excel
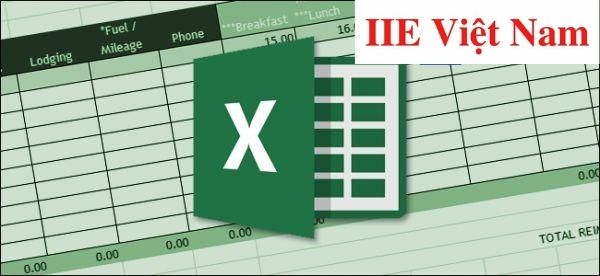
Cách chèn ảnh vào Excel
Cách chèn hình ảnh vào Excel để không xẩy ra chạy
Bạn rất có thể dễ dàng nhận ra khi chèn ảnh vào Excel, mỗi khi bạn thay đổi kích thước của hàng/cột thì hình ảnh cũng bị đổi khác vị trí cùng kích cỡ. Vậy làm sao để chèn hình ảnh vào Excel mà không lo ngại bị chạy? Hãy cùng triển khai theo công việc dưới phía trên nhé.
Bước 1: Hãy chèn ảnh vào Excel như bình thường bằng cách chọn tab Insert => lựa chọn Illustrations => Picture => This Device để chỉ ra hộp thoại Insert Picture.
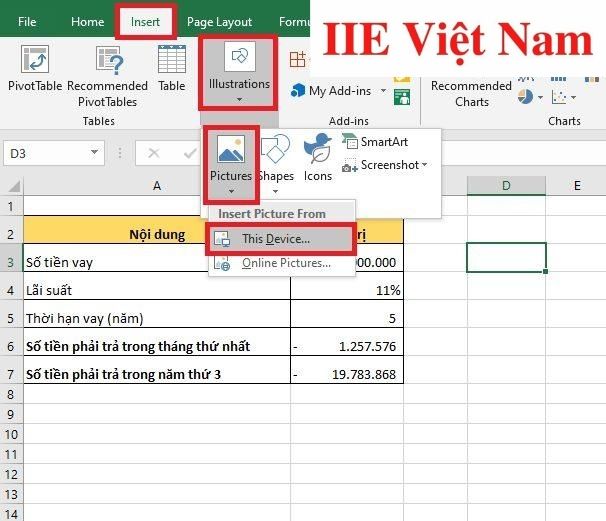
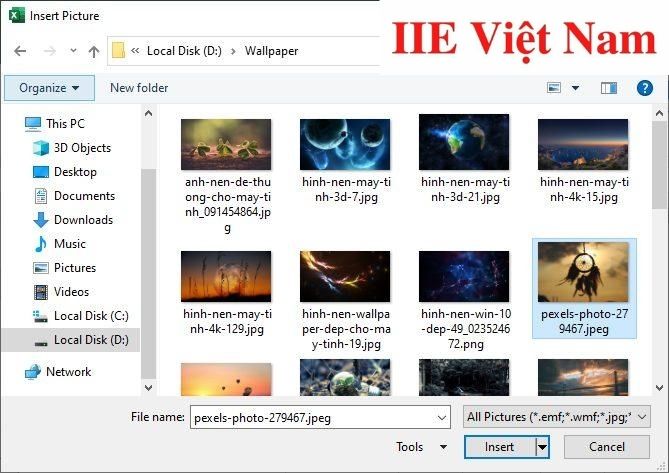
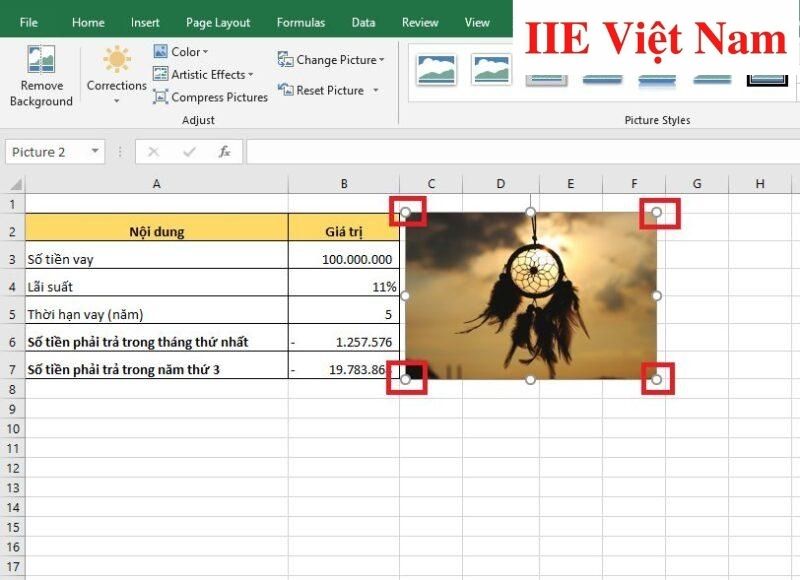
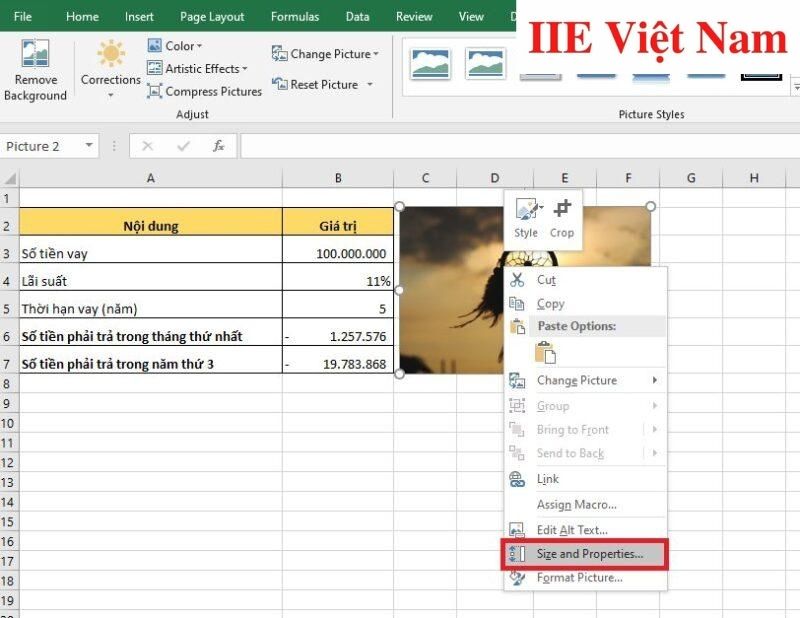
Move and kích thước with Cells: ảnh có thể bị dịch rời và đổi khác kích cỡ nếu bạn chuyển đổi kích độ lớn hàng/cột.
Move but don’t size with Cells: ảnh có thể bị dịch rời nhưng không bị biến hóa kích độ lớn khi bạn biến đổi kích cỡ hàng/cột.
Don’t move or kích thước with Cells: hình ảnh không bị dịch rời hay chuyển đổi kích khuôn khổ khi bạn biến hóa kích kích thước hàng/cột.
Bạn chỉ việc chọn kiểu sau cùng là trả thành.
Xem thêm: Đặt Câu Hỏi Tiếng Anh Về Con Vật, Học Tiếng Anh Cùng Sabi
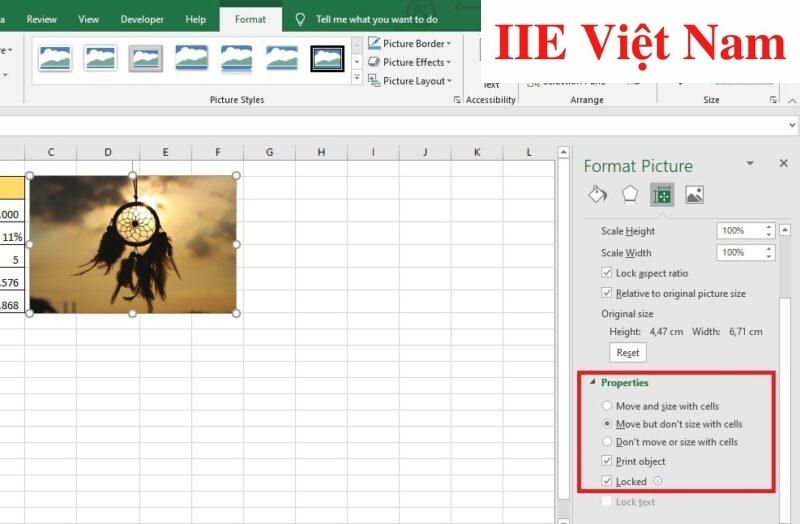
Cách chèn hình ảnh cố định vào ô Excel
Để tiến hành cách chèn ảnh vào Excel này, bạn chỉ việc thực hiện nay theo 3 bước sau:
Bước 1: tại ô Excel mong chèn ảnh, nhận Insert => chọn Picture => điều chỉnh ảnh cho phù hợp với ô Excel.
Bước 2: bấm chuột phải vào ảnh => tại cửa sổ hiện lên, lựa chọn Size and Properties…
Bước 3: lúc thấy size chỉnh hình hình ảnh hiện lên, nhấn chọn mục Properties để điều chỉnh kích cỡ ảnh cho tương xứng với ô Excel, tiếp nối chọn Don’t move or kích thước with Cells để cố định hình ảnh trong ô Excel đang chọn.
Cách chèn nhiều hình ảnh vào Excel
Khi chèn ảnh vào Excel, bạn cũng có thể cần chèn những ảnh. Để thực hiện, chỉ cần làm theo công việc dưới đây:
Bước 1: trên trang tính, lựa chọn tab Insert => lựa chọn Picture để mở ra hộp thoại Chèn ảnh.
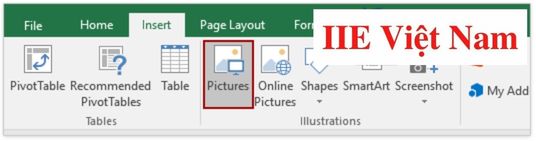
Lưu ý rằng bạn cũng có thể giữ nút Ctrl rồi click lựa chọn nhiều hình ảnh cùng một dịp để tiết kiệm ngân sách thời gian.
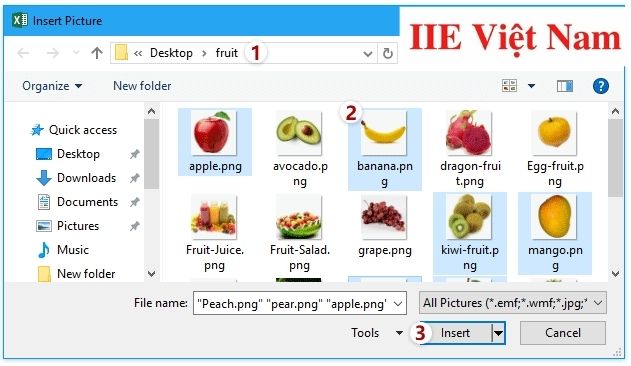
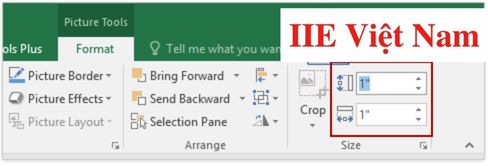

Chèn ảnh vào Excel online
Cách chèn ảnh vào Excel này rất hữu ích nhưng lại thực tiễn lại không được không ít người biết đến. Công việc thực hiện nay rất 1-1 giản:
Bước 1: Mở Sheet hy vọng chèn ảnh, chọn tab Insert => chọn Imagines.
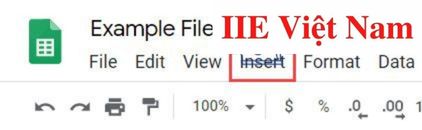
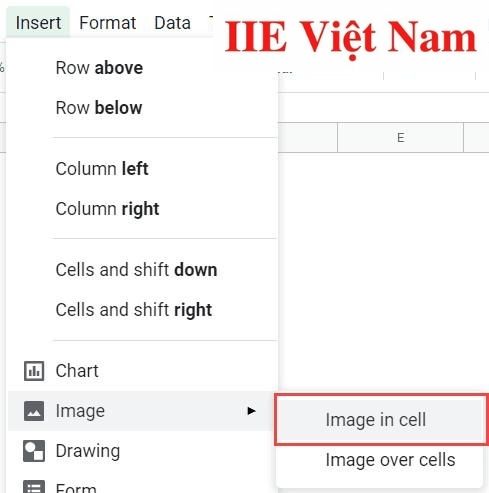
Bước 3: sau khi đã lựa chọn được ảnh mong muốn, bấm lựa chọn Select và căn chỉnh hình ảnh cho cân xứng với trang tính Excel.
Hàm chèn ảnh trong Excel
Bên cạnh các cách chèn hình ảnh vào Excel làm việc trên, chúng ta có thể sử dụng hàm Image để triển khai điều tương tự. Khi hình ảnh được chèn vào Excel bởi hàm này, bọn chúng sẽ auto thay đổi size cho phù hợp với ô được chọn. Không tính ra chúng ta có thể thay đổi kích cỡ hình ảnh bằng cách:
Thay đổi kích cỡ để vừa: =IMAGE(“URL”),=IMAGE(”URL”;1)Kéo giãn nhằm vừa: =IMAGE(“URL”;2)Kích thước ban đầu: =IMAGE(“URL”;3)Kích thước tùy chỉnh: =IMAGE(“URL”;4;Vậy là bên trên đây bọn chúng mình đã giới thiệu đến bạn toàn bộ những giải pháp chèn hình ảnh vào Excel nhanh và hữu ích nhất. Chúc bạn nhanh chóng thành thạo những cách này để nâng cấp kỹ năng thực hiện Excel của mình. Cuối cùng, ví như thấy nội dung bài viết hữu ích, hãy nhờ rằng bấm quan sát và theo dõi trang để update các thủ thuật thú vui khác nữa nhé.














