Bằng phương pháp chụp hình ảnh màn hình, chúng ta cũng có thể lưu và share trang hiện tại mà nhiều người đang xem một bí quyết dễ dàng.
Bạn đang xem: Cách xem ảnh chụp màn hình trên máy tính
Windows cung ứng một số cách để chụp ảnh màn hình. Chúng ta cũng có thể sử dụng phím tắt và các công gắng chụp màn hình hiển thị mặc định để chụp màn hình trên máy tính xách tay Windows của mình. Nhưng thỉnh thoảng bạn bắt buộc tìm thấy hình ảnh chụp screen của mình. Ảnh chụp screen ở đâu bên trên PC?Nhiều tín đồ dùng không có ý tưởng về vị trí ảnh chụp màn hình hiển thị mặc định. Vị vậy, bạn có thể thấy nhiều câu hỏi như "Tại sao máy tính của tôi ko chụp ảnh màn hình?", "Tại sao hình ảnh chụp màn hình của tôi không hiển thị trên screen của tôi?", "Ảnh chụp màn hình của tôi được giữ ở đâu?" và không những thế nữa. Nếu bạn không thể tra cứu thấy địa điểm lưu hình ảnh chụp screen trên PC, chỉ việc tiếp tục đọc nhằm tìm câu trả lời.
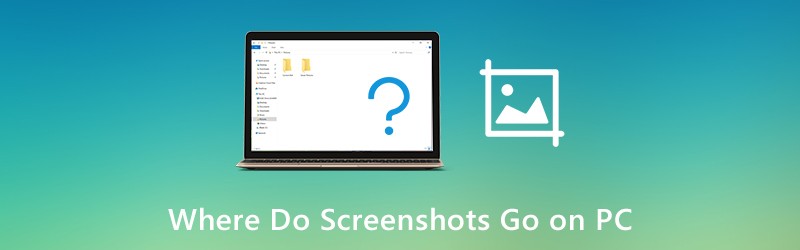
Phần 1: Ảnh chụp screen đi đâu trên PC
Việc hình ảnh chụp màn hình hiển thị không được lưu lại vào màn hình là điều bình thường. Hoặc thư mục hình ảnh chụp màn hình bặt tăm đột ngột. Sau đó là các vị trí có thể lưu hình ảnh chụp màn hình hiển thị Windows. Bạn vẫn có thể tìm thấy hình ảnh chụp màn hình hiển thị trên PC chạy Windows 10/8/7.
Sao chép hình ảnh chụp màn hình vào khay nhớ trợ thì
Để chụp ảnh màn hình trên Windows 10 hay là Windows 8, bạn có thể nhấn PrtScn thẳng trên keyboard của bạn. Ảnh chụp screen đã chụp sẽ không còn được lưu lại thành một tệp duy nhất. Bên trên thực tế, hình ảnh chụp màn hình Windows này chuyển mang lại khay ghi nhớ tạm. Bạn có thể mở ngẫu nhiên trình sửa đổi hình hình ảnh nào (Paint) cần dán và lưu hình ảnh chụp màn hình từ khay nhớ tạm.
Chà, chúng ta cũng có thể nhận được kết quả tương tự bằng phương pháp chụp hình ảnh màn hình trên những cửa sổ 7 trải qua các hành lang cửa số và PrtScn chìa khóa.
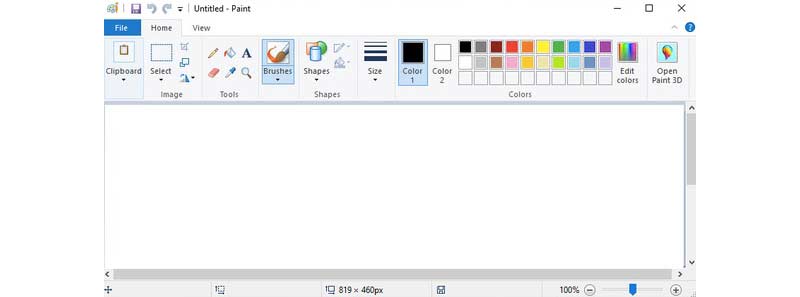
Lưu hình ảnh chụp màn hình vào thư mục ảnh chụp màn hình hiển thị
Nếu chúng ta nhấn những cửa sổ với PrtScn các phím để chụp hình ảnh màn hình Windows 10 cùng Windows 8, hình ảnh chụp screen của bạn sẽ được lưu vào Ảnh chụp màn hình hiển thị thư mục theo mặc định.
Tìm thư mục hình ảnh chụp screen Windows ở đâu? Trong thời gian này, bạn cũng có thể mở C Lái xe người dùng thư mục. Lựa chọn tên thông tin tài khoản và kế tiếp tìm những bức ảnh. Sau đó, chúng ta cũng có thể mở Ảnh chụp screen thư mục. Đây là nơi ảnh chụp màn hình của chúng ta xuất hiện nay trên Windows PC.
Ghi chú: Đối với câu hỏi về vị trí hình ảnh chụp màn hình hiển thị trên PC Windows 10, chúng ta cũng có thể tìm thấy folder Ảnh chụp màn hình hiển thị trong Ảnh áp dụng thay thế. Chỉ việc mở Album để truy vấn Ảnh chụp màn hình thư mục.
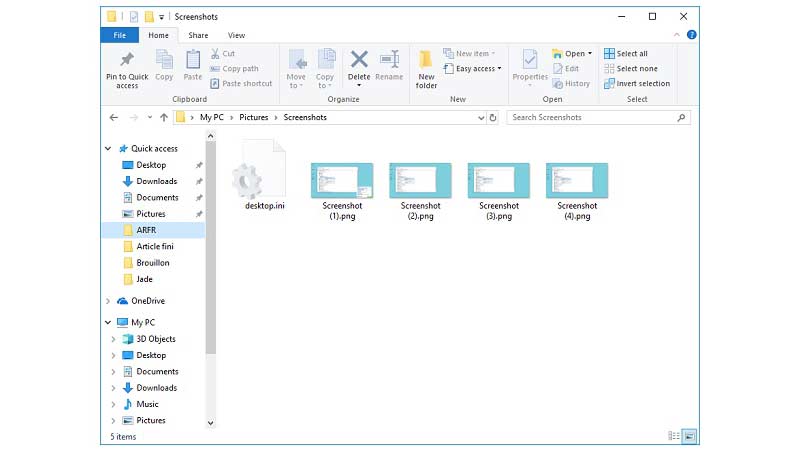
Lưu ảnh chụp màn hình hiển thị vào folder Captures
Đối với người dùng Windows 10, bạn cũng có thể có thêm một nguyên tắc để chụp hình ảnh màn hình trên Windows 10, sẽ là Game Bar. Khi chúng ta chụp ảnh màn hình bởi Thanh trò chơi Windows 10, hoặc bạn nhấn các cửa sổ, Alt, PrtScn trên keyboard của bạn, hình ảnh chụp màn hình hiển thị sẽ được lưu vào Chụp thư mục. Chúng ta có thể tìm thấy hình ảnh chụp màn hình hiển thị Windows 10 chỗ nào trong video thư viện.
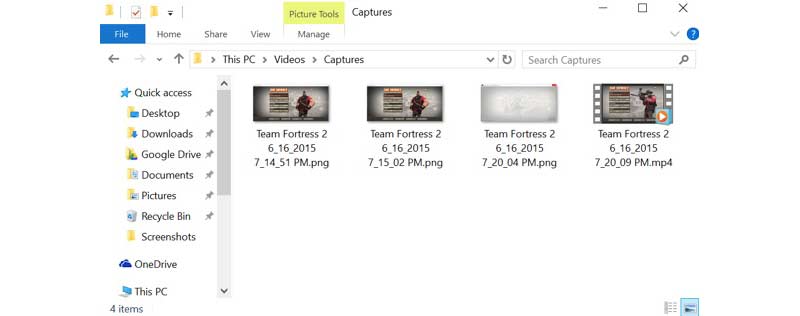
Tải hình ảnh chụp màn hình hiển thị lên OneDrive
Đối với câu hỏi nơi chụp hình ảnh màn hình trên PC Windows 10, gồm một câu vấn đáp khả dĩ khác, đó là OneDrive. Nếu hình ảnh chụp screen Windows 10 biến mất, chúng ta cũng có thể mở ứng dụng OneDrive để kiểm tra. Kĩ năng lưu tự động hóa OneDrive sẽ tự động hóa tải lên cùng lưu ảnh chụp màn hình hiển thị vào OneDrive trên máy tính xách tay Windows 10 của bạn.
Nếu bạn có nhu cầu lưu ảnh chụp màn hình hiển thị vào màn hình hiển thị thay vì chưng OneDrive, bạn có thể truy cập OneDrive thiết lập đặt. Chọn tự động hóa lưu và sau đó chuyển đổi Chỉ PC này dưới dạng folder đích. Bởi vì đó, những hình ảnh đã chụp sẽ được lưu vào ổ đĩa viên bộ.
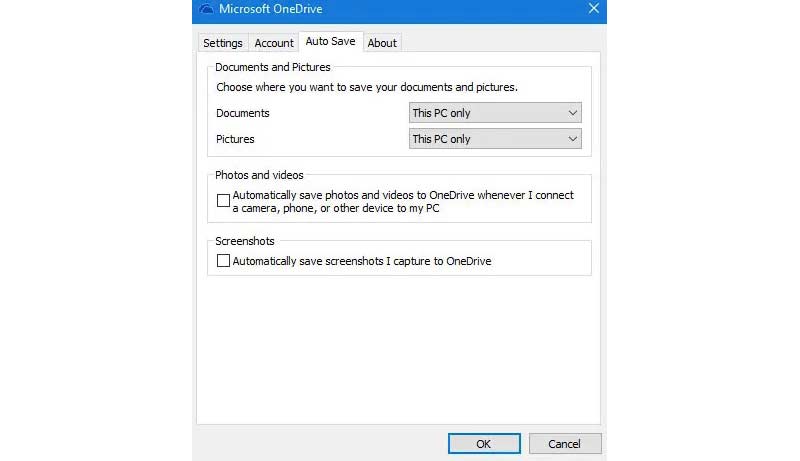
Phần 2: bí quyết tạo cùng lưu hình ảnh chụp screen trên Windows 10 / 8.1 / 8/7
Các hiện tượng vẽ thời hạn thực rất đặc biệt trong lúc chụp ảnh màn hình trên laptop hoặc máy vi tính của bạn. Bạn có thể thêm ghi chú và hình trạng để nhấn mạnh trực tiếp điểm chính. Dựa vào đó, bạn khác có thể nắm bắt được chủ ý và gọi được điều chúng ta thực sự muốn biểu đạt trong thời gian ngắn. Để sửa đổi và chụp hình ảnh màn hình trên PC, chúng ta cũng có thể chạy spqnam.edu.vn Screen Recorder. Nó không những là một trình ghi đoạn clip và âm thanh khỏe mạnh mà còn là một trong những công cố chụp ảnh màn hình đến tất cả người dùng Windows. Chúng ta cũng có thể chụp ảnh màn hình với bất kỳ kích thước vùng và điều khoản vẽ làm sao một giải pháp dễ dàng. Rộng nữa, nơi ảnh chụp screen trên PC phụ thuộc vào vào bạn.
Chụp hình ảnh màn hình trên PC và máy vi tính ở chế độ toàn màn hình, hành lang cửa số hoặc vùng tùy chỉnh.Xem thêm: 24 Cách Chụp Ảnh Selfie Đẹp Nhất, Selfie Là Gì
Thêm văn bản, con đường thẳng, mũi tên, hình elip, hình chữ nhật, chú thích, tranh khảm và không những thế nữa ở bất kỳ kích thước và màu sắc nào. Lưu hình ảnh chụp màn hình hiển thị Windows ở định dạng JPG, JPEG, PNG, TIFF, BMP hoặc GIF với unique cao. Xuất hình ảnh chụp screen sang máy vi tính để bàn hoặc bất kỳ thư mục nào không giống một biện pháp linh hoạt. Xóa, có tác dụng lại hoặc trả tác ngẫu nhiên hiệu ứng hình ảnh chụp màn hình nào không giới hạn. Sao chép, lưu, share hoặc ghim ảnh chụp screen trên máy tính Windows của bạn.Bước 1: download xuống miễn phí, thiết lập và khởi chạy spqnam.edu.vn Screen Recorder. Để chụp screen trên PC, hãy lựa chọn Chụp screen trong hình ảnh chính.
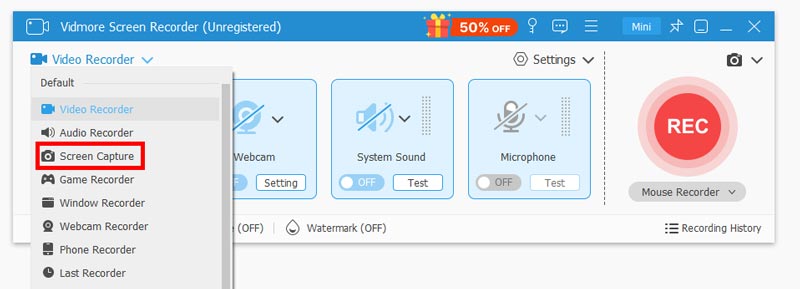
Bước 2: Để biết vị trí của ảnh chụp screen trên PC, nên lựa chọn Sở ham mê từ menu cha chấm. Bên trong Đầu ra tab, điều đào bới Vị trí của các tệp ảnh chụp screen ở địa điểm thứ ba. Nhấp vào hình tượng thư mục để biến hóa thư mục xuất ảnh chụp màn hình hiển thị nếu cần. Nhân tiện, chúng ta có thể đặt định dạng ảnh chụp màn hình.
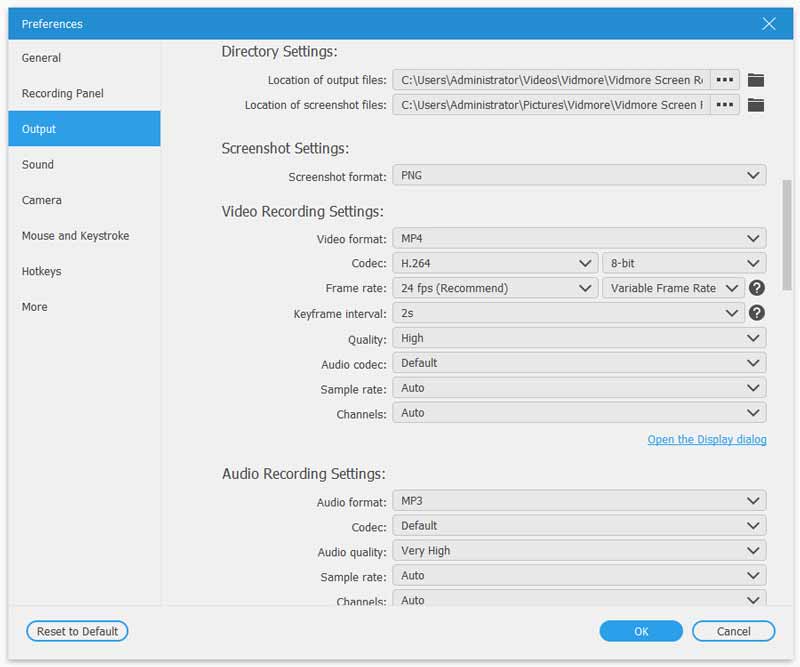
Bước 3: di chuyển chuột đến hành lang cửa số hoặc màn hình bạn muốn chụp. Nhấn vào trái bởi chuột của bạn để lựa chọn nó. Hoặc chúng ta có thể nhấp và kéo bởi chuột trái để chụp hình ảnh màn hình với ngẫu nhiên màn hình hình chữ nhật nào.
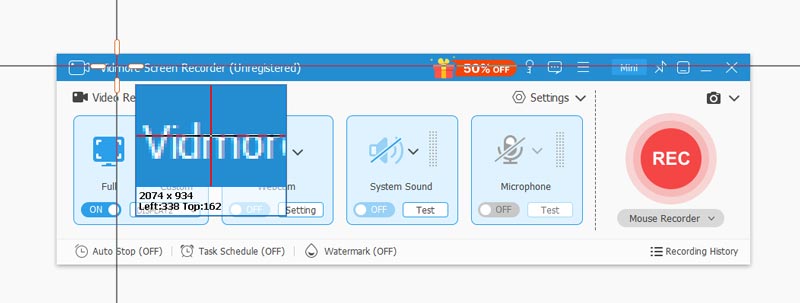
Bước 4: Để chỉnh sửa hình ảnh chụp màn hình, hãy nhấp vào bất kỳ công cụ chỉnh sửa nào trong bảng nhảy lên. Sau đó chỉ định kích thước, màu sắc và vị trí trên hình ảnh chụp screen của bạn. Chúng ta cũng có thể kiểm soát những công cố kỉnh chỉnh sửa ảnh chụp màn hình với những tùy lựa chọn làm lại cùng hoàn tác.
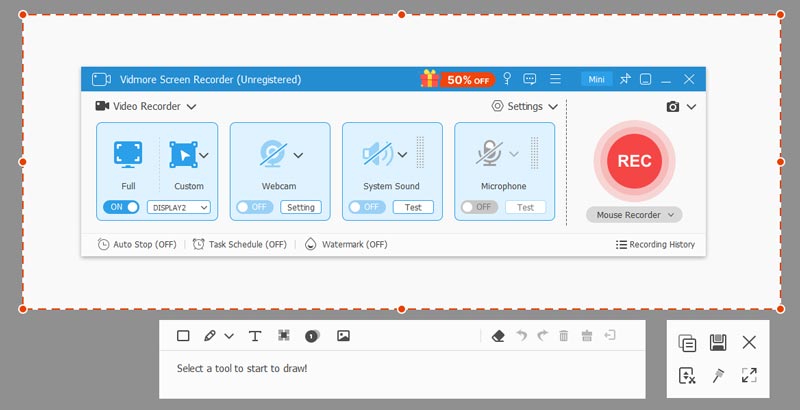
Bước 5: bấm chuột Tiết kiệm để lưu ảnh chụp màn hình trên PC. Hoặc bạn cũng có thể chia sẻ hình ảnh chụp màn hình hiển thị lên Facebook hoặc Twitter trong định kỳ sử lưu lại cửa sổ.
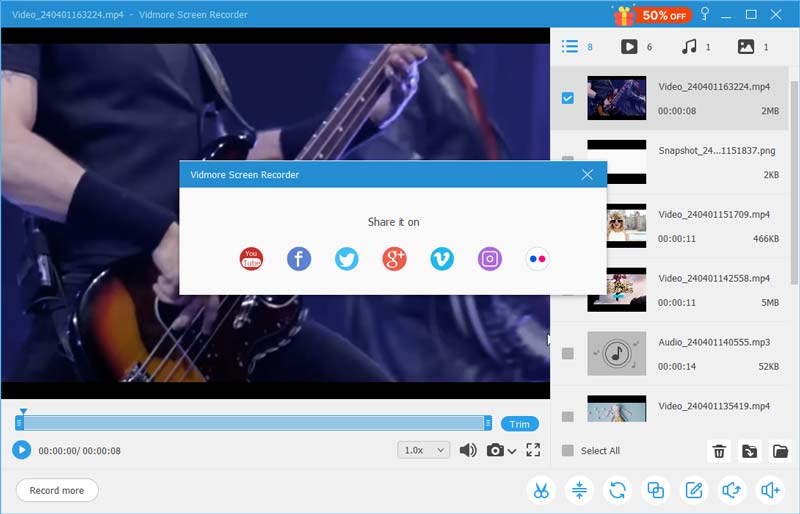
Nếu nhiều người đang tìm kiếm một trình ghi màn hình hiển thị miễn phí, spqnam.edu.vn không lấy phí Online Screen Recorder rất có thể là sự lựa chọn xuất sắc đẹp của bạn. Chúng ta có thể quay video clip màn hình trên máy tính xách tay Windows hoặc Mac của bản thân mình ở định dạng WMV miễn phí. Các tùy chọn quality video đầu ra chất nhận được người dùng nén kích thước tệp trong các lần nhấp.
Phần 3: thắc mắc thường chạm mặt về khu vực lưu hình ảnh chụp màn hình
Làm biện pháp nào để thay đổi thư mục hình ảnh chụp screen mặc định trên PC?
Nếu hình ảnh chụp màn hình của công ty được gửi vào khay lưu giữ tạm, bạn cũng có thể mở Paint cùng lưu nó vào bất cứ đâu chúng ta muốn. Nhưng nếu khách hàng không ý muốn lưu hình ảnh chụp màn hình vào thư mục Ảnh chụp màn hình, chúng ta cần nhấp chuột phải vào Ảnh chụp màn hình thư mục. Chọn đặc điểm và tiếp nối đi cho Vị trí đưa hướng. Bấm chuột Di chuyển để biến đổi nơi sử dụng hình ảnh chụp màn hình hiển thị để lưu giữ trên PC.
Ảnh chụp màn hình đi đâu bên trên Mac?
nếu các bạn chụp hình ảnh màn hình trên Mac sử dụng phím tắt, ảnh chụp màn hình hiển thị của các bạn sẽ chuyển sang màn hình nền. Nói cách khác, hình ảnh chụp màn hình hiển thị chuyển đến máy tính để bàn trên Mac. Bạn có thể đi đến app và mở ra Ảnh chụp screen để đổi khác nơi lưu hình ảnh chụp screen trên Mac ví như cần.
Phải làm cái gi nếu phím Print Screen ko chụp được ảnh chụp màn hình?
Khi phím Print Screen không hoạt động, bạn cũng có thể dừng OneDrive và các chương trình nền khác. Vì một vài chương trình sẽ chiếm phím Print Screen mà không tồn tại sự chất nhận được của bạn. Nếu bao gồm phím F Mode trên bàn phím của bạn, bạn nên nhấn phím kia để nhảy phím Print Screen. Nhân tiện, update trình điều khiển và tinh chỉnh bàn phím và những công cụ hình ảnh chụp màn hình thay thế cũng tương đối hữu ích.
Đó là tất cả cho ảnh chụp màn hình hiển thị đi đâu bên trên PC. Chúng ta có thể tìm và đổi khác thư mục hình ảnh chụp màn hình trên máy tính Windows của bản thân mình một giải pháp dễ dàng. Hơn nữa, nếu bạn muốn có được các tính năng chụp màn hình linh hoạt hơn, bạn cũng có thể tải xuống miễn tổn phí spqnam.edu.vn Screen Recorder. Tất cả nhiều nâng cao chụp ảnh màn hình và các công cụ chỉnh sửa bạn tránh việc bỏ qua.














