Chèn hình ảnh vào tệp tin PDF trực tuyến, chèn logo vào trong tệp tin PDF và một số phần mềm cung ứng chèn ảnh vào file PDF nhanh gọn công dụng nhất.
Bạn đang xem: Cho ảnh vào file pdf
Chèn ảnh vào tệp tin PDF trực tuyến
Chèn ảnh vào file PDF với SmallPDF
Bạn đang ao ước chèn ảnh vào tệp tin PDF tuy nhiên lại không muốn cài đặt phần mượt nào để tránh bị nặng trĩu máy cùng nhiễm mã độc, thì phương pháp này đó là chân mệnh thiên tử cho bạn rồi đấy. Đối với trang web SmallPDF chúng ta chỉ cần tuân theo những làm việc dưới đây là sẽ thực hiện thành công 100%.
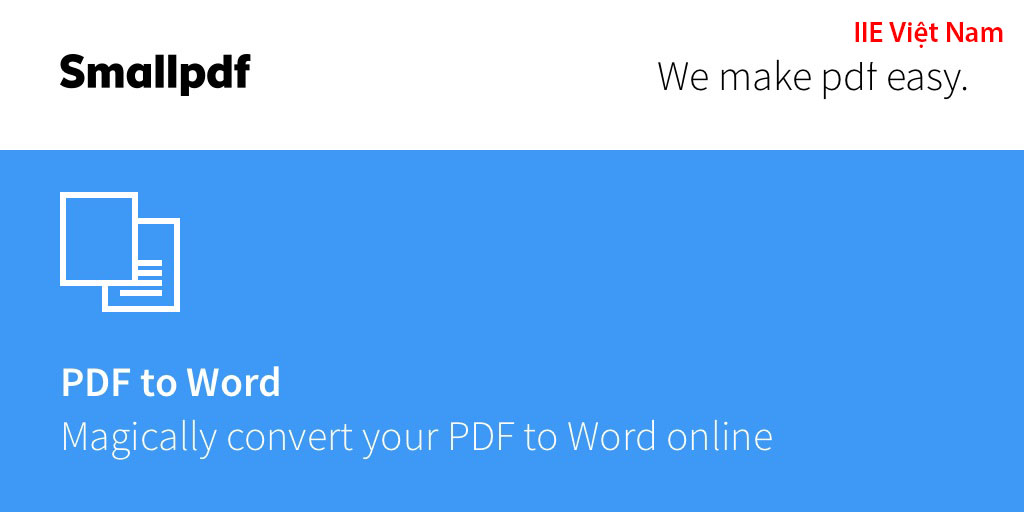
Bước 1: Đầu tiên bạn hãy truy cập vào trang web SmallPDF bằng liên kết này, sau đó tại website bạn hãy chọn vào Edit PDF, rồi chọn vào Choose file để thực hiện tải tệp tin PDF lên.
Bước 2: Sau khi quá trình tải tệp tin lên trả tất, các bạn hãy nhấp vào mục Insert image.
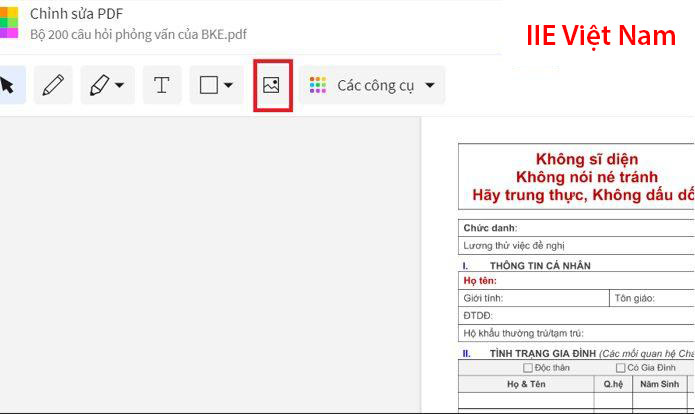
Bước 3: Rồi bạn nên lựa chọn hình hình ảnh mà bạn có nhu cầu chèn vào trong file PDF.
Bước 4: quy trình tải hình ảnh lên được trả tất, các bạn hãy chỉnh sửa size mà bạn muốn cho ảnh.
Bước 5: khi đã chỉnh sửa kích thước cho hình ảnh xong bạn hãy nhấn vào Finish.
Bước 6: sau cuối bạn nhấn vào Download để triển khai tải tệp tin PDF vừa chèn ảnh về máy.
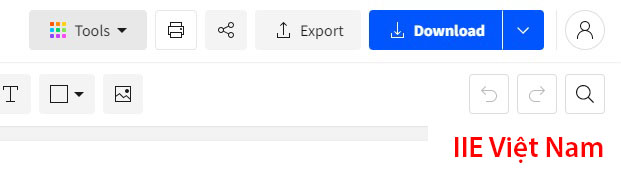
Chèn hình ảnh vào tệp tin PDF với LightPDF
Các bạn đang đi tìm kiếm kếm website hoàn toàn có thể hỗ trợ bạn tiến hành chèn hình ảnh vào file PDF dễ dàng nhất nhưng khoonh cần được đăng nhập tài khoản. Đối với vấn đề này thì trang web LightPDF đó là website đáp ứng nhu cầu được các tiêu chuẩn của bạn. Ngay lập tức sau đây công ty chúng tôi sẽ lí giải cho các bạn cách thêm ảnh vào trong tệp tin PDF một cách nhanh gọn lẹ nhất.
Bạn truy cập vào trang web bằng đường dẫn này.
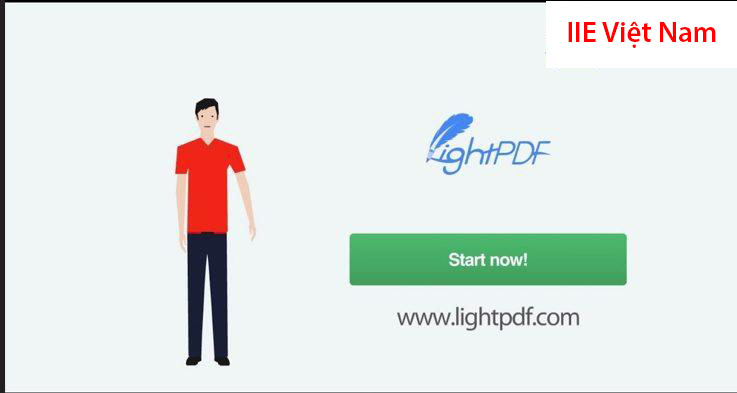
Để có thể thực hiện vấn đề chèn hình hình ảnh vào tệp tin PDF trên website này thì chúng ta hãy triển khai theo những thao tác bên dưới nhé.
Bước 1: Vào website bằng link này, tại screen của website bạn hãy chọn vào PDF to Word.
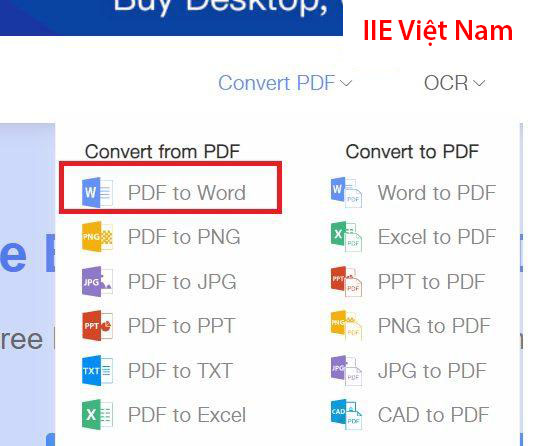
Bước 2: kế tiếp chọn vào Choose File để sở hữu file PDF hay những các chúng ta có thể thực hiện kéo thả tệp tin PDF vào trong vị trí đó.
Bước 3: Khi quá trình tải tệp tin hoàn thành, chúng ta hãy chọn vào Convert => rồi chọn Download để triển khai tải tệp tin Word về máy rồi chúng ta chèn hình ảnh mà bạn cần. Sau thời điểm đã cài file về máy, những hoàn toàn hoàn toàn có thể thực hiện nay chèn hình ảnh vào trong tệp tin PDF vừa thực hiện chuyển đổi từ tệp tin PDF qua tệp tin Word.
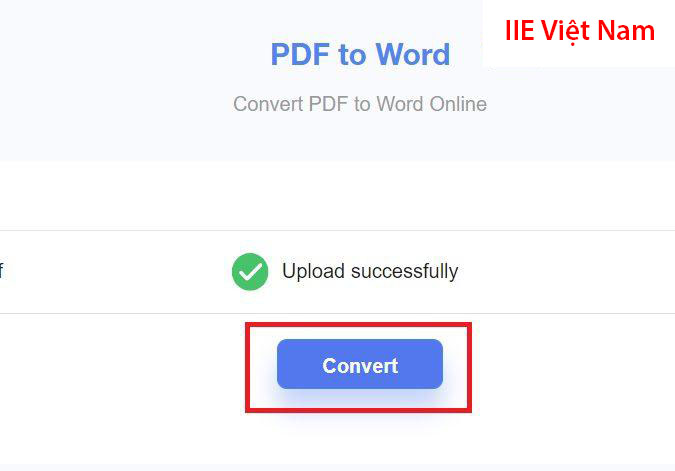
Bước 4: Sau khi bạn đã chèn hình ảnh xong, chúng ta hãy trở về website LightPDF, rồi lựa chọn vào Word to lớn PDF. Lúc này các bạn hãy thực hiện biến hóa file Word qua tệp tin PDF.
Bước 5: chọn vào Choose file để tiến hành tải file vừa chèn ảnh lên rồi tiếp nối chọn vào Convert.
Bước 6: thao tác cuối cùng chúng ta hãy lựa chọn vào Download để thực hiện quy trình file PDF vừa được thay đổi từ tệp tin Word về máy.
Cách chèn ảnh vào file PDF cùng với Sejda
Website Sejda được biết thêm đến là một trong web cung ứng chỉnh sửa mang lại file PDF trực tuyến đường bằng các tính năng vô cùng hữu ích. Trong khi Sejda còn giúp họ thực hiện làm việc chèn hình ảnh vào tệp tin PDF một cách lập cập và cực solo giản.
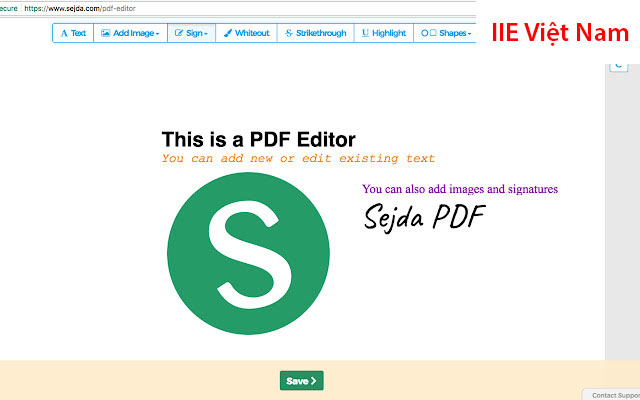
Để có triển khai cách chèn ảnh vào tệp tin PDF với Sejda, thì chúng ta hãy thực hiện theo đông đảo thao tác tiếp sau đây nhé.
Bước 1: truy cập vào web Sejda bằng liên kết này, rồi bạn hãy chọn vào Edit a PDF document.
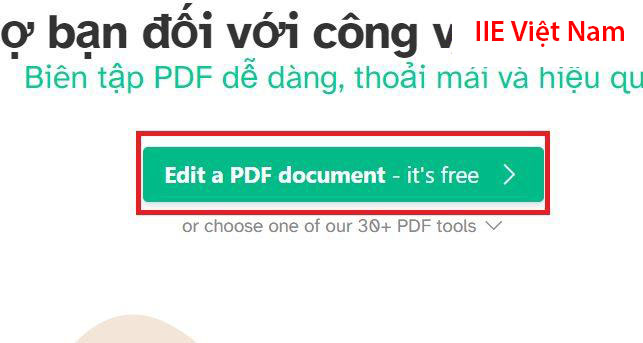
Bước 2: tiếp theo bạn nên chọn lựa vào cài đặt lên tệp PDF để thực hiện tải tệp tin PDF bạn cần chỉnh sửa.
Bước 3: Khi quá trình tải file đã hoàn thành, chúng ta hãy chọn vào Image để chèn ảnh vào trong file theo mong muốn của bạn.
Xem thêm: Trong Ô Tính Xuất Hiện #### Là Gì, Câu 10: Trong Ô Tính Xuất Hiện ###### Vì
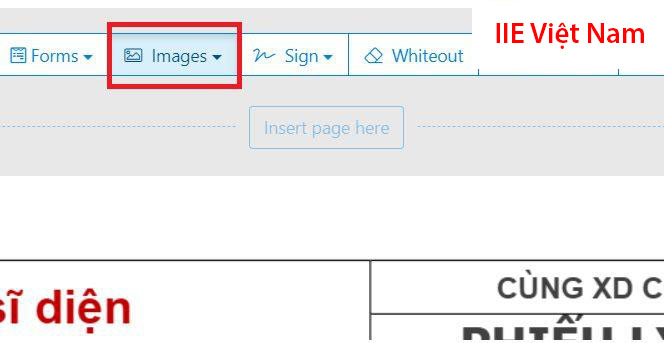
Bước 4: Sau khi chúng ta chỉnh sửa hoàn thành file PDF, chúng ta hãy nhấp vào Apply changes để triển khai lưu các chỉnh sửa làm việc trên file.
Bước 5: tiếp nối bạn nên lựa chọn vào Download file để tiến hành tải tệp PDF về hoặc là chúng ta có thể tải lên những vận dụng khác bằng các chọn vào những mục khác.
Chèn ảnh logo vào trong file PDF
Ngày nay có không ít ứng dụng, phần mềm, website có tích đúng theo tính năng hỗ trợ chèn logo. Dưới đây chúng tôi sẽ share cho các bạn phần mượt chèn hình ảnh logo vào trong tệp tin PDF phổ biến nhất, phần mềm đó đó là Adobe Acrobat Pro. Cùng để có thể chèn logo bằng Adobe Acrobat Pro thì hãy thực hiện theo những cách dưới đấy.
Bước 1: thiết lập về và thiết đặt phần mềm, rồi triển khai khởi rượu cồn phần mềm.
Bước 2: Sau đó các bạn hãy bấm vào Chỉnh sửa PDF, rồi lựa chọn file mà bạn muốn sửa. Nhấn chọn tiếp vào Water Mark => chọn vào Thêm.
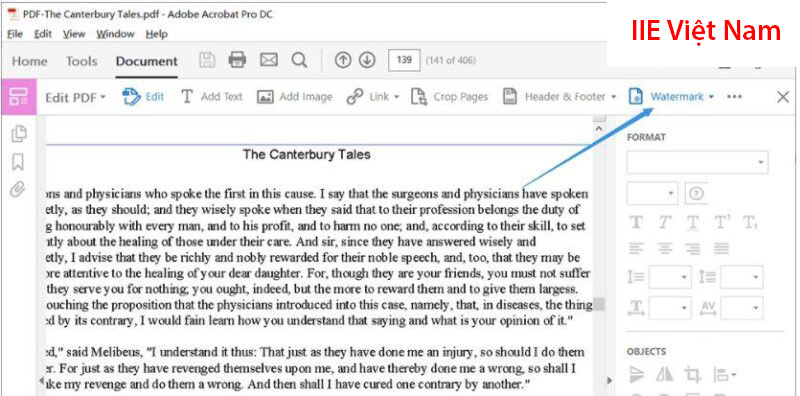
Bước 3: khi bạn chọn vào Thêm, một cửa sổ hộp thoại đang xuất hiện. Tại đây các chúng ta cũng có thể thực hiện tùy chỉnh thiết lập cho kích thước, vị trí và hình dáng của logo.
Bước 4: sau khi đã thực hiện xong, các bạn hãy lựa chọn vào OK nhằm chèn logo. Rồi cuối cùng nhấn vào phím tắt Ctrl + S để triển khai lưu file.
Một số ứng dụng chèn hình ảnh vào tệp tin PDF
Chèn hình ảnh vào tệp tin PDF với Foxit Reader
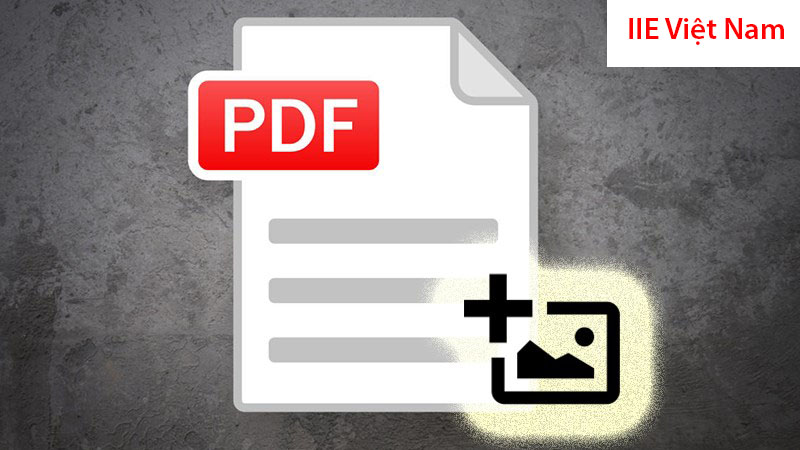
Bước 1: Khởi động ứng dụng lên rồi chọn vào Open File.
Bước 2: chắt lọc file PDF mà bạn phải chèn ảnh, rồi chọn vào Image Annotation, tiếp sau lựa chọn ảnh mà bạn đang muốn chèn vào trong tệp tin PDF.
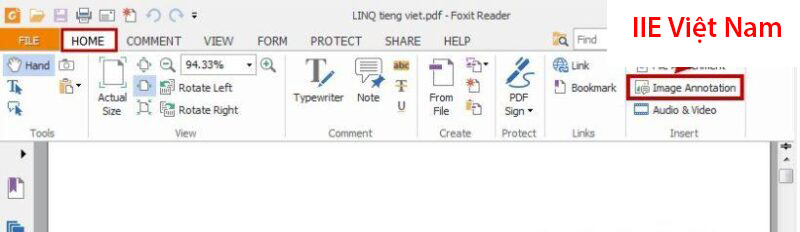
Bước 3: lựa chọn Open, rồi chọn lọc hình ảnh sau đó các bạn hãy triển khai chỉnh sửa theo nguyện vọng của bạn. Tại đây bạn có nhu cầu xoay ảnh thì nên chọn lựa vào Rotate, tùy chỉnh thiết lập cho độ mờ của hình ảnh thì lựa chọn Opacity.
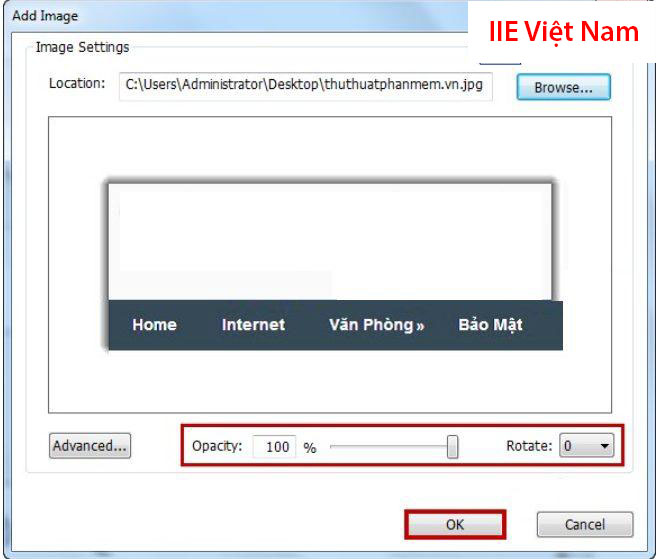
Bước 4: bấm vào OK, rồi chọn Save để hoàn tất bài toán chèn ảnh.
Chèn ảnh vào tệp tin PDF cùng với Adobe Acrobat
Phần mượt Adobe Acrobat được nghe biết là 1 phần mềm cung ứng chỉnh sửa file PDF với vô cùng nhiều chức năng nổi bật và phần mềm này cũng hỗ trợ chúng ta chèn ảnh vào file PDF. Ngay lập tức dưới đó là những thao tác thực hiện việc chèn hình ảnh ở trên ứng dụng Adobe Acrobat.
Việc đầu tiên bạn phải làm download và cài đặt phần mềm này làm việc trên máy. Chúng ta hãy thừa nhận vào link này để cài đặt về. Sau khoản thời gian tải xong, hãy khởi động ứng dụng và thực hiện như sau:
Bước 1: Đầu tiên bạn hãy mở phần mềm, rồi mở file PDF bạn muốn chèn ảnh.
Bước 2: tiếp sau bạn nên lựa chọn vào Edit PDF, rồi chọn tiếp vào Add Image.
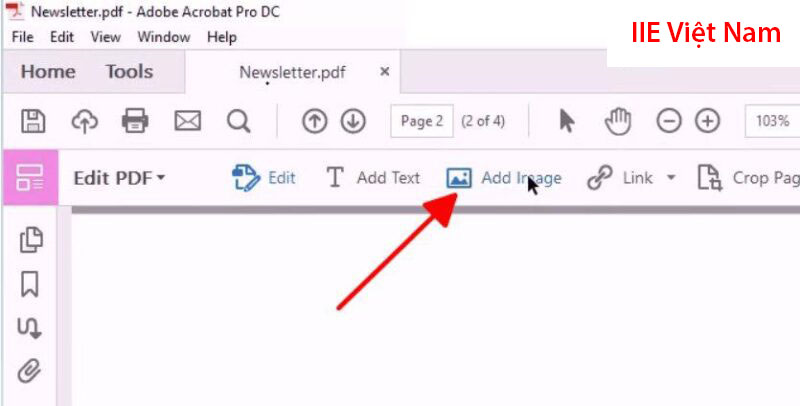
Bước 3: tiếp đến bạn hãy chọn hình ảnh mà bạn muốn chèn vào tệp tin PDF và tiến hành chỉnh sửa theo ý muốn.
Bước 4: sau cuối bạn tiến hành kéo thả hình ảnh vào đúng địa điểm mà bạn muốn chèn nghỉ ngơi trong tệp tin PDF, rồi tiếp nối thực hiện Save file.
Chèn hình ảnh vào file PDF cùng với PDFElement
Với ứng dụng PDFElement này thì được đánh giá là khá xuất sắc ở giữa những khâu như thể đọc, chèn ảnh, chỉnh sửa,.v.v. Chính vì như vậy phần mềm này được sử dụng rất nhiều và bí quyết chèn hình ảnh vào tệp tin PDF với PDFElement đang được triển khai như sau:

Bước 1: Khởi động phần mềm, rồi mua file đề nghị chèn ảnh lên.
Bước 2: bấm vào Add Image rồi lựa chọn hình ảnh mà bạn có nhu cầu chèn.
Bước 3: tiếp theo bạn hãy sửa đổi hình hình ảnh theo ý hy vọng của bạn.
Bước 4: khi chúng ta đã chỉnh sửa ảnh xong, các bạn hãy chèn ảnh vào đúng địa điểm mà bạn muốn ở trong tệp tin PDF và thực hiện lưu lại.
Như vậy, trên là tổng thể những cách chèn ảnh vào tệp tin PDF nhanh chóng cực tác dụng mà shop chúng tôi đã tổng phù hợp và chia sẻ tới những bạn. Muốn rằng, những thông tin ở bên trên sẽ có ích đối với các bạn. Ngoài ra các bạn hãy theo dõi chúng tôi để gồm thể update thêm những nội dung bài viết hay và hữu ích khác nữa nhé. Cảm ơn các bạn đã đọc bài viết này. Hẹn gặp mặt lại các bạn ở những nội dung bài viết sau nhé.














