Touchpad tốt chuột chạm màn hình là tính năng lâu lăm trên laptop. Nếu có thói quen sử dụng touchpad để xử lý quá trình thay vì chưng dùng chuột, thì khi bỗng dưng nhiên chức năng này không hoạt động, chúng ta cũng có thể tham khảo theo hướng dẫn sau đây, Sforum.vn sẽ trả lời bạn 5 biện pháp xử lý khi touchpad laptop không hoạt động. Bạn đang xem: 5 cách xử lý khi chuột cảm ứng laptop không hoạt động
Touchpad trên máy tính không hoạt động có thể đến từ không ít lỗi, chẳng hạn như thiếu driver, xung đột khối hệ thống hay vô tình bị tắt đi cơ mà bạn không còn hay biết. Bài viết này vẫn tổng hợp và gửi đến bạn những cách xử lý lúc Touchpad trên máy vi tính không vận động và bị lỗi, giúp bạn khắc phục nhanh để không gián đoạn sử dụng.

Mục lục
1. Kích hoạt lại touchpad bằng phím Fn
Đầu tiên, hãy đảm bảo bạn ko vô tình vô hiệu hóa hóa touchpad. Trong quy trình sử dụng, bạn cũng có thể bấm nhầm nút Fn khi muốn kiểm soát và điều chỉnh âm lượng hay tăng giảm độ sáng màn hình trên máy tính và dẫn đến vô hiệu hóa hóa touchpad. Để kích hoạt lại, chúng ta giữ nút Fn rồi bấm nút chức năng (các phím F) có chứa biểu tượng ở trên.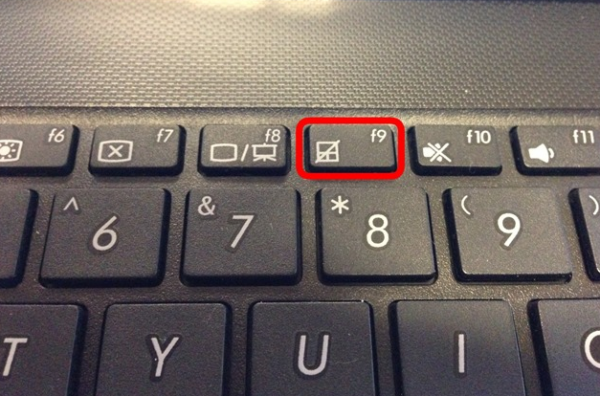
2. Xóa những driver loài chuột khác
Touchpad cũng giống như một mẫu chuột laptop thông thường và vẫn có driver riêng để khối hệ thống nhận diện. Tuy nhiên, trong quá trình sử dụng chúng ta có gắn thêm một số chuột tránh đã gây nên hiện tượng xung đột driver, làm cho Touchpad trên laptop bị lỗi. Vì vậy bạn hãy tự khắc phục bằng phương pháp gỡ driver của không ít chiếc con chuột rời.
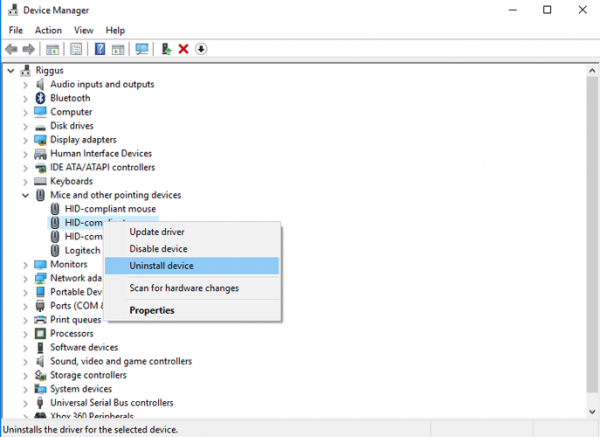
Để gỡ driver của các chuột rời gắn ngoài, bạn chỉ cần nhấn chuột phải vào hình tượng My Computer ở màn hình Desktop, chọn Manage > Device Manager > Mice và other pointing devices, tiếp đến nhấn đề nghị chuột và gỡ từng thiết bị tất cả trong phần này cho tới khi Touchpad vận động trở lại.
Xem thêm: Cách Chữa Ngạt Mũi - 7 Cách Trị Nghẹt Mũi Cấp Tốc Tại Nhà
3. Cập nhật driver touchpad
Một số Touchpad bên trên laptop chạm mặt phải lỗi không hoạt động sau khi fan dùng nâng cấp hệ điều hành. Lý do chính đến từ những việc driver không tương thích hoặc vượt cũ so với hệ điều hành. Vậy yêu cầu để xung khắc phục các bạn hãy update driver cho Touchpad.
Khi vẫn ở trong Device Manager, bắt buộc chuột vào touchpad trên danh sách (có thể nó được điện thoại tư vấn là Dell TouchPad, Lenovo TouchPad, Synaptics…) và bảo đảm an toàn nó đã được kích hoạt. Click chuột Update driver để thấy có phiên bản cập nhật nào gồm sẵn không.
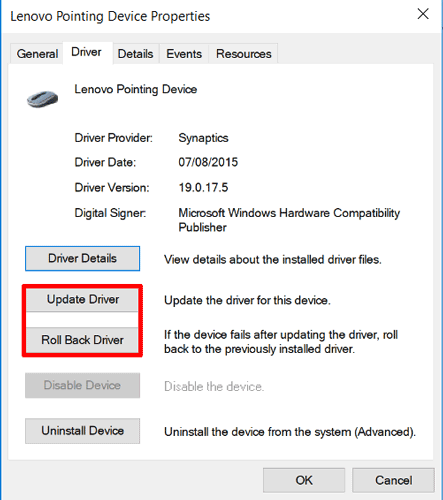
Cuối cùng, vài tín đồ nói Touchpad của mình không hoạt động ổn định sau khi tăng cấp Windows 10. Ví như rơi vào tình huống này, vào Device Manager, buộc phải chuột vào Touchpad, bấm Properties, chọn Roll Back Driver giúp xem phiên bản trước của driver bao gồm xử lý được sự việc không.
4. Kích hoạt touchpad trong Mouse Properties
Ở một số trường hợp, trình cai quản Device Manager cần yếu kích hoạt hay loại bỏ hoá Touchpad, vày đó bạn sẽ cần đề nghị vào Mouse Properties (Control Panel > Mouse), chuyển sang thẻ Device Settings nếu tất cả và nhấn chọn Enable cho thiết bị đã hiển thị, kế tiếp nhấn nút Ok.
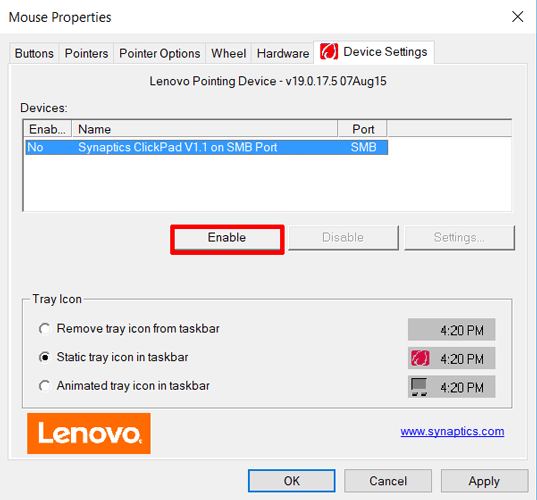
5. Vô hiệu hóa Tablet PC đầu vào Service
Nếu ai đang dùng sản phẩm công nghệ lai giữa máy tính xách tay và tablet chạy Windows 10, hoàn toàn có thể Tablet PC input Service – công cụ làm chủ chức năng cây viết cảm ứng, đã xung đột với touchpad, do hệ thống không thể nhận biết đâu là nguồn dữ liệu. Vậy nên, bạn hãy tắt đi chức năng bút cảm ứng bằng phương pháp nhấn tổng hợp Windows + R, nhập vào “services.msc” rồi dấn Enter. Trong thẻ Services, bạn tìm về dòng chư TabletInputService, dấn chuột buộc phải và chọn vô hiệu hóa hoá.
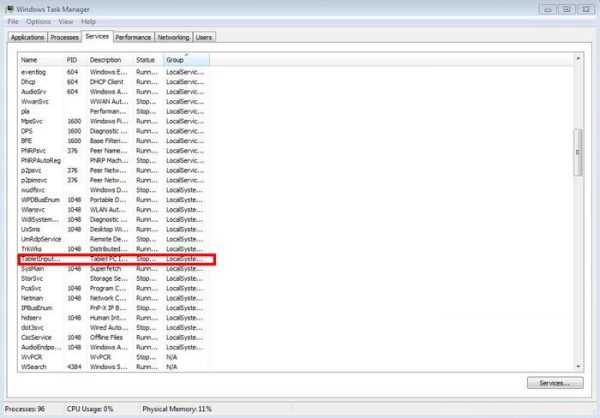
Trên trên đây là nội dung bài viết hướng dẫn 5 phương pháp xử lý lúc touchpad máy tính không chuyển động đơn giản nhất. Chúc bạn tiến hành thành công. Trường hợp thấy thủ thuật máy tính xách tay này có ích đừng quên share nhé!














