EA;m...&#x
CD;t hơn
Mẹo: Mặc Excel dành cho web cung ứng đặt lề trang dẫu vậy nó cung cấp một số tùy chọn thiết lập cấu hình Trang trên tab Bố trí Trang.
Bạn đang xem: Mục đích của việc đặt lề là gì
Để chỉnh sửa tốt hơn Excel tính bên trên trang in, bạn cũng có thể thay đổi lề, xác định lề thiết lập hoặc căn thân trang tính—theo chiều ngang hoặc theo hướng dọc trên trang. Excel dành riêng cho web
Lề trang là các khoảng trống giữa dữ liệu của người sử dụng và mép của trang in. Bạn có thể dùng lề trang trên cùng và dưới cùng cho hầu như mục như đầu trang, cuối trang và số trang.
Làm theo công việc dưới đây để tại vị lề trang:
Chọn trang tính hoặc nhiều trang tính bạn muốn in.
Cách chọn trang tính
Để lựa chọn một trang tính duy nhất:
Bấm vào tab giành riêng cho trang tính mà bạn muốn in.

Nếu bạn không nhìn thấy tab ước ao muốn, hãy bấm vào nút cuộn tab để hiển thị tab rồi bấm vào tab đó.

Để lựa chọn hai hoặc các trang tính liền kề:
Bấm vào tab để chọn trang tính đầu tiên. Tiếp nối hãy nhấn giữ nút Shift và nhấn vào tab đến trang tính sau cùng mà bạn muốn chọn.
Để lựa chọn hai hoặc các trang tính không liền kề
Bấm vào tab để chọn trang tính đầu tiên. Tiếp đến hãy dìm giữ nút Ctrl trong lúc bấm tab của những trang tính khác mà bạn có nhu cầu chọn.
Để chọn toàn bộ các trang tính trong một sổ có tác dụng việc:
Bấm chuột yêu cầu vào tab trang tính rồi bấm Chọn toàn bộ Trang tính từ thực đơn lối tắt.
Mẹo: Khi chọn nhiều trang tính,
Trên tab Bố trí Trang, trong nhóm Thiết lập Trang, hãy bấm Lề.
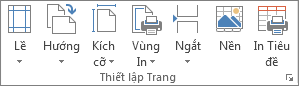
Thực hiện trong những thao tác sau:
Để cần sử dụng lề đã khẳng định trước, hãy bấm Chuẩn, Rộng hoặc Hẹp.
Mẹo: Nếu trước đó chúng ta đã dùng thiết đặt lề tùy chỉnh, setup đó sẵn sử dụng làm tùy chọn thiết đặt Tùy chỉnh Cuối cùng.
Để xác minh lề trang tùy chỉnh, hãy bấm Lề cấu hình thiết lập rồi—trong những hộp bên trên cùng,Dưới cùng,Trái cùng Phải—nhập kích thước lề bạn muốn.
Để để lề mang đến đầu trang hoặc chân trang, hãy bấm Lề Tùy chỉnh, rồi nhập kích thước lề bắt đầu vào vỏ hộp Đầu trang hoặc Chân trang. Thiết đặt lề mang đến đầu trang hoặc dưới trang sẽ làm biến đổi khoảng biện pháp từ mép trên của trang giấy cho đầu trang hoặc tự mép dưới của trang giấy mang đến chân trang.
Lưu ý: Thiết đặt đầu trang và footer phải nhỏ hơn setup lề trên với lề dưới của người sử dụng và to hơn hoặc bằng lề đồ vật in về tối thiểu của bạn.
Để căn giữa trang theo hướng ngang hoặc dọc, hãy bấm Lề Tùy chỉnh cùng sau đó, trên mục Căn thân trang, hãy lựa chọn hộp kiểm Ngang hoặc Dọc.
Mẹo: Để xem trước lề mới, nhấn vào Tệp > In. Để điều chỉnh lề ở cơ chế Xem trước khi In, lựa chọn hộp Hiện Lề ở góc cạnh dưới mặt phải cửa sổ xem trước, rồi kéo những núm điều khiển và tinh chỉnh lề màu black ở một trong các hai bên hoặc trên hay dưới trang.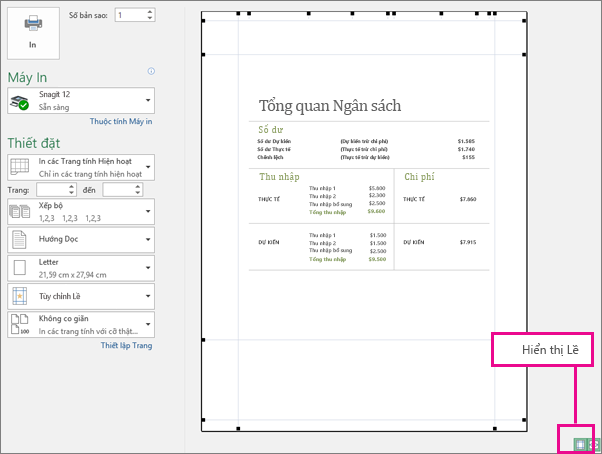
Lưu ý: Lề trang bạn xác minh trong một trang tính cụ thể sẽ được lưu với trang tính đó khi chúng ta lưu sổ làm cho việc. Các bạn không thể chuyển đổi lề trang mang định cho những sổ làm việc mới.
Bạn yêu cầu thêm trợ giúp?
Bạn luôn rất có thể hỏi một chuyên viên trong xã hội Kỹ thuật Excel hoặc nhấn sự cung cấp trong
Cộng đồng trả lời.
Mục đích của việc đặt lề là gì? các bạn tìm kiếm thông tin về . Kỵ Sĩ long tổng hòa hợp thông tin từ rất nhiều nguồn. Mong muốn sẽ bổ ích với bạn. Nào bọn chúng ta ban đầu thôi
Tóm tắt nội dung
1 Cách căn chỉnh Word với các khổ giấy tiêu chuẩn3 Đặt lề trang trước khi in một trang tínhCách căn chỉnh Word với các khổ giấy tiêu chuẩn
Word, Excel, Powerpoint »Định hướng khổ giấy chuẩn chỉnh Word Word giúp tài liệu biên soạn thảo trở nên chuyên nghiệp theo đúng quy định, nhất là khi chúng ta đang xây dựng quy định cho các công ty, cơ quan, v.v.Để chỉnh sửa trong Word thực, hãy làm theo quá trình dưới đây.
Cách thực hiện sẽ giúp đỡ bạn:Dễ dàng căn chỉnh các từ khi soạn thảo văn bản
Căn lề văn phiên bản Word là làm việc giúp format tệp văn phiên bản theo một khung nỗ lực thể: cạnh trái, cạnh phải, trên, dưới.Điều này cũng giúp cho việc in dán tài liệu phù hợp, bắt mắt và trực quan tiền hơn, trình bày sự bài bản trong quá trình văn chống của bạn.Tuy nhiên, so với những chúng ta mới ra trường và chưa tồn tại kinh nghiệm thì điều này còn tương đối hạn chế, vì vậy nội dung bài viết dưới đây hỗ trợ những share và phía dẫncách ghép Word sao cho đúngkhổ giấy chuẩn, chuẩn nhất.

Cách căn lề trong Word 2021, 2007, 2010, 2013, 2016, 2019
Mục lục của bài viết:1. Đối với Word 2013, năm nhâm thìn và 2019.2. Đối cùng với Word 2007 với 2010.3. Đối cùng với Word 2003.Cách chỉnh sửa văn bản trong Word với những khổ giấy tiêu chuẩn
1. Đối cùng với Word 2013, 2016 và 2019, 2021
Đối cùng với 3 phiên bản Word này, chúng ta có thể chỉnh lề trong Word về khổ giấy mặc định như sau.
Bước 1:Để chỉnh lề trong Word, trước tiên các bạn cần đổi khác đơn vị đo mặc định thành centimet bằngcách bấm vàoFileở góc bên trên cùng bên trái giao diện Word và ở bối cảnh tiếp theo

Bước 2: Chọntab “Nâng cao” sống cột bên trái và điều hướng đến phần “Hiển thị” ở khung bên phải.Thay đổi đối chọi vịđo trongHiển thị đơn vị giá trị từinchsangcm

Bước 3:Quay quay lại giao diện áp dụng Word, chúng ta chọn tabBố viên trang(hoặcBố cục)>Lề> Lềtùy chỉnh

Bước 4:Hộp thoại Page thiết đặt xuất hiện, bạn chỉnh sửa các thông số của lề bên trên (Top), lề bên dưới (Bottom), lề trái (Left), lề đề xuất (Right) theo nguyện vọng rồi bấmOK.

2. Đối cùng với Word 2007 với 2010
Cách căn lề vào Word 2010 cũng tương tự như Word 2007 đề xuất hướng dẫn sau đây áp dụng cho tất cả 2 phiên bản.
Bước 1:Đầu tiên bạn tiến hành bước chuyển đổi đơn vị đo mặc định quý phái Centimet.
– Nhấp vàoNút Office→Tùy chọn Word
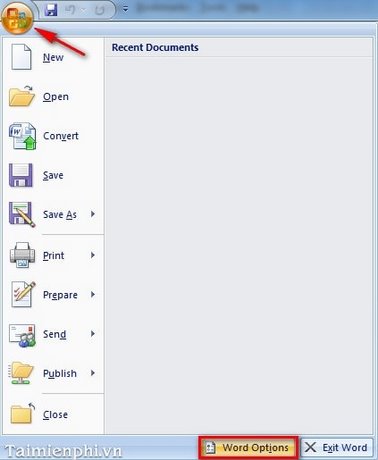
Bước 2: Vào tabAdvanced→ cuộn xuốngnhóm tùy lựa chọn Display→ chọnShow Measurements theo đơn vịlàCentimet→OK.

Bước 3:Chuyển mang đến tab bố cục trang(hoặcBố cục)→Lề→Lề tùy chỉnh

Bước 4:Bạn sửa đổi các thông số của lề bên trên (Top), lề bên dưới (Bottom), lề trái (Left), lề phải (Right) theo ý muốn →OK.

3. Đối cùng với Word 2003
Bước 1:Đầu tiên bạn phải đưa đơn vị chức năng đo mặc định vào Word 2003 về đơn vị chức năng Centimet.Đi tớiCông cụ→Tùy chọn

Bước 2: VàotabChung → chọnĐơn vị đolàCentimet→OK
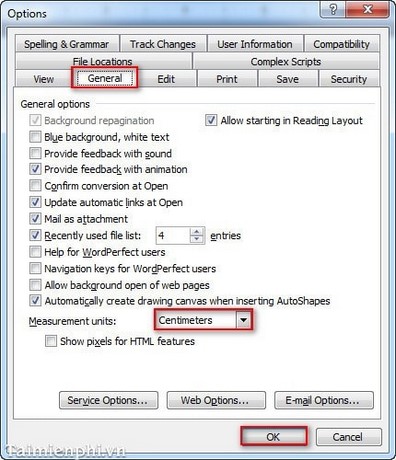
Bước 3:Đi tớiTệp→Thiết lập Trang
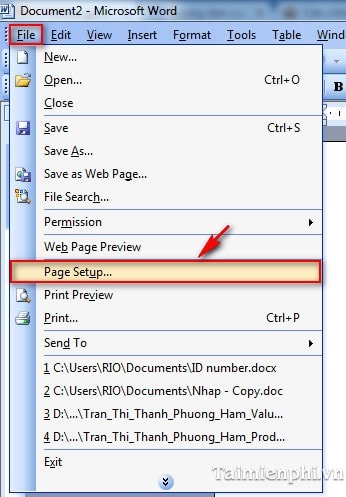
Bước 4:Bạn sửa đổi các thông số của lề bên trên (Top), lề bên dưới (Bottom), lề trái (Left), lề yêu cầu (Right) theo nguyện vọng →OK.
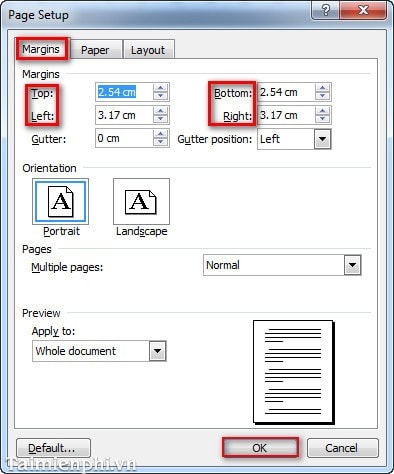
Tip:Usually, the mặc định unit of measurement in Word is inches according lớn foreign standards, but you need lớn switch back to centimeters to make it easier to work with.Aligning Word documents is very important with modern text templates.
The alignment in Word standard paper kích cỡ is very necessary, helping your documents become professional, presented more clearly.If you do not know how to align in Word according lớn the correct standards, follow the steps that the above article has shared.
Trên trên đây là toàn cục hướng dẫn chỉnh sửa lề trên Word nhưng nhiều người dùng quan tâm hiện giờ nhất là những bạn mới, đang bắt đầu làm thân quen với ứng dụng gõ văn phiên bản phổ thông này. Cùng với việc chỉnh sửa lề vào Word này, việc trình diễn văn phiên bản đẹp luôn luôn là ưu tiên hàng đầu của đa số người dùng. Để thực hiện công đoạn này, mời bạn đọc tham khảo nội dung bài viết chi tiết hướng dẫnCách trình bày văn bản đẹp trong Word2019, 2016, 2013, 2010, 2007, 2003 cơ mà trước đó chúng tôi đã chia sẻ.
https://thuthuat.taimienphi.vn/cach-can-le-trong-word-1783n.aspx
Ngoài ra vớiphím tắt trong Wordbạn rất có thể thao tác nhanh hơn giúp tiết kiệm được rất nhiều thời gian rộng trong quy trình xử lý văn bản, đôi khi cũng chế tạo sự thuần thục rộng trong quá trình sử dụng Word.
Cách tạo ra Footnote trong Word
Hướng dẫn chuyển đổi độ giãn chữ vào Word
Cách trình diễn văn bạn dạng đẹp vào Word
Cách kẻ bảng, tạo ra table trong Word 2016Căn lề chuẩn trong văn bạn dạng Word
QUIZ
Ôn Tập Khối 4
64%average accuracy141plays4th-5thgrade4th-5thgradeComputers
Đặt lề trang trước lúc in một trang tính
Mẹo:Mặc Excel dành cho web cung cấp đặt lề trang tuy nhiên nó cung cấp một số tùy chọn tùy chỉnh cấu hình Trang trên tabBố tríTrang.
Để chỉnh sửa tốt hơn Excel tính bên trên trang in, chúng ta cũng có thể thay đổi lề, xác định lề tùy chỉnh cấu hình hoặc căn thân trang tính—theo chiều ngang hoặc chiều dọc trên trang.Excel dành cho web
Lề trang là không gian giữa dữ liệu của khách hàng và mép của trang in.Bạn hoàn toàn có thể sử dụng lề trang trên thuộc và dưới thuộc cho phần đa thứ như đầu trang, chân trang và số trang.
Làm theo các bước bên dưới để để lề trang:
Chọn trang tính hoặc các trang tính bạn muốn in.Cách chọn trang tínhĐể lựa chọn 1 trang tính: nhấp chuột tab mang đến trang tính mà bạn muốn in.

Mẹo:Nếu các bạn chọn những trang tính,
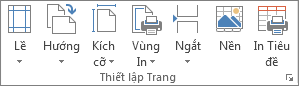

Lưu ý:Các lề mà bạn xác minh trong một trang tính ví dụ được lưu lại với trang tính đó khi bạn lưu sổ có tác dụng việc.Bạn không thể chuyển đổi lề mặc định mang lại sổ thao tác làm việc mới.Cần sự giúp đỡ nhiều hơn?
Xem trang tính trước khi in
In trang tính hoặc sổ làm việc



Cần sự trợ giúp nhiều hơn?
Phát triển kỹ năng của người sử dụng Khám phá nội dung huấn luyện và đào tạo Nhận tác dụng mới đầu tiên Tham gia Microsoft Office nội bộ














