Scan bằng điện thoại là một trong những trong số những tiện ích được không ít người dùng thực hiện trong quá trình dùng thiết bị. Nếu bạn chưa chắc chắn cách cần sử dụng sử dụng, đừng quăng quật qua bài viết ngay tiếp sau đây bạn nhé!
1. Cách scan trên điện thoại cảm ứng bằng Google Drive
Bước 1: Mở vận dụng Google Drive sẽ được cái sẵn cùng đăng nhập thông tin tài khoản trên điện thoại. (Nếu chưa tồn tại ứng dụng này, các bạn hãy tải về thiết bị của chính mình nhé)
Bước 2: dấn vào hình tượng dấu "+" > chọn "Quét"

Bước 3: lúc đó bạn hãy căn chỉnh ảnh ngay ngắn, tiếp đến nhấn vào nút "Scan" > Chọn biểu tượng cắt để chỉnh hình ảnh như ý sau khoản thời gian đã scan xong.
Bạn đang xem: Scan ảnh bằng điện thoại
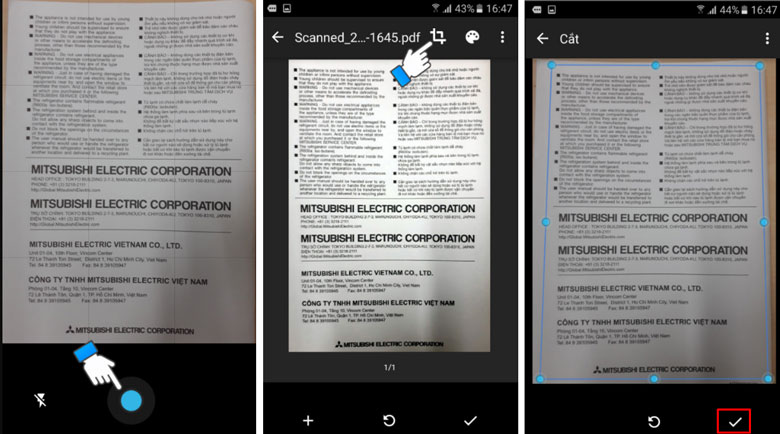
Bước 4: chọn nút tích nhằm lưu > khi đó Google Drive sẽ tự động hóa lưu ảnh dưới dạng file PDF để bạn cũng có thể in 1 cách dễ dàng.
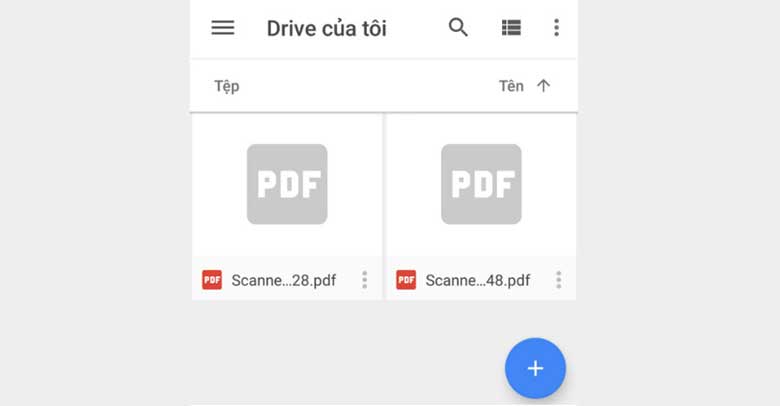
2. Biện pháp scan bằng điện thoại cảm ứng bằng thiên tài riêng
Trên điện thoại có những kĩ năng có sẵn mà bạn có thể sử dụng nó nhằm scan trên điện thoại hết sức nhanh chóng và hiệu quả. Thuộc theo dõi ngay dưới đây để biết chi tiết nhé!
2.1. Phương pháp scan ảnh bằng smartphone Samsung
Nếu chúng ta dùng smartphone Samsung mua One UI 2 (Android 10) trở lên, lắp thêm Samsung Galaxy của bạn giờ đây đã được tích hợp thiết bị quét tài liệu. Công cụ này có khả năng tự động hóa phát hiện các tài liệu như thư, danh thiếp cùng ghi chú mà chúng ta có thể quét chỉ bởi một lần chạm.
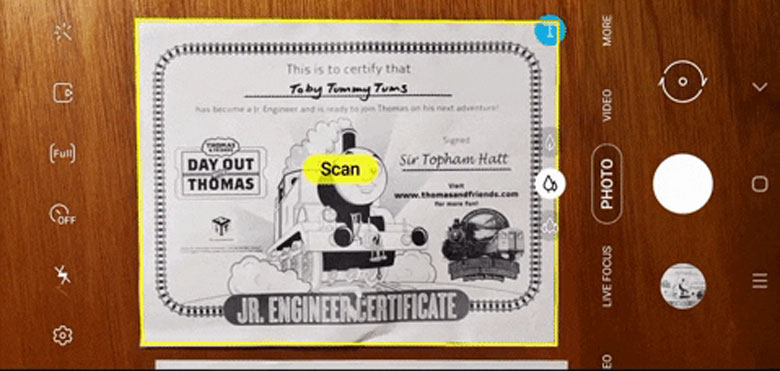
Bước 1: Mở ứng dụng Máy ảnh trên điện thoại thông minh Samsung của công ty và hướng điện thoại cảm ứng thông minh vào tài liệu.
Bước 2: khi bạn làm như vậy, máy quét sẽ đánh dấu các con đường viền của tài liệu bằng một hình chữ nhật color vàng, với nút "Quét" sinh sống giữa.
Bước 3: liên tiếp cách scan bằng điện thoại, chúng ta nhấn "Quét" khiđã chuẩn bị và tài liệu sẽ được lưu trữ trong tủ sách Galaxy của chúng ta để các bạn lưu hoặc phân chia sẻ.
Như vậy bạn đã hoàn thành cách scan hình ảnh bằng điện thoại Samsung Galaxy solo giản, hối hả mà công dụng rồi.
- kỹ năng này được nhảy theo khoác định sau khi bạn nhận được bạn dạng cập nhật One UI 2 (hay còn gọi là Android 10). Tuy vậy nếu bạn muốn kiểm tra kỹ, hãy đưa đến thiết lập của áp dụng Máy hình ảnh > lựa chọn "Trình buổi tối ưu hóa cảnh - Scene optimizer" > Bật chính sách "Quét tài liệu - Document scan". Như vậy chúng ta đã thực hiệnscan bằng điện thoại thông minh Samsung thành công rồi.

2.2. Giải pháp scan ảnh bằng điện thoại cảm ứng iPhone
Ghi chú là 1 trong ứng dụng mặc định trên điện thoại cảm ứng thông minh mà chắc rằng người cần sử dụng iPhone nào thì cũng biết đến. Tuy vậy không phải bạn dùng nào thì cũng biết đến năng lực scan của phầm mềm này. Thuộc theo dõi bí quyết scan bên trên điện thoại iPhone bằng Ghi chú ngay tiếp sau đây bạn nhé!
Bước 1: tạo thành 1 ghi chú bắt đầu > bấm vào biểu tượng camera trên thanh chính sách và lựa chọn "Quét tài liệu".
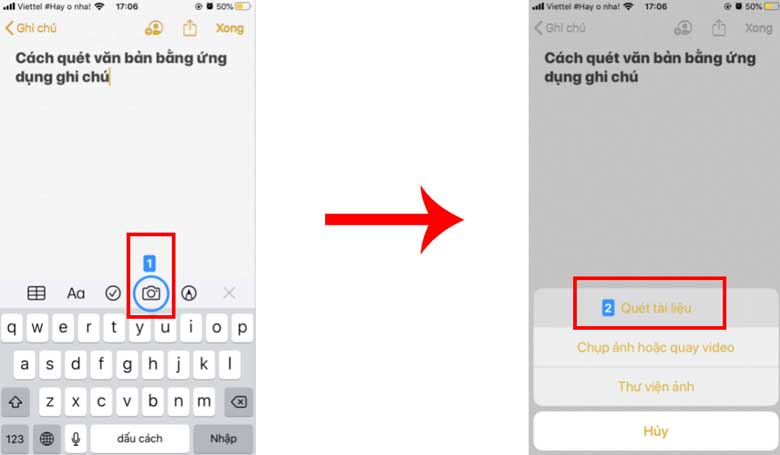
Bước 2: Đưa trực tiếp tới màn hình camera, lúc này bạn chỉ việc đưa điện thoại thẳng vào văn bạn dạng cần quét.
- Với giải pháp scan bằng iphone này, phần văn phiên bản cần quét sẽ tiến hành máy tự động nhận diện trong khoanh vùng màu vàng. Đôi khi, nếu đang giữ vững chắc máy, iPhone sẽ tự động hóa chụp lại với hình hình ảnh quét hiện ở góc cạnh dưới mặt trái. Tuy nhiên nếu thiết bị không tự động chụp thì hãy nhấp chuột nút chụp nhé.
- chúng ta có thể căn chỉnh lại các góc sao để cho phù hợp. Như văn phiên bản này của mình, đa số thứ được làm auto khá tốt, nên có thể việc bấm "Giữ bản quét" và sau cuối là "Lưu".

Bước 3: sau khi bấm Lưu, văn bạn dạng đã quét sẽ tiến hành đưa vào ghi chú đã viết của bạn. Để xuất văn phiên bản trên thành file, hãy click chuột biểu tượng chia sẻ ở góc trên mặt phải screen > lựa chọn "Lưu vào Tệp".
Xem thêm: 2000 Tiếng Anh Đọc Là Gì - Cách Đọc Năm Trong Tiếng Anh Cực Đơn Giản
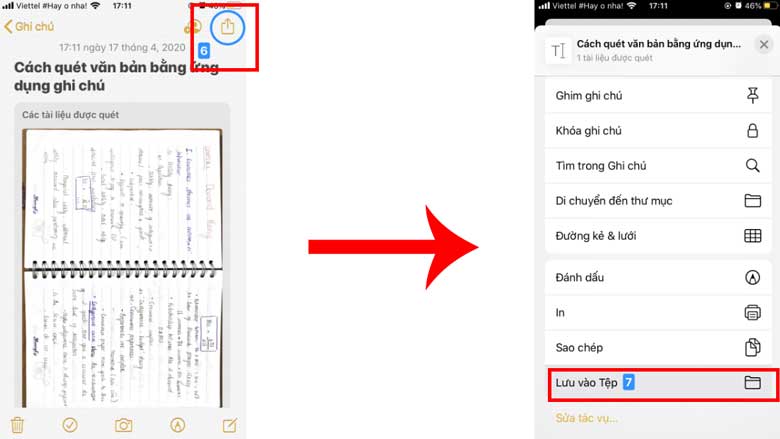
Bạn rất có thể tìm thấy tệp tin PDF sau thời điểm scan bằng điện thoại trong áp dụng "Tệp" trên smartphone của mình. Tự đây, bạn cũng có thể chia sẻ tệp tin sang các ứng dụng khác hoặc upload lên Drive/iCloud.
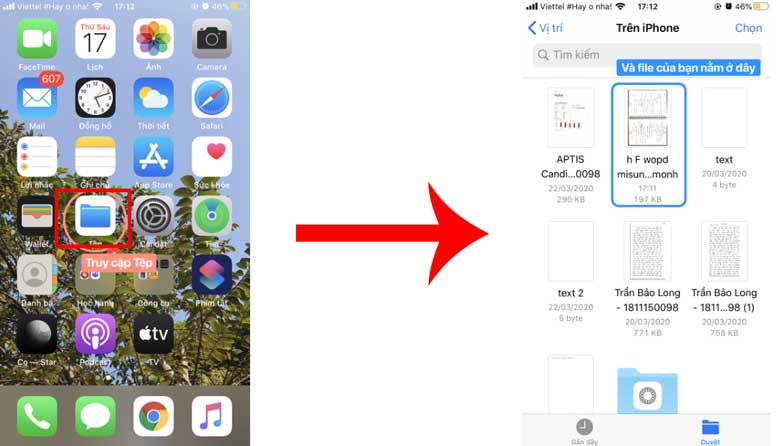
3. Biện pháp scan trên điện thoại bằng phần mềm/ứng dụng
Ngoài các cách scan ảnh, tài liệu trên, bạn cũng có thể sử dụng các ứng dụng khác sau đây.
3.1. Phần mềm scan CamScanner
- CamScanner là vận dụng giúp biến smartphone trở thành vật dụng quét nuốm tay phục vụ cho vấn đề quét, scan tài liệu, văn bản, giấy tờ. Không tính ra, bạn còn rất có thể ghép chữ cam kết vào tài liệu cấp tốc chóng tương xứng cho những chuyến công tác làm việc xa.
- phần mềm scan bằng điện thoại thông minh này có thể chấp nhận được bạn sao chép tài liệu trường đoản cú giấy sang bản PDF cùng lưu giữ, đồng bộ trên các thiết bị không giống nhau, thao tác scan dễ dãi và cấp tốc chóng.
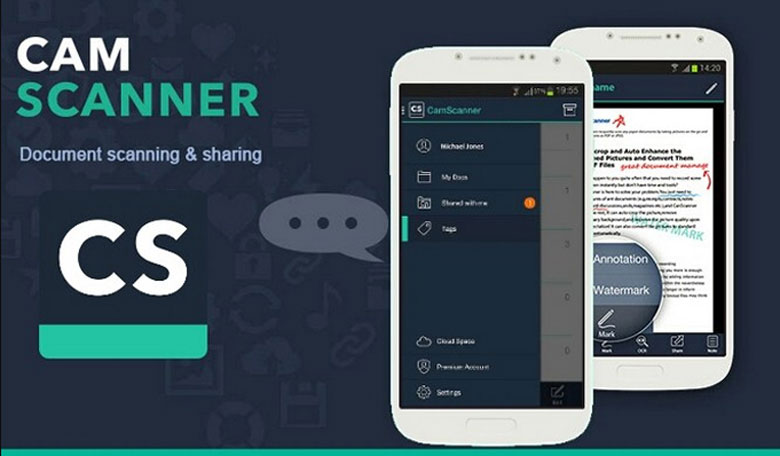
Cách scan áp dụng CamScanner như sau:
Bước 1: Tải vận dụng CamScanner về năng lượng điện thoạicủa bạn
Bước 2: truy vấn vào vận dụng > nhận vào biểu tượng hình camera bao gồm dấu cộng > căn chỉnh cho tư liệu nằm gọn gàng trong khung người > Nhấp vào hình tượng máy hình ảnh để chụp.
Nếu chúng ta có thể chụp được cả 4 mép giấy như hình sau đây thì áp dụng sẽ nhận diện đúng diện tích vùng giấy scan. Còn nếu như không bạn phải cân chỉnh lại mang đến đúng.
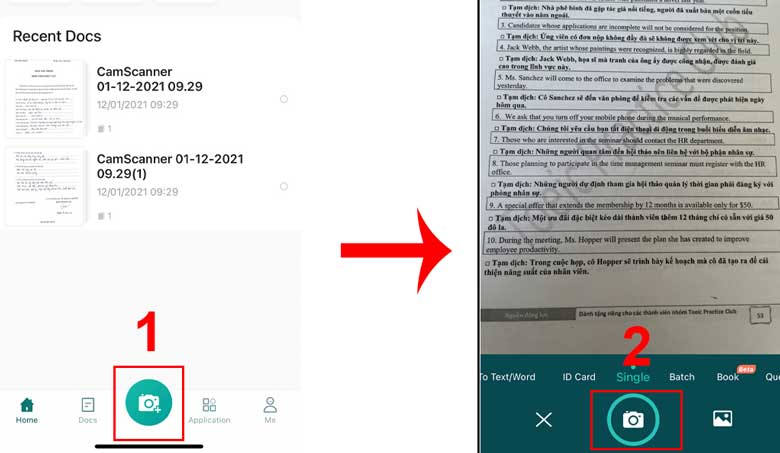
Bước 3: bấm vào hình "mũi thương hiệu xanh" (ở góc dưới cùng bên phải) để liên tục > Đợi một chút để quy trình scan tài liệu hoàn toàn > sửa đổi và chọn bộ lọc bạn muốn > bấm vào "dấu tick color xanh".
Như vậy chúng ta đã thực hiện scan trên điện thoạihoàn chỉnh. Giờ chúng ta có thể chia sẻ tài liệu qua Messenger, mail hoặc lưu về smartphone dưới nhiều vẻ ngoài khác nhau như PDF, hình ảnh, tệp JPG. Chữ,...
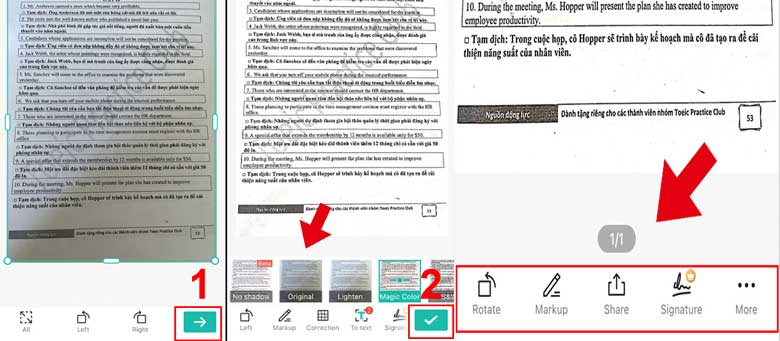
3.2. Phương pháp scan bởi điện thoạibằng vận dụng Microsoft Office Lens
- Ứng dụng Microsoft Office Lens là ứng dụng thay đổi từ hình ảnh đời thực scan hối hả để thành một tư liệu trên lắp thêm tính, điện thoại thông minh và ngược lại.
- hình như ứng dụng còn cung ứng rất nhiều cho người dùng lúc scan không cần dùng đồ vật scan chăm nghiệp, chuyển tài liệu hình hình ảnh vửa quét sang file pdf, word, excel. Đặc biệt ứng dụng còn cung cấp đọc bởi Tiếng Việt.

Cách scan bằng smartphone sử dụng Microsoft Office Lens như sau:
Bước 1: Tải vận dụng Microsoft Office Lens về điện thoại
Bước 2: Mở ứng dụng > Vuốt thanh lịch phần "Tài liệu" > Canh tài liệu để scan > Điều chỉnh, cắt xén sau scan > lựa chọn "Confirm" > Bấm "Đã xong" (Done). Chúng ta cũng có thể chọn lưu vào Ảnh bên dưới dạng JPG hoặc lưu lại PDF.
Một số áp dụng khác chúng ta có thể tham khảo như: Fast Scanner, Adobe Scan, Clear Scan, Genius Scan,.... Cũng trở nên giúp bạn scan tài liệu, hình hình ảnh nhanh chóng.
Với scan bởi điện thoại đơn giản, gấp rút và công dụng trên đây, chúc bạn tiến hành thành công.














