Có nhiều người hỏi rằng, làm vậy nào để tải file trường đoản cú google drive về trang bị tính, một câu hỏi mà không hẳn ít chạm mặt mà đấy là thắc mắc của rất nhiều người chỉ lúc chưa lúc nào tải một file nào đó từ google drive. Cũng không có gì là trở ngại mà câu trả lời ở phía trên rất đối kháng giản. Trong bài viết này các hướng dẫn cho chúng ta cách thiết lập một tệp, các tệp hay toàn cục các tệp tin từ thông tin tài khoản Google Drive của doanh nghiệp về sản phẩm tính. Bạn đang xem: Cách tải ảnh trên google drive về máy tính
1. Cách tải về file từ bỏ google drive
Khi nhắc đến google drive chắc hẳn quá là thân thuộc với cái tên và chức năng của nó, áp dụng google drive các bạn cảm thấy quá tiện dụng bởi ở đây là nơi có tính năng là một kho tàng trữ chỉnh sửa chia sẻ các tập tin dữ liệu. Dịch vụ thương mại này cung ứng cho họ cả việc tải về một xuất xắc nhiều những loại tệp và file về vật dụng tính. Chúng ta cũng có thể sử dụng 2 biện pháp sau để download file tự google drive về sản phẩm công nghệ tính, tùy chúng ta thấy biện pháp nào tiện nghi và dễ dàng dàng cho mình thì bạn áp dụng cách đó.

Cách cài filevề sản phẩm tính. Hình 1
1.1. Sử dụng trực tiếp giải pháp tải trường đoản cú Google drive
- bước 1: Truy cập vào google drive vào trình săn sóc web trên máy vi tính của bạn.
-Bước 2: nếu khách hàng chưa singin vào thông tin tài khoản Google của mình, hãy nhấp vào Google Drive nếu như được nhắc, tiếp đến nhập add email với mật khẩu của bạn.
- bước 3: Chọn mọi file hay các tập tin bạn muốn tải về bằng cách ấn con chuột vào địa chỉ của file hay tệp bạn phải tải.
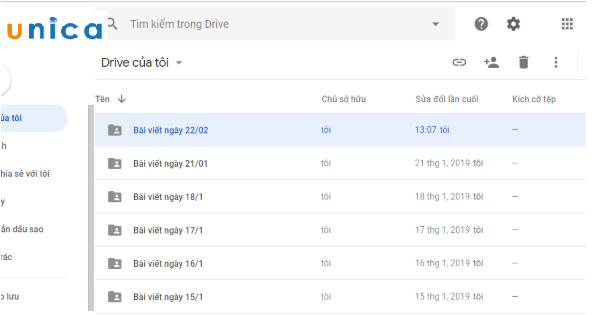
Cách tải file trênGoogle drive . Hình 2
- cách 4: Nếu hy vọng tải nhiều file chỉ việc ấn duy trì phím Ctrl và ấn vào những file cần tải, còn nếu như muốn tải hết chỉ việc ấn tổng hợp phím Ctrl + A là chúng ta cũng có thể chọn được hết toàn bộ các những file.
- bước 5: Sau khi đang chọn hoàn thành chỉ đề xuất nhấn vài địa điểm 3 chấm.
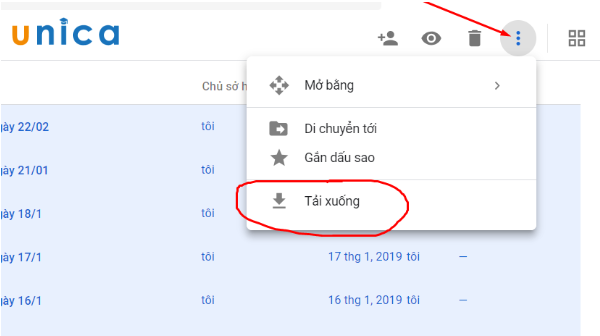
Cách tải file từ bỏ Google drive về lắp thêm tính. Hình 3
- bước 6: Khi ấn vào download xuống bạn sẽ đợi khối hệ thống chờ bung file một dịp tùy vào lượng file như nào, hệ thống sẽ hiện ra hộp thoại Save as để chúng ta lựa lựa chọn thư mục để tàng trữ file của bạn, bạn cũng có thể đổi tên tệp tin ở file name đến dễ theo dõi cùng tìm kiếm.
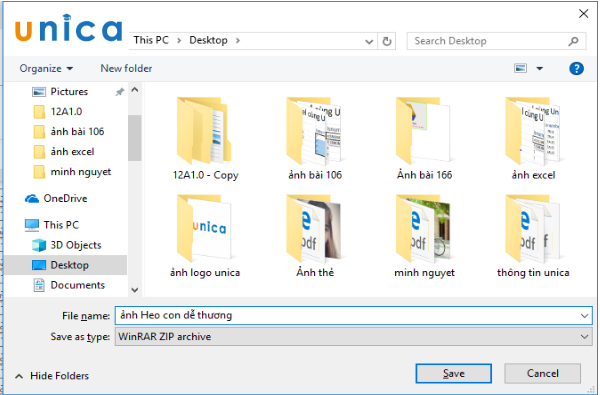
Cách mua file từ bỏ Google drive về lắp thêm tính. Hình 4
- cách 7: Khi đang Save lại các bạn vào tệp tin đã tải ở nơi các bạn đã sở hữu ấn chuột đề nghị và giải nén file > chọn Extract files...
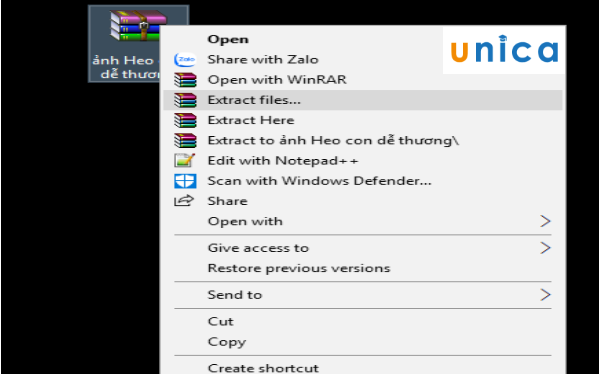
Cách cài tài liệu từ bỏ google drive về trang bị tính. Hình 5
- bước 8: Nhấp vào OK đợi file giải nén.
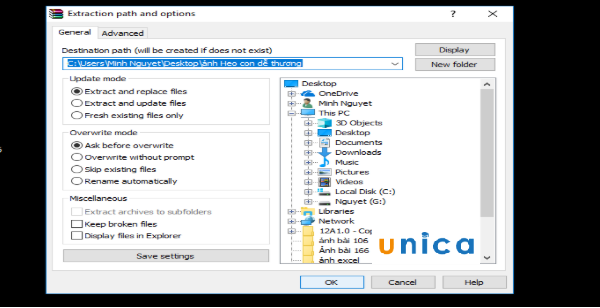
Cách download file từ Google drive về lắp thêm tính. Hình 6
- sau khi giải nén đã tạo được ra thư mục mới:
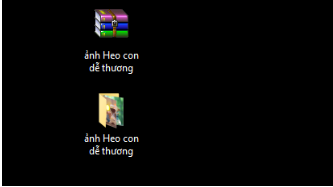
Cách tải file tự Google drive về sản phẩm công nghệ tính. Hình 7
1.2. Sử dụng Google Takeout để mua file từ bỏ Google Drive
- bước 1: truy tìm vập vào Googe Takeout
- bước 2: dìm vào quăng quật chọn vớ cả.
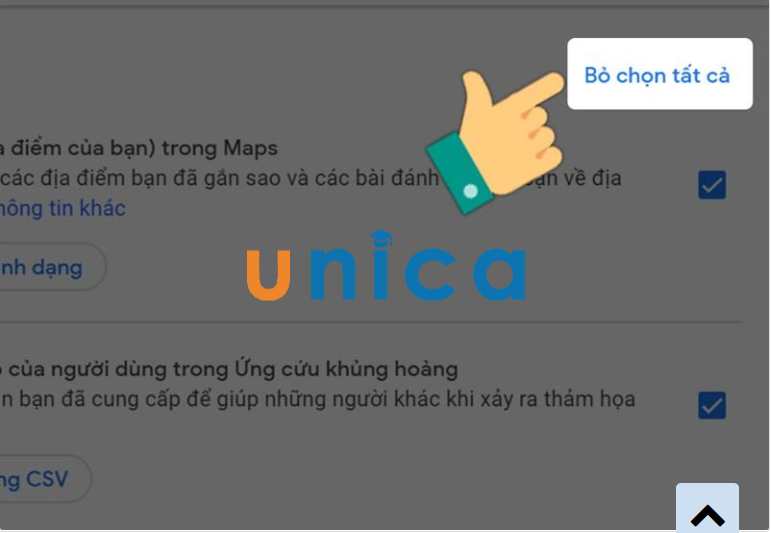
Cách thiết lập file trên trang nhất google drive về máy tính - Hình 8
- bước 3: Tiếp tục chọn Drive -> chọn những định dạng với mục tiêu chỉnh dạng mang đến dữ liệu.
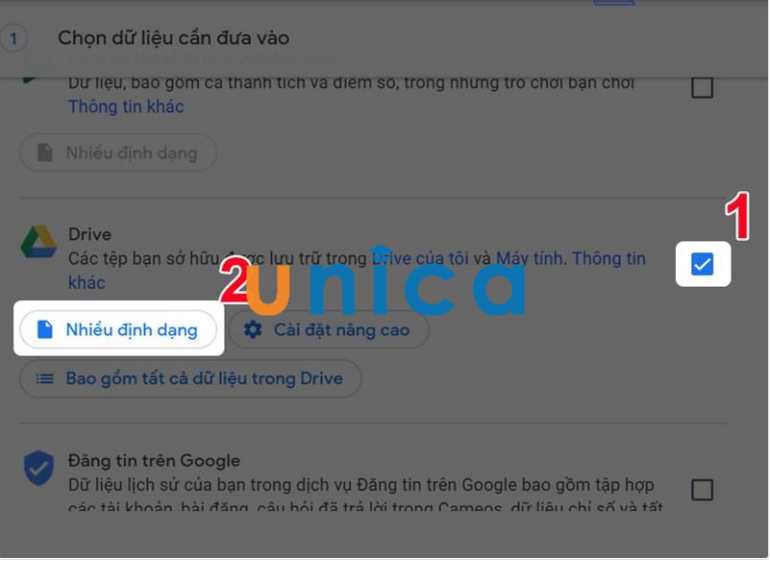
Hình hình ảnh minh họa - Hình 9
- cách 4: lựa chọn vào "Bao gồm toàn bộ dữ liệu vào Drive" để lựa chọn hoặc sa thải bớt những thư mục yêu cầu tải.
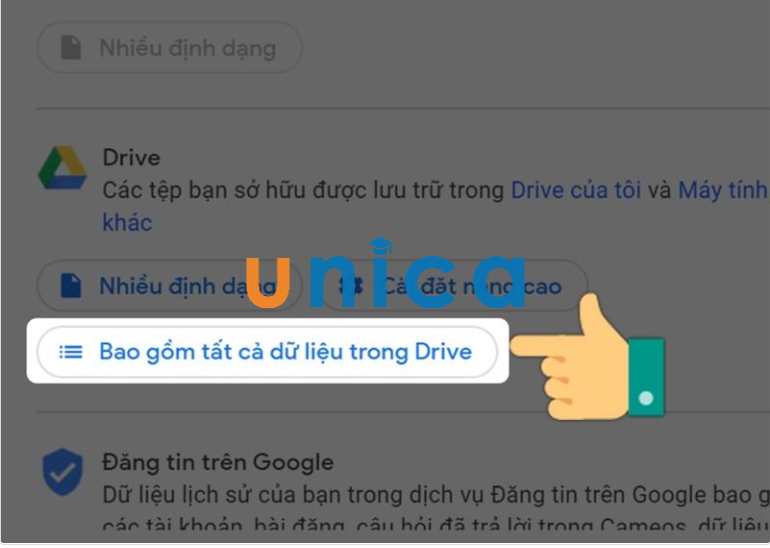
Hình ảnh minh họa - Hình 10
- bước 5: Chọn "Bước tiếp theo" ở góc cạnh dưới cùng bên tay phải.
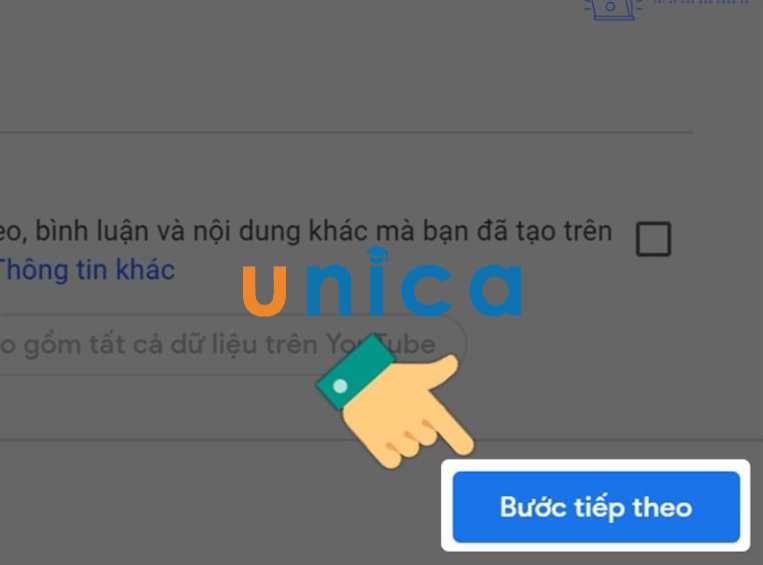
Hình ảnh minh họa - Hình 11
- bước 6: lựa chọn Tạo tệp xuất.
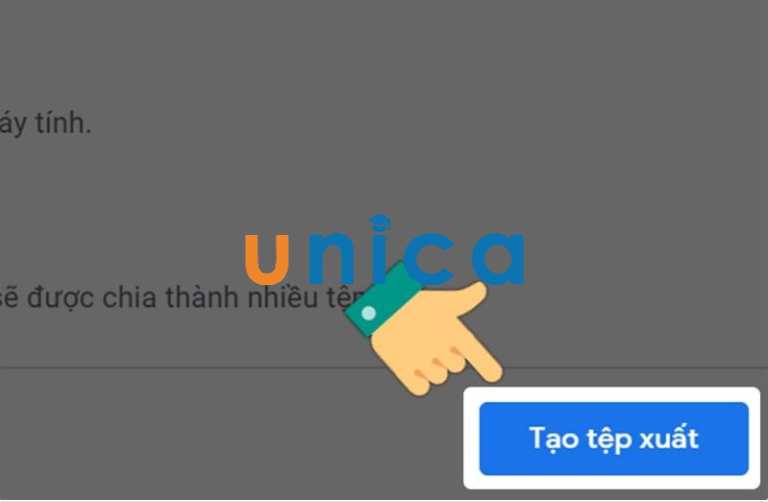
Hình ảnh minh họa - Hình 12
- cách 7: sau khi tạo tệp, bạn nhấp vào Tải xuống.
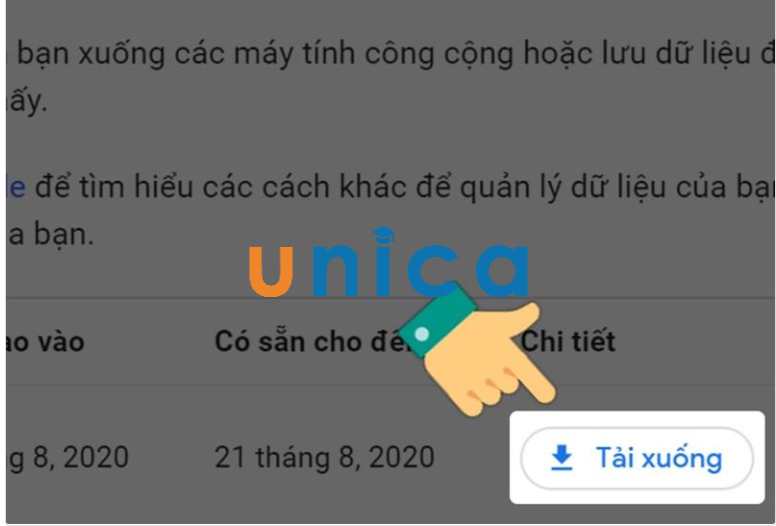
Hình hình ảnh minh họa - Hình 13
1.3. Thực hiện Backup&Sync để tải toàn thể dữ liệu Google Diver
- cách 1: Bạn thiết lập Backup andSync về máy
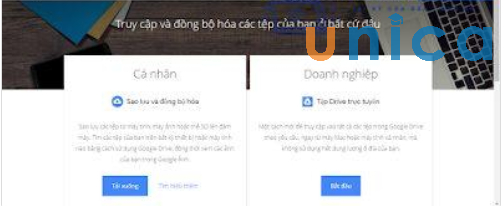
Hình ảnh minh họa - Hình 14
- bước 2: Sau khi File mua về, bạn chạy File và hóng Download rồi cài đặt.
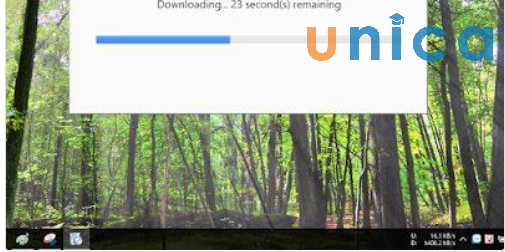
Hình ảnh minh họa - Hình 15
- cách 3: Click vào mục Get Started để bắt đầu tùy chỉnh.
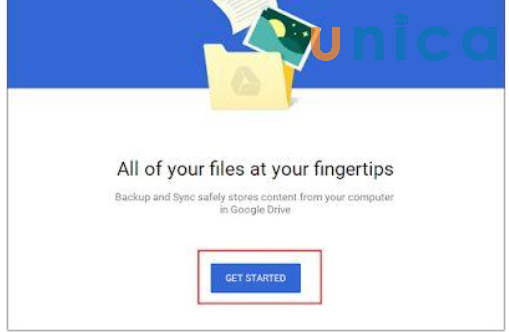
Hình ảnh minh họa - Hình 16
- cách 4: Đăng nhập vào tài khoản Google hoặc tạo thông tin tài khoản mới.
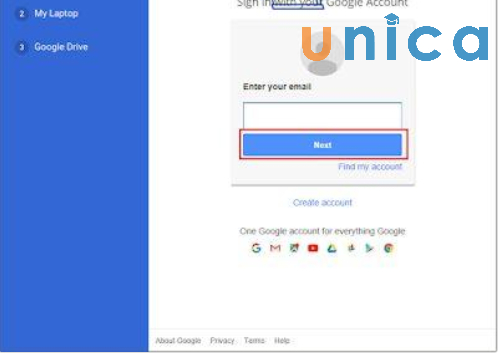
Hình ảnh minh họa - Hình 17
- cách 5: Nhấn vào Got it sau khi singin thành công.
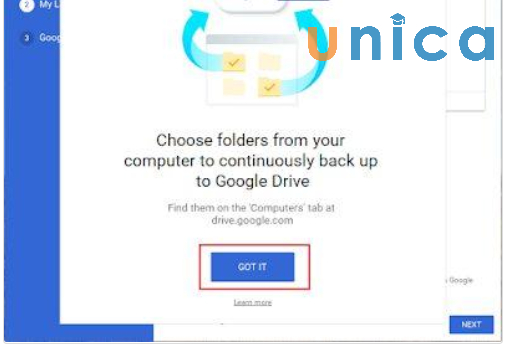
Hình hình ảnh minh họa - Hình 18
Tiếp theo các bạn chọn các danh mục như sau:
+ chọn vào thư mục nếu muốn triển khai thao tác đồng nhất chúng lênDrive.
Xem thêm: Từ Vựng Tiếng Anh Về Bộ Phận Cơ Thể Trong Tiếng Anh Về Bộ Phận Cơ Thể Người
+ chọn High-quality để đồng tập ảnh và video.
+ Original chất lượng để tải ảnh/video unique gốc. Dung tích tối đa thực hiện 1 lần là 15GB.
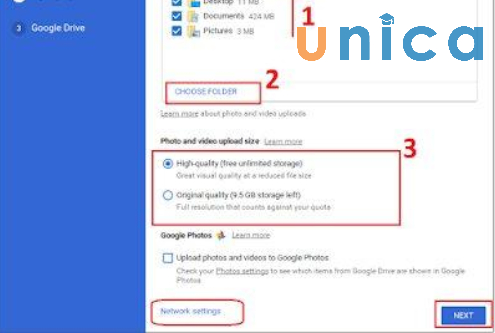
Hình hình ảnh minh họa - Hình 19
- dìm Next để tiếp tục.
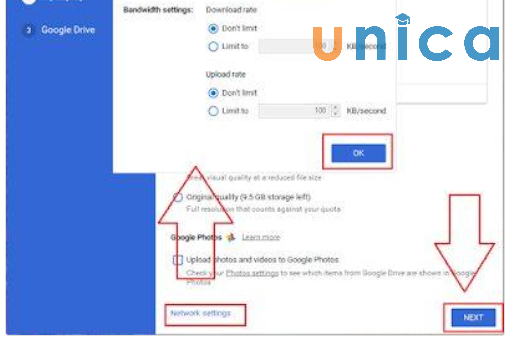
Hình ảnh minh họa - Hình 20
- cách 6: Tiếp tục chọn Got it
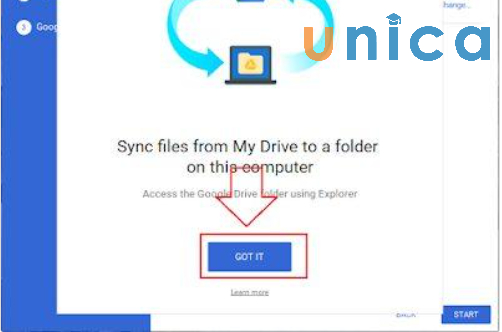
Hình ảnh minh họa - Hình 21
- bước 7: Nếu bạn muốn thay đổi địa điểm thu mục vào GoogleDive thì nhận chọn Change.
+ lựa chọn 1 để đồng hóa tất cả tài liệu có trong Drive mà ai đang sử dụng trên lắp thêm tính.
+ lựa chọn 2 để tùy chỉnh thiết lập thư mục cần hoặc ko cần đồng nhất vào thứ tính.
+ Click Start để ban đầu quá trình nhất quán dữ liệu vào sản phẩm tính.
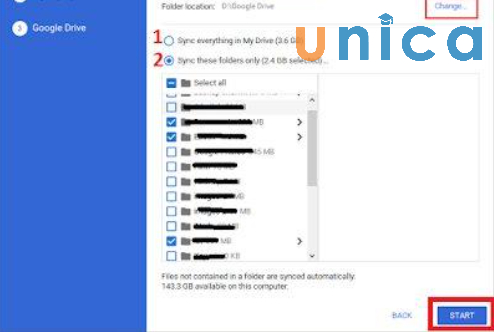
Hình hình ảnh minh họa - Hình 22
- Nếu bạn có nhu cầu xem quá trình đồng bộ thì bấm vào biểu tượng Backup and Sync ở góc cạnh thanh Taskbar.
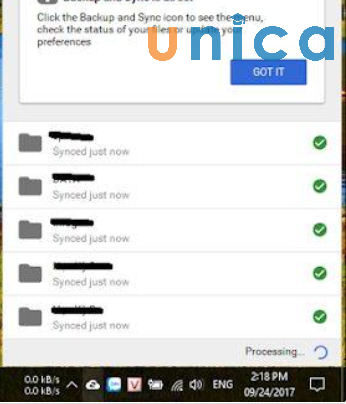
Hình ảnh minh họa - Hình 23
Đây đó là cách tải hình ảnh từ google drive về máy tính xách tay nhanh và đảm bảo an toàn chất lượng.
1.4. Giải pháp tải file từ Google Drive về điện thoại
- bước 1: Trên điện thoại thông minh bạn đã sử dụng, mở Google Diver, kế tiếp nhấn vào biểu đượng chế độ xem danh sách.
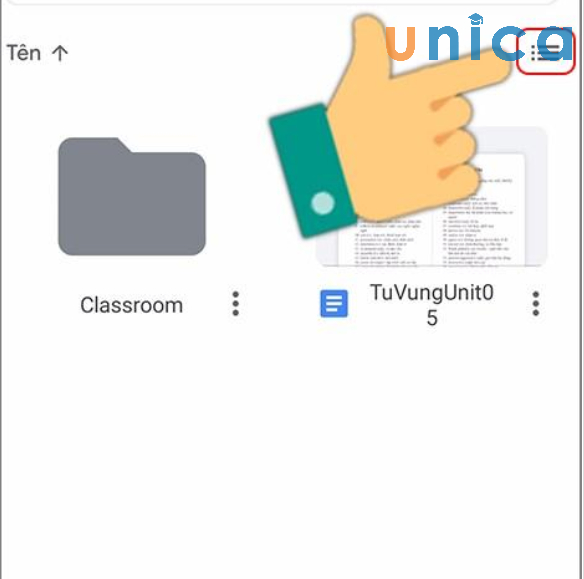
Hình hình ảnh minh họa - Hình 24
- cách 2: lựa chọn thư mục bạn có nhu cầu tải -> chọn hình tượng 3 vết chấm cạnh file rồi lựa chọn Tải xuống.
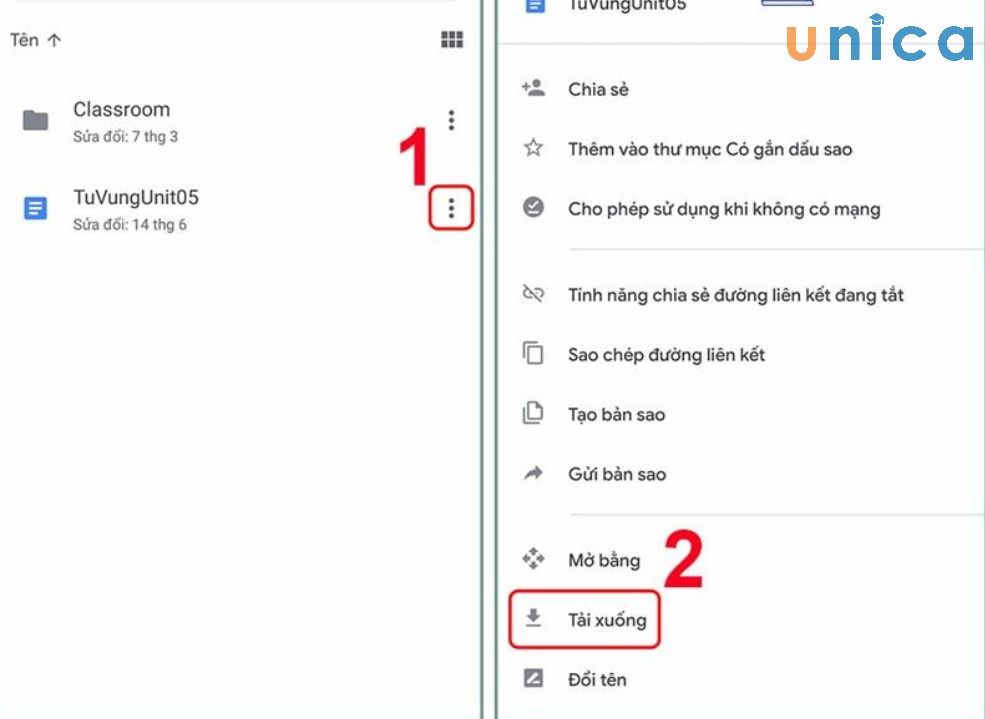
Hình hình ảnh minh họa - Hình 25
- bước 3: Bạn có thể tải nhiều File một lúc bằng phương pháp nhấn duy trì 3 giấy vào file mong tải, tiếp nối nhấn vào biểu tương 3 chấm vào lựa chọn Tải xuống.
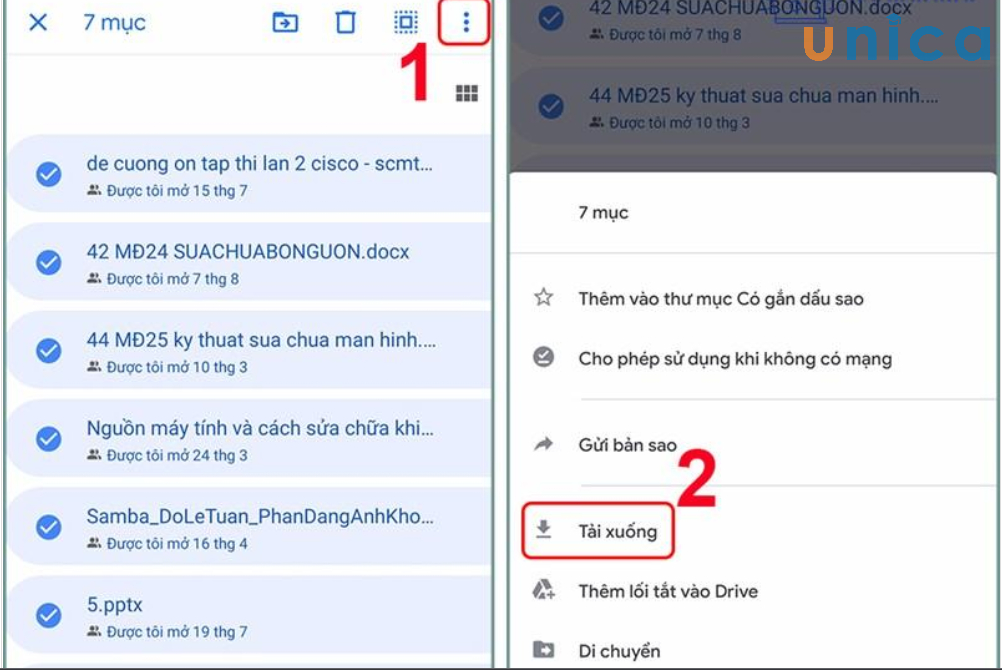
Hình ảnh minh họa - Hình 26
1.5. Cài File từGoogle Drive khi bị khóa công dụng Download
Cách 1: Sử dụng website Urlgd.com
- cách 1: Vào file PDF đề nghị tải xuống trên top google Diver. Sau đó sao chép toàn bộ liên kết file cần tải.
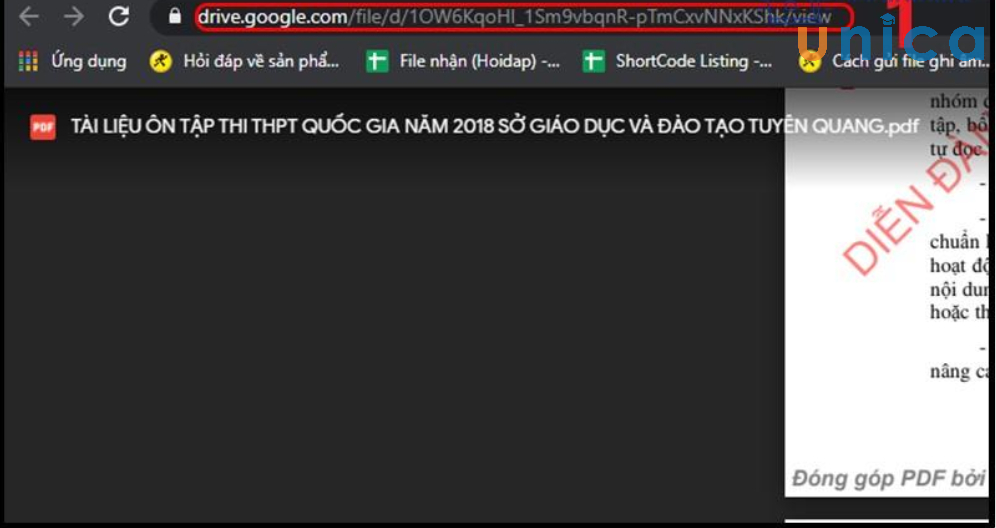
Hình hình ảnh minh họa - Hình 27
- bước 2: Mở trang web, kế tiếp dán link vào ô trống với nhấn Start.
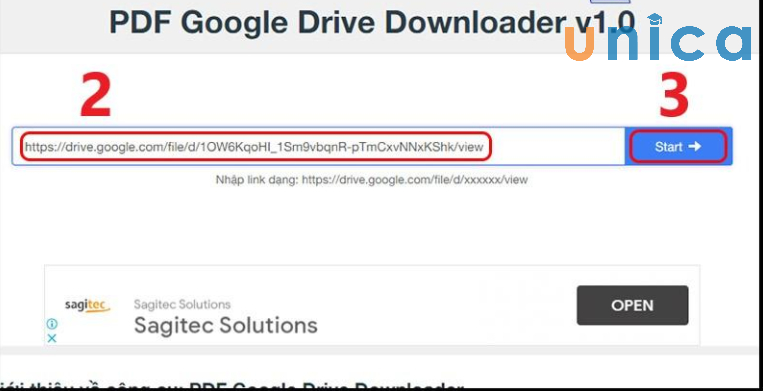
Hình ảnh minh họa - Hình 28
- cách 3: Sau khi quy trình hoàn tất, nhận vào tải về Now để thiết lập File.
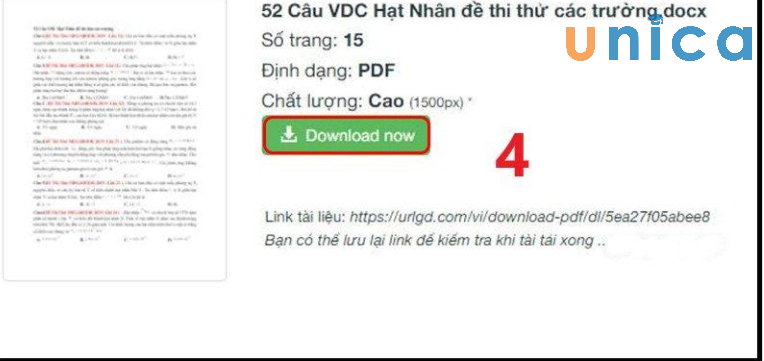
Hình hình ảnh minh họa - Hình 29
Cách 2: Sử dụng website Pdf.gdirve
- cách 1: truy cập vào tệp tin PDF yêu cầu tải trên google Drive. Liên tiếp nhấn F12 -> chọn Netword -> dìm F5.
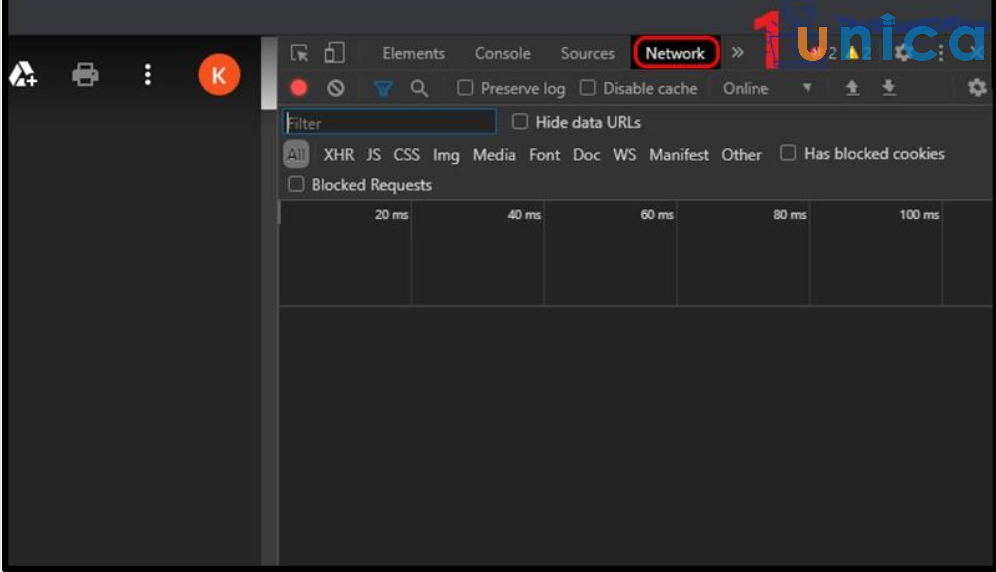
Hình ảnh minh họa - Hình 30
- cách 2: vào mục Filter, nhập img.Sau đó tiến hành sao chép bất kỳ bất kỳ đường links nào hiện tại trong kết quả.
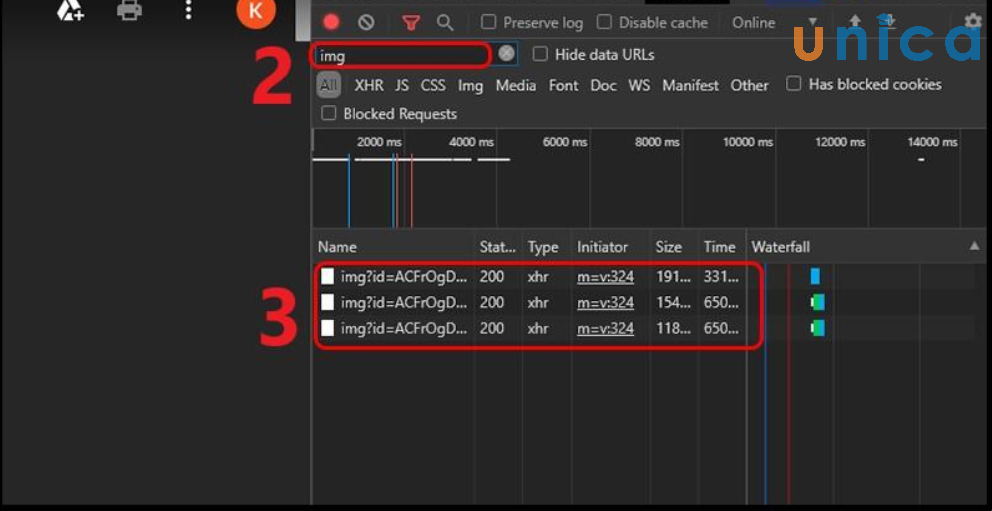
Hình ảnh minh họa - Hình 31
- bước 3: Truy cập lại vào trang Web, tiếp nối dán liên kết vào ô bởi phím Ctrl+V. Kế tiếp nhập trang bắt đầu, trang kết thúc, độ sắc nét rồi nhấn Get Link.
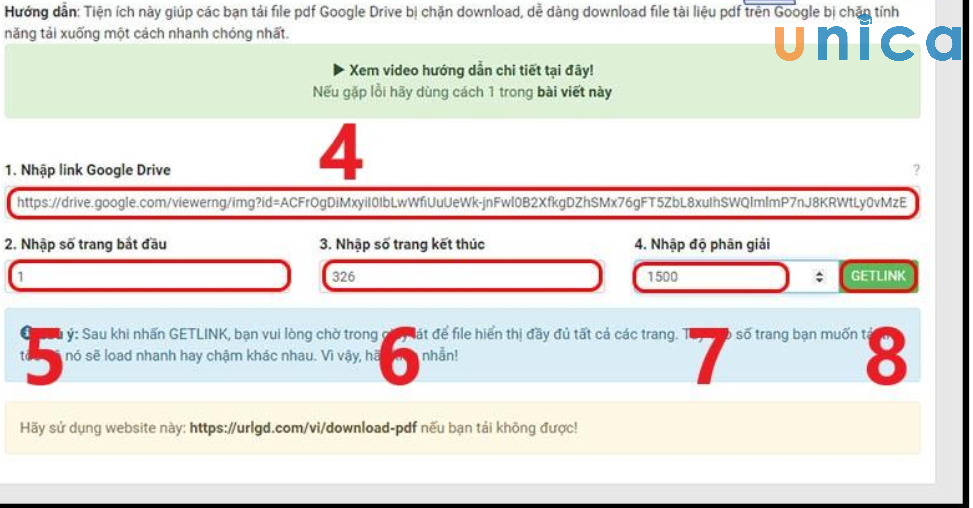
Hình hình ảnh minh họa - Hình 32
- cách 4: nhận vàoSave/Print PDF.
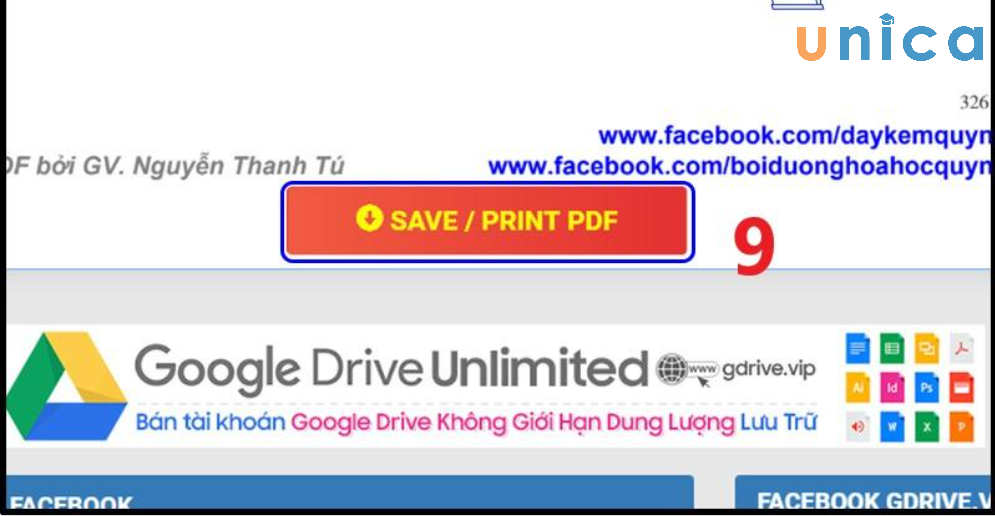
Hình ảnh minh họa - Hình 33
- bước 5: Chọn Save As PDF trong mục Destination với nhấn Lưuđể hoàn tất.
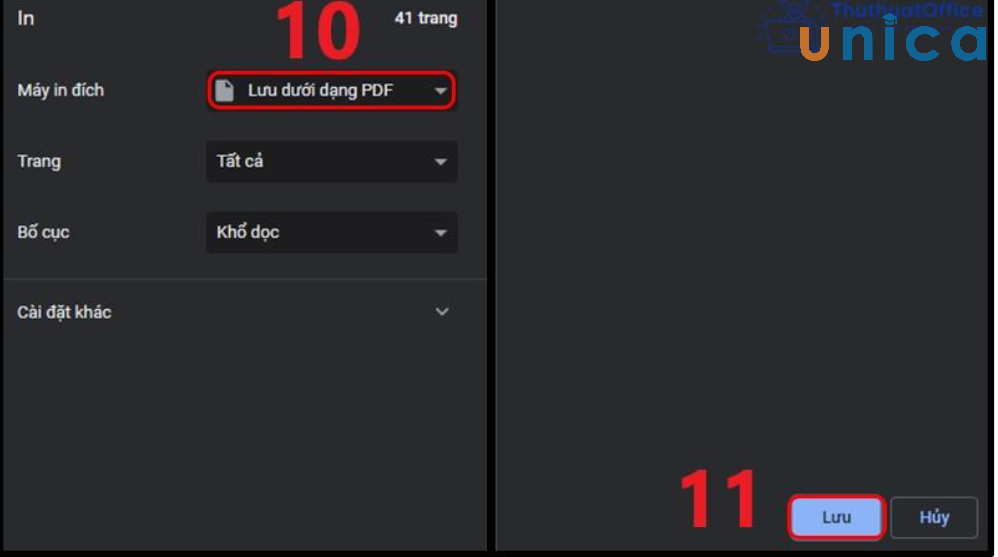
Hình hình ảnh minh họa - Hình 34














